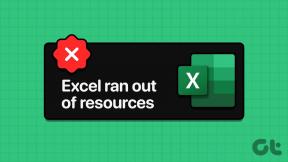Las 5 mejores correcciones para la barra de idioma que falta en Windows 10
Miscelánea / / November 29, 2021
Windows 10 incluye paquetes de idioma para que sea fácil para las personas que a menudo lidiar con idiomas extranjeros. Estos paquetes de idiomas son útiles tanto para la visualización como para la entrada. Si tiene más de un paquete de idioma activo, Windows mostrará una barra de idioma en la barra de tareas. Eso hace que sea muy fácil cambiar de teclado, pero para algunos usuarios, el la barra de idioma desaparece en su computadora.

Algunos de nuestros lectores han informado que la barra de idioma falta o no es visible en una computadora con Windows 10. Primero veamos cómo habilitar la barra de idioma y el indicador de entrada, y luego solucionemos el error.
Cómo habilitar el indicador de entrada en Windows 10
Presione el botón Windows + I para iniciar Configuración y haga clic en Personalización.

Haga clic en la barra de tareas en el panel de la ventana de la izquierda y seleccione Activar o desactivar los iconos del sistema en el área de notificaciones a la derecha.

Será recibido con una nueva ventana emergente. Cambie la opción de Indicador de entrada aquí.

Ahora puede cambiar de idioma instantáneamente desde la barra de tareas.
También en Guiding Tech
Cómo habilitar la barra de idioma en Windows 10
Si bien el indicador de entrada se encuentra en la bandeja del sistema una vez activado, la barra de idioma aparecerá justo antes que en la barra de tareas. Los usuarios prefieren la barra de idioma porque se puede desacoplar y colocar en cualquier lugar de su escritorio.
Presione el acceso directo de Windows + I para abrir Configuración y haga clic en Dispositivos.

Seleccione Escribir en el panel de la ventana de la izquierda y desplácese hacia abajo para encontrar Configuración avanzada del teclado en Más configuraciones de teclado desde la derecha.

Nuevamente, desplácese un poco para marcar la casilla frente a la opción "Usar la barra de idioma del escritorio cuando esté disponible".

Así es como debería verse su barra de tareas. El primer icono es para la barra de idioma y el segundo es para el indicador de entrada.

Para desacoplar la barra de idioma y moverla libremente en su escritorio, haga clic en la barra de idioma y seleccione Mostrar la barra de idioma.

Ahora puede moverlo y permanecerá encima de cualquier ventana que pueda tener abierta en ese momento.

Falta la barra de idioma en Windows 10
Si hizo todo bien y aún no puede ver la barra de idioma en la barra de tareas, aquí hay algunas formas de solucionar el problema.
1. Mostrarlo
Es posible que la barra de idioma esté oculta. Microsoft no ha facilitado el descubrimiento de la configuración del mismo. Presione Windows + I en el teclado para abrir Configuración y haga clic en Dispositivos.

Seleccione Escribir en el panel de la ventana de la izquierda, desplácese hacia abajo para encontrar Configuración avanzada del teclado en Más configuraciones de teclado y haga clic en él.

En la parte inferior, verá las opciones de la barra de idioma. Haz click en eso.

En la ventana emergente, seleccione la opción Anclado en la barra de tareas o Flotando en el escritorio.

Haga clic en el botón Aplicar y la barra de idioma debería aparecer en la barra de tareas.
2. Comprobar registro
Es posible que deba hacer un pequeño cambio en el registro de Windows para ayudar a que la barra de idioma vuelva a aparecer en la barra de tareas. Presione Windows + R para abrir el indicador EJECUTAR y escriba regedit antes de presionar Enter.

Ahora navegará a la siguiente ruta de carpeta:
HKEY_LOCAL_MACHINE \ SOFTWARE \ Microsoft \ Windows \ CurrentVersion \ Run
Haga clic con el botón derecho en cualquier lugar del área vacía en el panel de la ventana derecho y seleccione Valor de cadena en Nuevo.

Eso creará un nuevo archivo llamado New Value # 1 y puedes nombrarlo como quieras. Haga clic derecho sobre él y seleccione Modificar.

Ingrese el siguiente valor.
"ctfmon" = "CTFMON.EXE"

Haga clic en Aceptar y reinicie su sistema para verificar si la barra de idioma está visible en la barra de tareas.
3. Realizar escaneo SFC
Esta herramienta de utilidad escaneará su sistema Windows en busca de irregularidades y archivos corruptos y los restaurará. Uno de estos archivos es Windows Resource Protection o WRP, que es necesario para que la barra de idioma funcione correctamente. Averigüemos si falta o está dañado.
Presione Windows + R para abrir el indicador Ejecutar y escriba cmd antes de presionar Enter. El título de la ventana del símbolo del sistema debe ser Administrador: Símbolo del sistema y no solo Símbolo del sistema. Si no es así, busque el símbolo del sistema manualmente a través de la barra de tareas, haga clic con el botón derecho y seleccione Ejecutar como administrador.

Escriba el siguiente comando y presione Enter para ejecutarlo.
sfc / scannow

Nota: No utilice el sistema mientras el análisis está en curso.
El escaneo puede tardar un poco en completarse. Una vez que haya terminado, salga del símbolo del sistema y verifique si aún falta la barra de idioma. Si es así, pasemos a la siguiente solución.
4. Eliminar / Agregar un idioma
Algunos usuarios han informado que eliminar y agregar sus idiomas secundarios preferidos funcionó. Para hacer esto, presione el acceso directo de Windows + I para abrir Configuración y haga clic en Hora e idioma.

En Región e idioma, puede eliminar un paquete de idioma haciendo clic en su nombre y seleccionando la opción Eliminar. Mantenga su idioma principal como está y elimine los idiomas secundarios, todos ellos.

Para volver a agregar un idioma, haga clic en Agregar un idioma en la misma pantalla, busque su idioma preferido y haga clic en Siguiente.

En la siguiente pantalla, puede seleccionar si desea que el idioma solo se muestre o también para el habla y la escritura a mano. Haga clic en Instalar y ya está.

5. Actualizar Windows
¿Está utilizando la última versión de Windows? Presione la tecla Windows + I para abrir Configuración y seleccione Actualización y seguridad.

Haga clic en el botón Buscar actualizaciones y, si hay alguna, Windows ofrecerá instalarlas. En su mayor parte, Windows instalará estas actualizaciones automáticamente, pero es posible que las actualizaciones automáticas estén desactivadas en su sistema.
También en Guiding Tech
Idioma sin barra
Esperamos que ya hayas conseguido que la barra de idioma esté en la barra de tareas. Como vimos anteriormente, es posible que la barra de idioma no se haya configurado correctamente en primer lugar. Ajustar la configuración puede ayudar a resolver este error común.
Si ha encontrado otra solución alternativa, compártala con nosotros en la sección de comentarios a continuación.
A continuación: ¿Funciona el nuevo modo oscuro en Windows 10 dentro del Explorador de archivos? Si no es así, pruebe estos pasos.