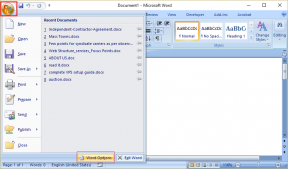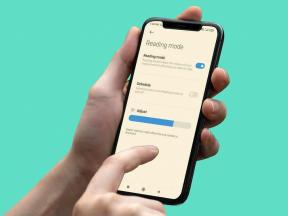¿Qué son los PowerToys de Windows 10 y cómo usarlos?
Miscelánea / / November 29, 2021
Microsoft introdujo PowerToys con Windows 95 pero eventualmente lo descontinuó. Así que quizás te preguntes qué era. Bueno, PowerToys fue un campo de pruebas para que los desarrolladores experimentaran y trabajaran en nuevos herramientas de utilidad. Por ejemplo, ajustar la interfaz de usuario de Windows, cambiar la resolución, etc. Windows XP marcó su desaparición, pero han regresado de entre los muertos.

Microsoft hizo el anuncio en mayo diciendo que el código de toda la suite se lanzará para el comunidad de código abierto. Eso permitirá a cualquiera crear herramientas de productividad para Windows, ayudando a los usuarios a optimizar su flujo de trabajo. Por ahora, hay dos herramientas de utilidad disponibles, pero Microsoft tiene diez más en proceso.
Vamos a empezar.
1. Dónde descargar e instalar
La primera versión lanzada de PowerToys se puede descargar desde el siguiente enlace. Descargue el archivo MSI como se muestra en la captura de pantalla. Tenga en cuenta que el archivo ha sido firmado por Janea Systems en lugar de Microsoft, por ahora. Verificamos que sea seguro.
Descarga PowerToys

Haga doble clic en el archivo para comenzar el proceso de instalación. Proceso bastante estándar y rutinario.
Cuando inicie PowerToys, verá dos herramientas enumeradas en la barra lateral izquierda: Zonas de lujo y Guía de acceso directo. La tercera opción es la Configuración general. Las opciones se explican por sí mismas y no es necesario cambiar nada.

El enlace Descripción general abrirá una guía publicada en GitHub y el enlace de demostración de video se abrirá en YouTube. Echale un vistazo.
2. FancyZones
Es un nombre elegante para una herramienta de utilidad, ¿eh? Esta herramienta crea zonas personalizadas en su escritorio para abrir y colocar varias ventanas abiertas. Entendamos eso con un ejemplo.
Abra PowerToys y haga clic en Editar zonas en FancyZones.

Se abrirá una nueva ventana con algunas zonas preconfiguradas creadas para usted. Puede hacer clic en el icono más o menos para cambiar este número. Así es como se ve mi escritorio cuando se divide en 5 zonas.

También puede optar por el modo Enfoque, en el que cada ventana se colocará una encima de la otra. Hay dos configuraciones adicionales para controlar el margen alrededor de las zonas creadas en la parte inferior. Haga clic en Aplicar cuando haya terminado. Si no puede ver el botón Aplicar, presione las teclas Alt + Espacio + X para maximizar la ventana y verla. De lo contrario, no hay un botón de maximizar dedicado.

Así es como la aplicación divide mi escritorio. Cuando presiono la tecla Shift y arrastro y mantengo presionada una ventana (cualquier ventana de aplicación o carpeta) para colocarla en una zona en particular. Cambiará de tamaño automáticamente.

Eso puede ser útil cuando trabaja con múltiples aplicaciones y ventanas simultáneamente. La herramienta FancyZones es bastante útil para blogueros como yo que escriben e investigan al mismo tiempo, comerciantes que tienen múltiples ventanas abiertas, etc.
Haga clic en la pestaña Personalizado para crear zonas personalizadas. Simplemente cambie su tamaño desde el borde y siga creando nuevas zonas hasta que la pantalla de inicio esté completamente ocupada.

Juega con FancyZones. No te preocupes. No hay nada que romper. Si algo sale mal, comience desde cero.
2. Configuración de la guía de accesos directos
Como sugiere el nombre, este pequeño ajuste de Windows le presentará un conjunto de teclas de atajo. ¿Teclas de atajo para qué? Para interactuar con su escritorio y sistema operativo Windows. Simplemente presione y mantenga presionada la tecla de Windows durante unos segundos para activar la ventana emergente.

La interfaz le presentará tres tipos diferentes de atajos:
- Atajos para cambiar la posición de la ventana activa
- Atajos comunes de Windows
- Atajos de la barra de tareas
Ni siquiera recordaba la mitad de los atajos que estaban en exhibición frente a mis ojos. Eso facilita recordar cosas. Voy a hacer algunos cambios muy necesarios en mi barra de tareas para ayudar a abrir aplicaciones más rápido. Tenga en cuenta que todos los atajos funcionarán con la combinación de la tecla de Windows.
Por ejemplo, para abrir el Explorador de archivos, presionará la tecla de Windows + el acceso directo E en lugar de simplemente presionar la tecla E. Además, todos los atajos son universales, lo que significa que funcionarán independientemente de la ventana que tenga abierta.

Puede controlar el tiempo que lleva iniciar la superposición de atajos después de presionar y mantener presionada la tecla de Windows. Ambos valores están en ms (1 segundo = 1000 milisegundos).
Con tus poderes combinados
Las cosas recién están comenzando con PowerToys y se espera que aparezcan pronto más herramientas de utilidad. Debido a que el código del proyecto ahora es de código abierto, los desarrolladores de todo el mundo pueden participar y desarrollar herramientas de utilidad para PowerToys.
Microsoft ha lanzado el Versión de Windows 10 de PowerToys para que los pruebes. Tenga en cuenta que se trata de versiones preliminares y pueden actuar de forma errática en su sistema. Hasta ahora, Microsoft ha agregado solo dos utilidades que cubrimos anteriormente.
Otros PowerToys que están en proceso incluyen el administrador de atajos de teclado, una mejor administración de búsqueda y Alt + pestañas, rastreador de batería y más. Veamos cuáles verán la luz del día.
A continuación: ¿Busca más formas de modificar Windows 10? Aquí hay 3 herramientas para personalizar Windows 10 aún más.