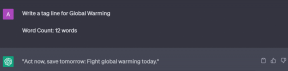Cómo arreglar una Mac que se mantiene congelada
Miscelánea / / November 29, 2021
A menudo consideramos los productos Mac y Macbook como ejemplos brillantes de alto rendimiento. Y si bien eso es cierto en su mayor parte, estas computadoras también son propensas a congelarse y funcionar lentamente, al igual que cualquier otro dispositivo que existe. Afortunadamente, hay formas de arreglar esa marca congelada y prevenir esos problemas de congelación.

¿Por qué mi Mac se congela y funciona lento?
Es posible que su dispositivo no funcione bien por varias razones. La mayoría de las veces, su computadora funcionará más lentamente cuando su espacio se esté agotando. En pocas palabras, cuanto más en su Mac, más duro necesita trabajar para funcionar.
Otra posible razón por la que su Mac se congela durante unos segundos es que no ha actualizado su software. Más allá de obtener todas las funciones nuevas más interesantes, mantener su macOS actualizado es esencial para mantener a raya el malware y eliminar errores.
También puede encontrar que su Mac sigue funcionando mal porque tiene demasiadas aplicaciones abiertas. Al igual que con el primer punto, su computadora deberá trabajar más duro si está alimentando docenas de ventanas diferentes.
Ahora que sabe por qué su computadora no funciona tan rápido como le gustaría, puede encontrar algunas soluciones a este problema a continuación.
Eliminación de archivos desordenados
Cuando miras de cerca el almacenamiento de tu computadora, te sorprenderá lo grandes que son algunos de los programas, archivos y aplicaciones que no usas. Afortunadamente, los dispositivos macOS facilitan la eliminación de estos ladrones de espacio; todo lo que necesita hacer es seguir los pasos a continuación.
Paso 1: Vaya a la barra de búsqueda en la esquina superior derecha de su pantalla y haga clic en ella.
También en Guiding Tech

Paso 2: Escriba "Gestión de la tienda"; cuando se carguen los resultados de la búsqueda, haga clic en "Store Management.app".
Paso 3: Junto a Reducir el desorden, seleccione Revisar archivos.

Paso 4: Revisa cada una de las pestañas. Siempre que veas algo de lo que te gustaría deshacerte, haz clic en él y presiona Eliminar en la parte inferior derecha.

También puede revisar manualmente su computadora y enviar cualquier cosa que no use a la papelera. Después de eliminar archivos y aplicaciones, abra la aplicación Bin y presione Vaciar en la esquina superior derecha.
Forzar el cierre de aplicaciones
Si ha intentado cerrar una aplicación, pero sigue viendo girar la temida bola de colores, forzar el cierre podría ser una opción que valga la pena explorar.
También en Guiding Tech
Para hacer esto, deberá seguir los pasos a continuación.
Paso 1: Presione Alt, Comando y Escape al mismo tiempo. A continuación, debería ver una pantalla emergente con una lista de aplicaciones.
Paso 2: Resalte la aplicación que le gustaría forzar el cierre.
Paso 3: En la esquina inferior derecha de la ventana, seleccione Forzar salida.

Después de realizar esta acción, su computadora debería cerrar la aplicación.
Actualización de su software macOS
Si salir de las aplicaciones y liberar espacio de almacenamiento no funcionó, la razón por la que su Mac se congela durante unos segundos es que su software está desactualizado. Puede averiguar si este es el caso siguiendo cada una de las instrucciones que se enumeran debajo de este párrafo.
Paso 1: Haga clic en el logotipo de Apple en la parte superior izquierda de su pantalla.

Paso 2: Cuando aparezca la ventana Preferencias del sistema, haga clic en Actualización de software.

Paso 3: Si necesita actualizar su software, acepte hacerlo.

Paso 4: Una vez que haya instalado el nuevo software, verifique si su computadora funciona mejor.
También vale la pena marcar la casilla junto a "Mantener mi Mac actualizada automáticamente" para asegurarse de que su computadora maneje todo por usted en el futuro.
Reinicio de su computadora
A veces, un simple reinicio es todo lo que se necesita para que su Mac vuelva a funcionar al máximo. Los pasos para esto son simples y puede encontrarlos a continuación.
Paso 1: Haga clic en el logotipo de Apple en la esquina superior izquierda.
Paso 2: Elija la opción Reiniciar.

Paso 3: Haga clic en el botón azul Reiniciar.

Paso 4: Espere a que su computadora se reinicie y vea si solucionó el problema.
Si su Mac se congela nuevamente, pruebe estos consejos
Si alguna vez se ha preguntado "cómo hago para que mi Mac deje de congelarse", no está solo. Una Mac de bajo rendimiento a menudo nos toma por sorpresa porque estamos muy acostumbrados a que funcionen de manera eficaz.
Afortunadamente, tiene muchas opciones si necesita solucionar este problema y volver al trabajo. Intente limpiar su espacio y actualizar su software macOS si es necesario. Forzar el cierre de aplicaciones también puede funcionar, al igual que reiniciar su computadora.
Si ninguno de estos consejos funciona, considere ir a su Apple Store local y ver si pueden ayudarlo con algo.