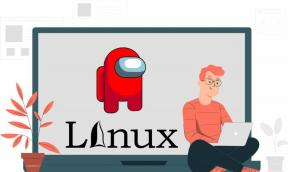Una guía completa sobre cómo usar las colecciones de Google en dispositivos móviles
Miscelánea / / November 29, 2021
Todos usamos Google para realizar búsquedas, realizar compras y encontrar la información web relevante de forma rápida y eficaz. A veces, durante su investigación, es posible que no encuentre los detalles exactos que está buscando. Además, puede ser una experiencia engorrosa encontrar los resultados de búsqueda anteriores en el historial de búsqueda de Google. Para lidiar con tales situaciones, Google anunció la función de colecciones que le permite guardar los resultados de búsqueda, las páginas web y las ubicaciones del mapa en un solo lugar.

El concepto general es que las personas usan Google para realizar búsquedas, pero no recuerdan marcar una página web para recuperarla fácilmente. Puede guardar esa información en Colecciones para su uso posterior.
Es posible que encuentre funciones de colecciones de Google similares a Función de colección de Microsoft Edge. La implementación de Microsoft gira en torno al navegador Edge, mientras que con Google, puede acceder y usar Colecciones directamente en la pantalla de inicio.
Esta publicación es una guía completa sobre cómo usar Google Collection de manera efectiva. Mencionaremos todo, desde la configuración, el uso compartido, las capacidades de IA y en qué se diferencia de las colecciones de Microsoft Edge y el tablero de Pinterest.
¿Dónde puedo encontrar colecciones?
Google ha integrado la función Colecciones directamente en el menú de inicio de Google en la aplicación de Android y Google en el iPhone. En esta publicación, nos centraremos en la función Colecciones en Android. También encontrará las mismas opciones y características en la versión de iOS.
Para esta publicación, he usado mi teléfono Google Pixel XL de confianza. La mayoría de los teléfonos Android cuentan con el menú Google Home o Google Now en el panel izquierdo. Recomendaría usar la aplicación de Google para los usuarios de teléfonos Samsung, que viene de forma predeterminada en todos los teléfonos inteligentes Android.
Paso 1: Abra la aplicación de Google o deslícese hacia la izquierda hasta la página de inicio de Google y verá la búsqueda de Google, la información meteorológica y una lista de nuevos artículos personalizados para usted.
Paso 2: Toque el icono de la cuenta en la esquina superior derecha y vaya al menú de la cuenta.
Paso 3: El menú mostrará la actividad de búsqueda, búsqueda reciente, recordatorios, configuración y sus datos en la búsqueda. En la barra inferior, encontrará cinco opciones: Descubrir, Actualizaciones, Búsqueda, Colecciones y Más.


Paso 4: Toque Colecciones y aquí encontrará su menú predeterminado de Colecciones de Google.

También puede acceder y utilizar las colecciones de Google en la web. Desde cualquier consulta de búsqueda de Google, vaya a la sección Imágenes y seleccione Colecciones en la esquina superior derecha.

También en Guiding Tech
Crear y agregar contenido a la colección
Primero, aprendamos qué tipo de contenido puede agregar a las colecciones de Google. Los usuarios pueden agregar páginas web, imágenes web y lugares a una colección.
Vaya al menú Colección en la aplicación de Google y toque el ícono "+ Nuevo" en la esquina superior derecha. Asígnele un nombre relevante y seleccione el botón "Crear".

Puede seguir usando la aplicación de Google para investigar. Siempre que encuentre información relevante para agregar a la colección, simplemente toque el ícono "Guardar" en la barra de direcciones.
De forma predeterminada, Google agregará la página web a una colección utilizada anteriormente. Mostrará una pequeña notificación de banner en la parte inferior con un nombre de colección y la capacidad de cambiar la ubicación de la página web en la colección.


También puede buscar imágenes en Google y tocar el icono de guardar para usarlas más tarde en las colecciones. Google también le permite guardar imágenes en la colección usando el navegador Google Chrome.
Los usuarios pueden guardar los lugares para visitar en la Colección de Google usando el mapas de Google aplicación. Es una forma sencilla de realizar un seguimiento de los lugares interesantes de todo el mundo.


También en Guiding Tech
Capacidad de inteligencia artificial en la colección de Google
Este funciona de manera similar a Tableros de Pinterest. Cuando agrega algo interesante en el tablero de Pinterest, el servicio mostrará sugerencias en la parte inferior para agregar más contenido. Las sugerencias se basan en su contenido agregado en los tableros. Google ha implementado una función similar en Colecciones.
Así es como funciona. Una vez que haya visitado varias páginas en la búsqueda de Google en la aplicación de Google o en la web móvil, la empresa agrupará páginas similares que podrían interesarle. Por ejemplo, si está creando una colección de recetas y agregando páginas para ella, Google sugerirá más recetas en la parte inferior para agregarlas rápidamente a la colección.
A partir de ahora, las sugerencias impulsadas por la inteligencia artificial se limitan a los EE. UU. Para los usuarios de inglés.
Compartir, cambiar el nombre y eliminar la colección
El menú Colección mostrará los elementos agregados recientemente en la parte superior para facilitar el acceso. Los usuarios pueden ir a cualquier colección y tocar el menú de tres puntos para mover y eliminar el contenido de la colección.


También puede cambiar el título y la descripción de la colección más adelante. Me gusta la opción de compartir agregada. Desde cualquier colección, uno puede tocar "Compartir" y activar compartir para generar el enlace para compartir. Puede seleccionar el enlace Ver solo o ir con el enlace Colaborador. Copie las opciones relevantes y compártalas con otros, permítales ver / editar la colección.
También en Guiding Tech
Utilice Google Collection como un profesional
Google Collection puede ser su próximo administrador de marcadores para mejorar la productividad. Sin embargo, hay un par de mejoras que me gustaría ver en Google Collection. No hay forma de agregar fotos / medios desde el almacenamiento del dispositivo. Además, no puede adjuntar ni agregar una nota a una colección. Pruébelo y comparta su experiencia en la sección de comentarios a continuación.
A continuación: Las búsquedas de tendencias en aplicaciones de Google pueden ser irrelevantes para usted. Lea la publicación a continuación para descubrir cómo desactivar las búsquedas de tendencias de aplicaciones de Google en Android e iOS.