Cómo utilizar Gmail sin conexión en su navegador
Miscelánea / / November 28, 2021
¿No hemos pasado todos por esos momentos en los que Internet simplemente no funcionaba? Y con todos esos correos electrónicos pendientes en su cabeza, ¿no se vuelve un infierno más frustrante? ¡No se preocupen los usuarios de Gmail! Porque estas son las buenas noticias, también puedes usar Gmail en modo sin conexión. Si eso es verdad. Existe una extensión de Chrome que le permite usar Gmail en modo fuera de línea en su navegador.

Contenido
- Cómo utilizar Gmail sin conexión en su navegador
- Configurar la extensión sin conexión de Gmail (discontinuada)
- Cómo configurar Gmail sin conexión
- Cómo utilizar Gmail sin conexión en su navegador
- Cómo eliminar Gmail sin conexión
- Utilice Gmail nativo sin conexión (sin ninguna extensión)
Cómo utilizar Gmail sin conexión en su navegador
Para ello, deberá utilizar Gmail Offline de la tienda web de Chrome. Con Gmail sin conexión, puede leer, responder, archivar y buscar sus correos electrónicos. Gmail Offline sincronizará automáticamente los mensajes y las acciones en cola cada vez que Chrome se esté ejecutando y haya una conexión a Internet disponible. También hablaremos sobre la función sin conexión de Gmail incorporada recientemente lanzada al final, pero comencemos primero con la extensión de Gmail sin conexión.
Configurar la extensión sin conexión de Gmail (discontinuada)
1. Inicie sesión en su cuenta de Gmail en el navegador web Chrome.
2. Instale Gmail sin conexión desde Chrome Web Store mediante este enlace.
3. Haga clic en 'Añadir a Chrome'.
4. Abra una nueva pestaña en su navegador Chrome y haga clic en el icono de Gmail sin conexión para abrirlo.
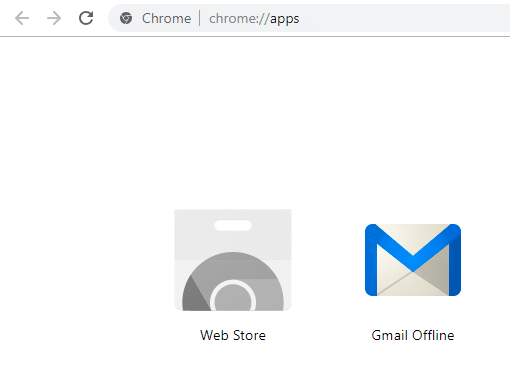
5. En la nueva ventana, haga clic en "Permitir correo sin conexión" para poder leer y responder a sus correos electrónicos incluso sin una conexión a Internet. Tenga en cuenta que no se recomienda usar Gmail sin conexión en computadoras públicas o compartidas.
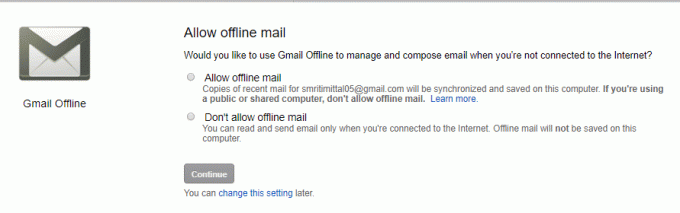
6. Su bandeja de entrada de Gmail se cargará en la página con su interfaz un poco diferente de su Gmail normal.
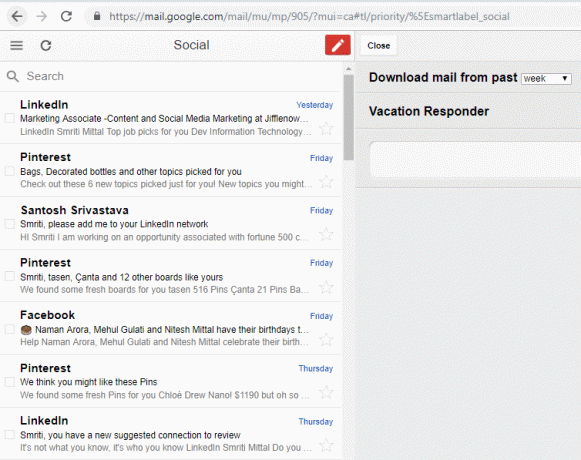
Cómo configurar Gmail sin conexión
1. Abrir Gmail sin conexión ajustes haciendo clic en la esquina superior derecha de la pantalla.
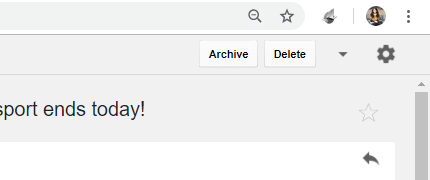
2. Aquí puede configurar su Gmail sin conexión para guardar correos electrónicos de la duración de tiempo especificada, digamos una semana. Esto significaría que, mientras está desconectado, puede buscar correos electrónicos con una antigüedad de hasta una semana. De forma predeterminada, este límite está establecido en solo una semana, pero puede aumentar hasta un mes si lo desea. Haga clic en 'Descargar correo del pasado"Desplegable para establecer este límite.
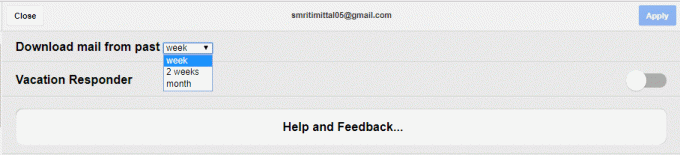
3. Haga clic en 'Solicitar' en la esquina superior derecha de la ventana para aplicar los cambios.
4. Otra característica asombrosa de Gmail Offline es su 'Respondedor de vacaciones'. Con Vacation Responder, puede enviar correos electrónicos automáticos a sus contactos sobre su indisponibilidad durante un período de tiempo determinado. Para configurar esto, encienda el interruptor de palanca para Vacation Responder en la misma página.
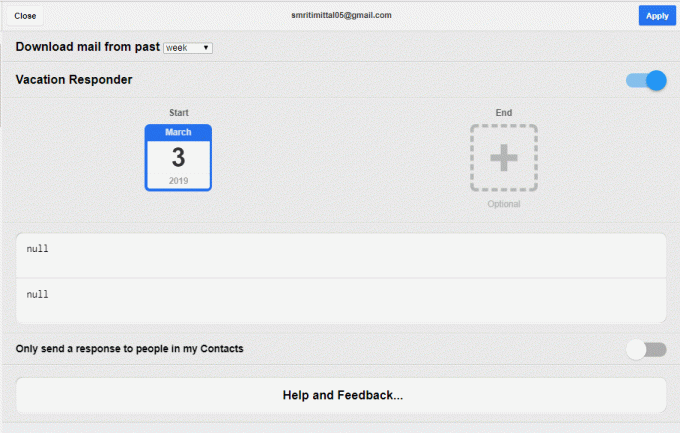
5. Toque en Fechas de "inicio" y "finalización" para seleccionar el período de tiempo de su elección e ingrese el asunto y el mensaje en los campos dados.
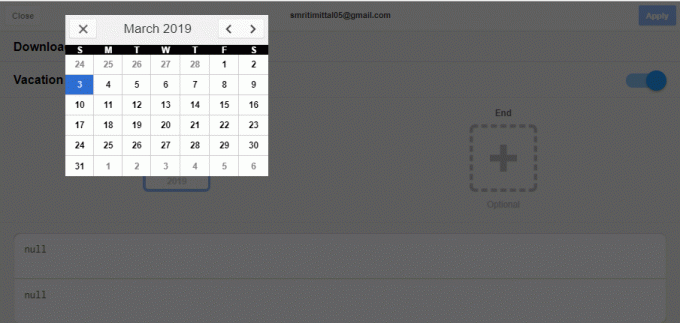
6. Ahora, cuando esté en modo fuera de línea, aún podrá leer sus correos electrónicos hasta el límite de tiempo establecido.
7. Tú también puedes escribir correos electrónicos de respuesta en Gmail sin conexión, que se enviará directamente a su Bandeja de salida. Una vez en línea, estos correos electrónicos se enviarán automáticamente.
8. Gmail Offline sincroniza los cambios realizados por usted durante el modo sin conexión cuando tiene una conexión a Internet activada. Para sincronizarlo manualmente, simplemente haga clic en el icono de sincronización en la esquina superior izquierda de la página.
9. Gmail Offline es una manera fácil de manejar, recuperar y volver a sus correos electrónicos mientras está en un vuelo o si tiene una conexión a Internet inestable.
Leer también:Cómo usar Gmail en Microsoft Outlook
Cómo utilizar Gmail sin conexión en su navegador
1. En la interfaz de Gmail sin conexión, a su izquierda, verá la lista de todos sus correos electrónicos en la bandeja de entrada. Puedes hacer click en el icono de menú de hamburguesa para abrir cualquier categoría requerida.
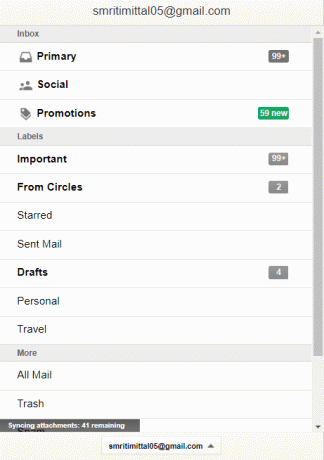
2. También puede seleccionar varios correos electrónicos para acciones colectivas.

3. En el lado derecho, puede ver el contenido del correo electrónico seleccionado.
4. Para cualquier correo electrónico abierto, puede seleccionar archivarlo o eliminarlo haciendo clic en el botón correspondiente en la esquina superior derecha del correo electrónico.
5. En la parte inferior de un correo electrónico abierto, encontrará el Botones Responder y Reenviar.

6. Para redactar un correo electrónico, haga clic en el icono de color rojo en la esquina superior derecha del panel izquierdo.
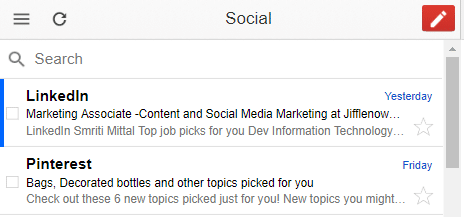
Cómo eliminar Gmail sin conexión
1. En primer lugar, deberá eliminar todos los datos guardados en su navegador. Para esto,
una. Abra el navegador web Chrome y haga clic en el icono de menú de tres puntos y seleccione Configuración.
B. Haga clic en 'Avanzado' al final de la página.
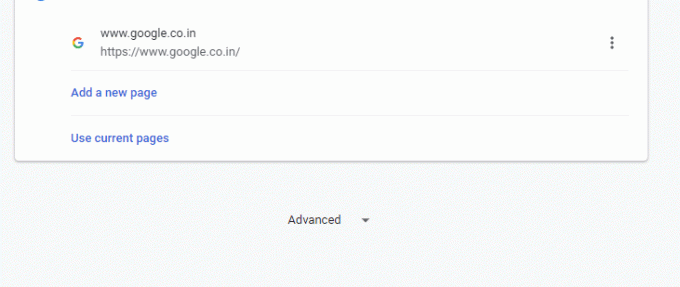
C. Navegar al contenido Configuración> Cookies> Ver todas las cookies y los datos del sitio> Eliminar todo.
D. Haga clic en 'Limpiar todo'.
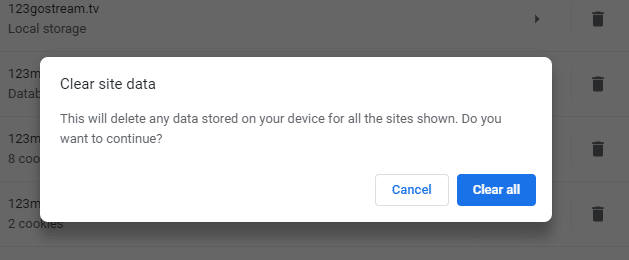
2. Ahora, para eliminar Gmail sin conexión finalmente,
una. Abre una nueva pestaña.
B. Vaya a Aplicaciones.
C. Haga clic con el botón derecho en Gmail sin conexión y seleccione "Eliminar de Chrome".
Utilice Gmail nativo sin conexión (sin ninguna extensión)
Si bien Gmail sin conexión es una forma eficaz de usar Gmail en modo sin conexión, su interfaz es menos agradable y está despojada de muchas de las funciones avanzadas de Gmail. Dicho esto, Gmail ha lanzado recientemente su función nativa de modo fuera de línea que puede usar para acceder a su Gmail sin una conexión a Internet. Con esta función, no tendrá que utilizar ningún software o extensión adicional como se mencionó anteriormente. Más bien, la extensión se eliminará pronto.
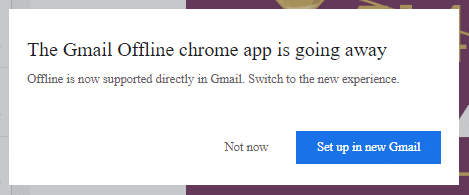
Este modo sin conexión nativo de Gmail también significa que puedes usar Gmail con su propia interfaz regular y características interesantes. Tenga en cuenta que para esto, necesitará una versión de Chrome 61 o superior. Para usar Gmail sin conexión en su navegador usando el modo sin conexión incorporado de Gmail,
1. Inicie sesión en su cuenta de Gmail en el navegador web Chrome.
2. Haga clic en el icono de rueda dentada y vaya a ajustes.
3. Clickea en el 'Desconectado' pestaña y seleccione "Habilitar correo sin conexión".
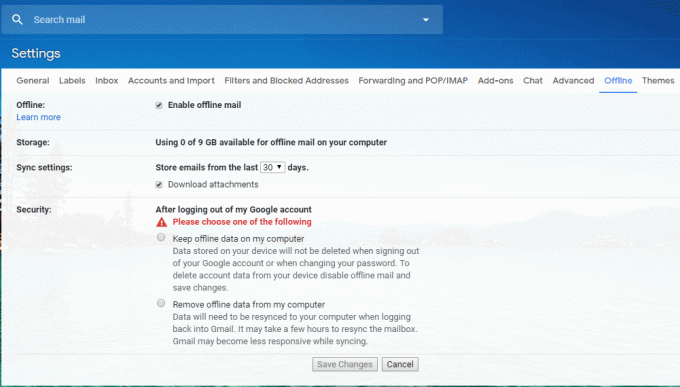
4. Seleccione hasta cuántos días de correos electrónicos a los que desea acceder en modo fuera de línea.
5. Selecciona si quieres archivos adjuntos para descargar o no.
6. Además, tiene dos opciones relacionadas con si desea o no que los datos guardados en su dispositivo se eliminen cuando cierre sesión en su cuenta de Google o cuando cambie su contraseña. Seleccione la opción deseada y haga clic en "Guardar cambios’.
7. Marque esta página para acceder a ella fácilmente más tarde.
8. Cuando esté en modo fuera de línea, todo lo que tiene que hacer es abrir esta página marcada y se cargará su bandeja de entrada.
9. Usted puede ir a este enlace para cualquier otra consulta o pregunta.
10. Para eliminar Gmail sin conexión, deberá borrar todas las cookies y los datos del sitio como se hizo en el método anterior. Después de eso, vaya a la configuración de Gmail sin conexión y desmarcar los 'Habilitar correo sin conexión"Opción y eso es todo.
Recomendado:3 formas de descargar videos de Facebook en iPhone
Así que estas fueron las formas en las que puede acceder fácilmente a Gmail sin conexión en su navegador, incluso cuando no tiene una conexión a Internet.



