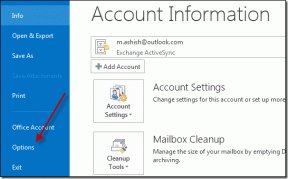Corregir el uso del disco al 100% en el Administrador de tareas en Windows 10
Miscelánea / / November 28, 2021
Si enfrenta un problema de uso del disco del 100% en el Administrador de tareas, aunque no esté realizando ninguna tarea que requiera mucha memoria, no se preocupe, ya que hoy veremos una manera de solucionar este problema. Este problema no se limita a los usuarios que tienen PC con especificaciones bajas, ya que muchos usuarios que tienen la configuración más reciente, como el procesador i7 y 16 GB de RAM, también enfrentan un problema similar.
Este es un problema grave porque no está utilizando ninguna aplicación, pero cuando abre el Administrador de tareas (Ctrl + Shift + Esc) ve que el uso del disco está cerca del 100%, lo que hace que su PC sea tan lenta que casi imposible de usar. Cuando el uso del disco es del 100%, incluso las aplicaciones del sistema no pueden ejecutarse correctamente porque no queda más uso del disco para utilizar.
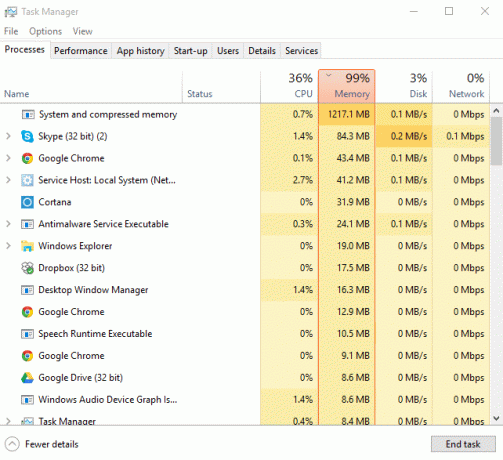
La solución de este problema es bastante difícil, ya que no existe un solo programa o aplicación que esté utilizando todo el uso del disco y, por lo tanto, no hay forma de averiguar qué aplicación es la culpable. En algunos casos, es posible que encuentre el programa que está causando el problema, pero en el 90% ese no será el caso. De todos modos, sin perder tiempo, veamos Cómo arreglar el uso del disco al 100% en el Administrador de tareas en Windows 10 con la ayuda del tutorial que se enumera a continuación.
¿Cuáles son las causas comunes del uso de CPU al 100% en Windows 10?
- Búsqueda de Windows 10
- Notificaciones de aplicaciones de Windows
- Servicio Superfetch
- Aplicaciones y servicios de inicio
- Compartir actualizaciones de Windows P2P
- Servicios de predicción de Google Chrome
- Problema de permiso de Skype
- Servicios de personalización de Windows
- Controladores y actualización de Windows
- Problemas de malware
Contenido
- Corregir el uso del disco al 100% en el Administrador de tareas en Windows 10
- Método 1: deshabilitar la búsqueda de Windows
- Método 2: deshabilite Obtener consejos, trucos y sugerencias mientras usa Windows
- Método 3: deshabilitar Superfetch
- Método 4: deshabilitar RuntimeBroker
- Método 5: restablecer la memoria virtual
- Método 6: arregle su controlador StorAHCI.sys
- Método 7: deshabilitar aplicaciones y servicios de inicio
- Método 8: deshabilitar el uso compartido de P2P
- Método 9: deshabilite la tarea ConfigNotification
- Método 10: deshabilitar el servicio de predicción en Chrome
- Método 11: Ejecute el solucionador de problemas de mantenimiento del sistema
- Método 12: actualice Windows y controladores
- Método 13: desfragmentar el disco duro
- Método 14: Ejecute CCleaner y Malwarebytes
- Método 15: Ejecute el Comprobador de archivos del sistema y DISM
- Método 16: deshabilitar el inicio rápido
- Método 17: 100% de uso del disco por Skype
- Método 18: deshabilitar el sistema y el proceso de memoria comprimida
- Método 19: Desactive temporalmente su software antivirus
Corregir el uso del disco al 100% en el Administrador de tareas en Windows 10
Asegurate que crear un punto de restauración por si acaso algo sale mal.
Método 1: deshabilitar la búsqueda de Windows
1. Abra el símbolo del sistema. El usuario puede realizar este paso buscando "Cmd" y luego presione Enter.

2. Escriba el siguiente comando en cmd y presione Enter:
net.exe detiene la "búsqueda de Windows"
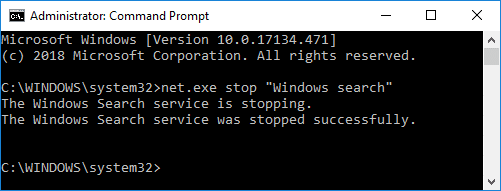
Nota: Esto solo deshabilitaría temporalmente el servicio de búsqueda de Windows si lo desea, puede habilitar el servicio de búsqueda de Windows usando este comando: net.exe inicia "Búsqueda de Windows"
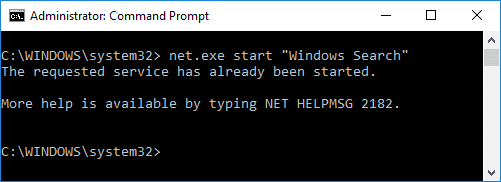
3. Una vez que el servicio de búsqueda esté deshabilitado, verifique si su El problema de uso del disco está resuelto o no.
4. Si puedes arreglar el uso del disco al 100% en el Administrador de tareas entonces necesitas deshabilite permanentemente la búsqueda de Windows.
5. Presione la tecla de Windows + R y luego escriba services.msc y presione Enter.

6. Desplácese hacia abajo y buscar el servicio de búsqueda de Windows. Haga clic derecho sobre él y seleccione Propiedades.

7. Desde el Puesta en marcha tipo de selección desplegable Discapacitado.

8. Haga clic en Aplicar seguido de OK para guardar sus cambios.
9. De nuevo oAdministrador de tareas del lápiz (Ctrl + Shift + Esc) y compruebe si el sistema ya no utiliza el 100% del uso del disco, lo que significa que ha solucionado el problema.

Método 2: deshabilite Obtener consejos, trucos y sugerencias mientras usa Windows
1. Presione la tecla de Windows + I para abrir Configuración y luego haga clic en Sistema.

2. Ahora, desde el menú de la izquierda, haga clic en Notificaciones y acciones.
3. Desplácese hacia abajo hasta encontrar "Obtén consejos, trucos y sugerencias mientras usas Windows".

4. Asegurate que apagar la palanca para deshabilitar esta configuración.
5. Reinicie su PC y vea si puede corregir el uso del disco al 100% en el Administrador de tareas en Windows 10.
Método 3: deshabilitar Superfetch
1. Presione la tecla de Windows + R y luego escriba services.msc y presione enter.

2. Desplácese hacia abajo en la lista y busque Servicio superfetch en la lista.
3. Haga clic derecho en Superfetch y seleccione Propiedades.
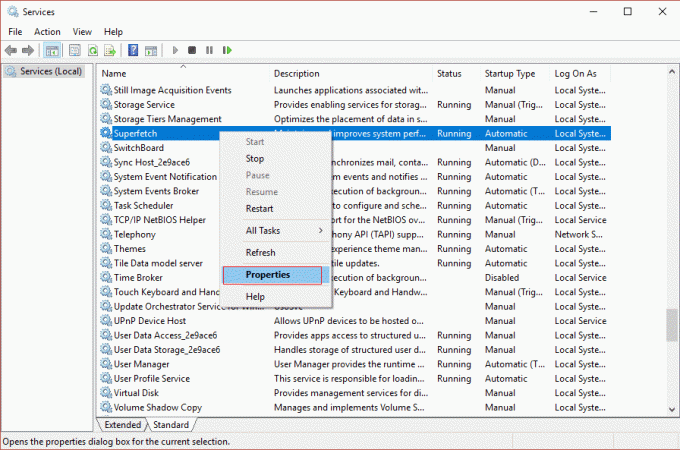
4. Primero, haga clic en Parada y establecer el tipo de inicio a Deshabilitado.

5. Reinicie su PC para guardar los cambios y esto puede Corrija el uso del disco al 100% en el Administrador de tareas en Windows 10.
Método 4: deshabilitar RuntimeBroker
1. Presione la tecla de Windows + R y luego escriba regedit y presione enter para abrir el Editor del Registro.

2. En el Editor del registro, navegue hasta lo siguiente:
HKEY_LOCALMACHINE \ SYSTEM \ CurrentControlSet \ Services \ TimeBrokerSvc
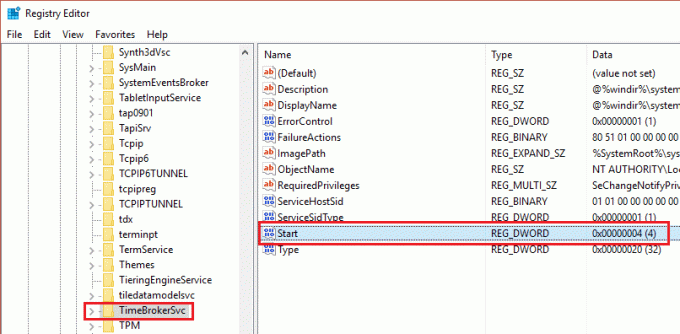
3. En el panel derecho, haga doble clic en Comienzo y cámbialo Valor hexadecimal de 3 a 4. (El valor 2 significa Automático, 3 significa manual y 4 significa deshabilitado)

4. Cierre el Editor del Registro y reinicie su PC para aplicar los cambios.
Método 5: restablecer la memoria virtual
1. Presione la tecla de Windows + R y luego escriba sysdm.cpl y presione Enter para abrir Propiedades del sistema.

2. Cambiar a Lengüeta avanzada luego haga clic en el Ajustes botón debajo Rendimiento.

3. Ahora cambia de nuevo a Lengüeta avanzada en Opciones de rendimiento, luego haga clic en "Cambio"Botón debajo Memoria virtual.

4. Asegurate que desmarcar “Administre automáticamente el tamaño del archivo de paginación para todas las unidades“.
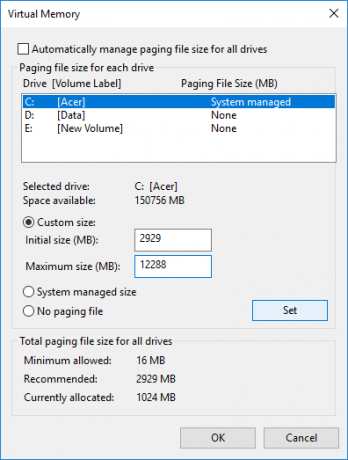
5. A continuación, resalte la unidad de su sistema (generalmente la unidad C:) en Tamaño de archivo de paginación y seleccione Opciones de tamaño personalizado. Luego, establezca los valores adecuados para los campos: Tamaño inicial (MB) y Tamaño máximo (MB). Es muy recomendable evitar seleccionar la opción Sin archivo de paginación aquí.
Nota: Si no está seguro de qué establecer para el campo de valor de Tamaño inicial, utilice el número de "Recomendar" en la sección "Tamaño total del archivo de paginación para todas las unidades". Para Tamaño máximo, no establezca el valor demasiado alto y debe establecerse aproximadamente 1,5 veces la cantidad de RAM instalada. Entonces, para una PC con 8 GB de RAM, el tamaño máximo debe ser 1024 X 8 X 1.5 = 12,288 MB.
6. Una vez que haya ingresado el valor adecuado haga clic en Establecer y luego haga clic en está bien.
7. El siguiente paso sería borrar los archivos temporales de Windows 10. Presione la tecla de Windows + R y luego escriba temperatura y presione Enter.

8. Haga clic en Continuar para abrir la carpeta Temp.
9. Seleccione todos los archivos o carpetas presente dentro de la carpeta Temp y eliminarlos permanentemente.
Nota: Para eliminar permanentemente cualquier archivo o carpeta, debe presionar Botón Shift + Supr.
10. Ahora abra el Administrador de tareas (Ctrl + Shift + Esc) y vea si puede Corrija el uso del disco al 100% en el Administrador de tareas en Windows 10.
Método 6: arregle su controlador StorAHCI.sys
1. Presione la tecla de Windows + R y luego escriba devmgmt.msc y presione Enter para abrir Administrador de dispositivos.

2. Ampliar la Controladores IDE ATA / ATAPI y luego haga clic con el botón derecho en el controlador AHCI y seleccione Propiedades.
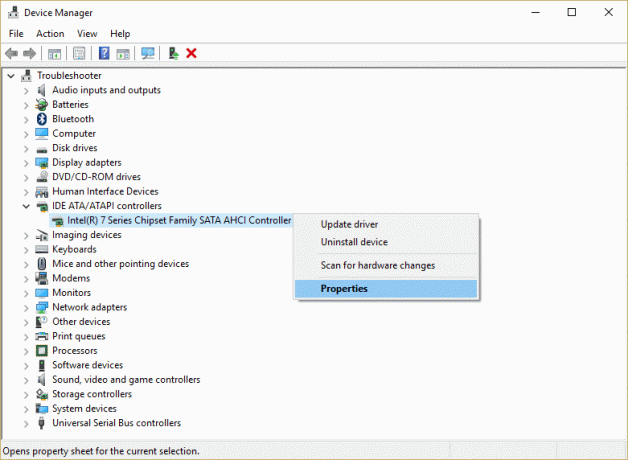
3. Cambie a la pestaña Controlador y luego haga clic en el Botón Detalles del conductor.
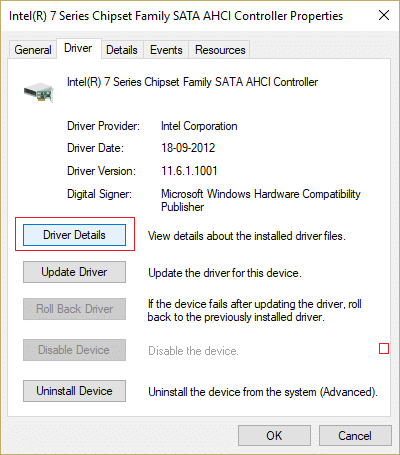
4. Si en la ventana Detalles del archivo del controlador, ve el C: \ WINDOWS \ system32 \ DRIVERS \ storahci.sys en el campo Archivos de controlador, su sistema puede verse afectado por un error en el controlador AHCI de Microsoft.
5. Hacer clic OK para cerrar la ventana Detalles del archivo del controlador y cambiar a Pestaña de detalles.
6. Ahora, en el menú desplegable Propiedad, seleccione "Ruta de la instancia del dispositivo“.
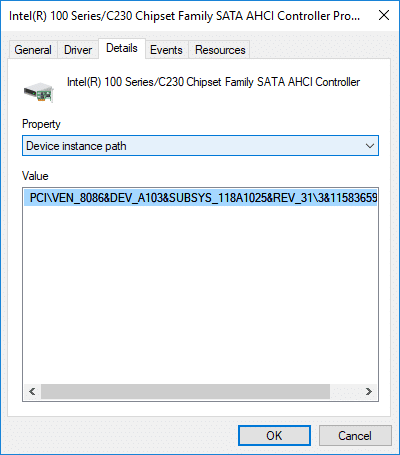
7. Haga clic derecho en el texto presente dentro del campo Valor y seleccione Dupdo. Pegue el texto en un archivo de bloc de notas o en un lugar seguro.
PCI \ VEN_8086 y DEV_A103 y SUBSYS_118A1025 y REV_31 \ 3 y 11583659 y 0 y B8

8. Presione la tecla de Windows + R y luego escriba regedit y presione Enter para abrir Editor de registro.

9. Navegue a la siguiente ruta de registro:
HKEY_LOCAL_MACHINE \ System \ CurrentControlSet \ Enum \ PCI \
10. Ahora bajo PCI, necesita encontrar el controlador AHCI, en el ejemplo anterior (en el paso 7) el valor correcto del controlador AHCI sería “VEN_8086 y DEV_A103 y SUBSYS_118A1025 y REV_31”.
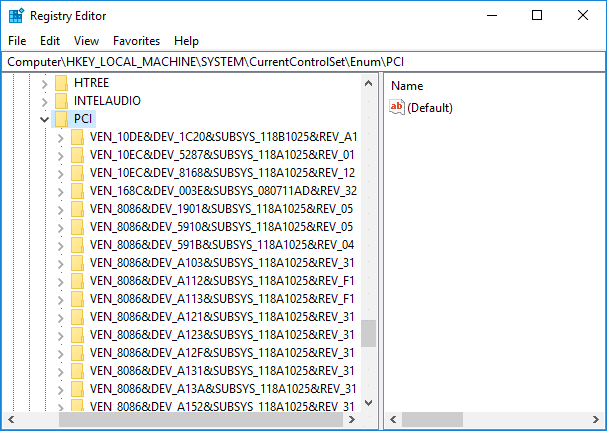
11. A continuación, la segunda parte del ejemplo anterior (en el paso 7) es 3 & 11583659 & 0 & B8, que encontrará cuando expanda Clave de registro “VEN_8086 & DEV_A103 & SUBSYS_118A1025 & REV_31”.
12. Una vez más, asegúrese de estar en la ubicación correcta del registro:
HKEY_LOCAL_MACHINE \ System \ CurrentControlSet \ Enum \ PCI \\ \
Ejemplo: Computadora \ HKEY_LOCAL_MACHINE \ SYSTEM \ CurrentControlSet \ Enum \ PCI \ VEN_8086 & DEV_A103 & SUBSYS_118A1025 & REV_31 \ 3 & 11583659 & 0 & B8

13. A continuación, debajo de la tecla anterior, debe navegar a:
Parámetros del dispositivo> Gestión de interrupciones> MessageSignaledInterruptProperties
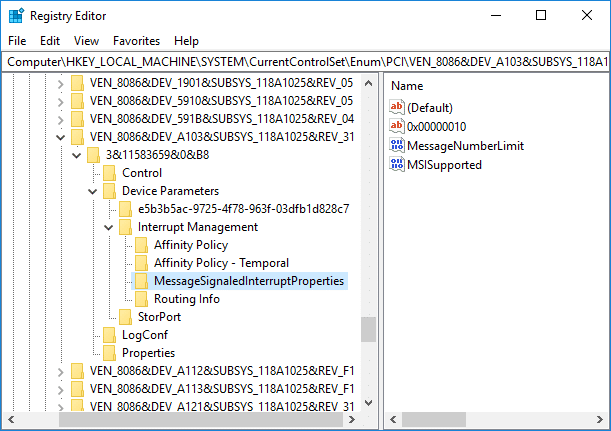
14. Asegúrese de seleccionar "MensajeSignaledInterruptProperties”Y luego, en el panel de la ventana derecha, haga doble clic en MSISupported DWORD.
15.Cambie el valor de MSISupported DWORD a 0 y haga clic en Aceptar. Esto sería apagar MSI en su sistema.

16. Cierra todo y reinicia tu PC para guardar los cambios.
Método 7: deshabilitar aplicaciones y servicios de inicio
1. prensa Ctrl + Mayús + tecla Esc simultáneamente para abrir Administrador de tareas.
2. Luego cambia al Pestaña de inicio y Deshabilite todos los servicios que tengan un alto impacto.

3. Asegúrate de solo Deshabilite los servicios de terceros.
4. Reinicie su PC para guardar los cambios.
Método 8: deshabilitar el uso compartido de P2P
1. Presione la tecla de Windows + I para abrir Configuración.
2. Desde la ventana de Configuración, haga clic en Icono de actualización y seguridad.

3. A continuación, en Configuración de actualización, haga clic en Opciones avanzadas.

4.Ahora haga clic en "Elija cómo se envían las actualizaciones.”

5.Asegúrese de desactivar el interruptor para "Actualizaciones de más de un lugar.”

6. Reinicie su PC y nuevamente verifique si puede corregir el 100% del uso del disco en el Administrador de tareas en Windows 10.
Método 9: deshabilite la tarea ConfigNotification
1. Escriba Programador de tareas en la barra de búsqueda de Windows y haga clic en Programador de tareas.
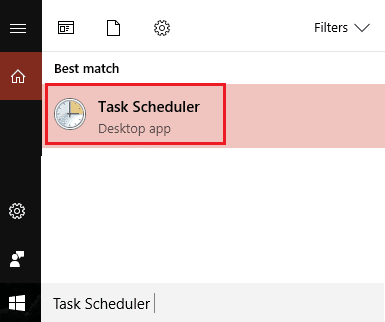
2.Desde el Programador de tareas, vaya a Microsoft que a Windows y finalmente seleccione Copia de seguridad de Windows.
3.Siguiente, Deshabilitar ConfigNotification y aplicar cambios.

4.Cierre el Visor de eventos y reinicie su PC y esto puede corregir el 100% del uso del disco en el Administrador de tareas en Windows 10, si no, continúe.
Método 10: deshabilitar el servicio de predicción en Chrome
1.Abrir Google Chrome y luego haga clic en los tres puntos verticales (botón más) luego seleccione Ajustes.

2.Desplácese hacia abajo y haga clic en Avanzado.

3.A continuación, en Privacidad y seguridad, asegúrese de desactivar el interruptor de "Utilice un servicio de predicción para cargar páginas más rápidamente.”

Una vez terminado, reinicie su PC para guardar los cambios.
Método 11: Ejecute el solucionador de problemas de mantenimiento del sistema
1.Presione Windows Key + R, luego escriba control y presione Enter para abrir Panel de control.

2.Busque Solucionar problemas y haga clic en Solución de problemas.

3.A continuación, haga clic en Ver todo en el panel izquierdo.
4.Haga clic y ejecute el Solucionador de problemas para el mantenimiento del sistema.

5.El solucionador de problemas puede Corrija el uso del disco al 100% en el Administrador de tareas en Windows 10.
Método 12: actualice Windows y controladores
1.Presione la tecla de Windows + I y luego seleccione Actualización y seguridad.

2. Luego, en Estado de actualización, haga clic en "Busque actualizaciones.”

3.Si encuentra una actualización para su PC, instálela y reinicie su PC.
4.Ahora presione la tecla de Windows + R y luego escriba “regedit”Y presione enter para abrir el Administrador de dispositivos.

5.Asegúrese de que no haya un signo de exclamación amarillo y actualice los controladores que estén desactualizados.

En muchos casos, la actualización de controladores pudo corregir el 100% del uso del disco en el Administrador de tareas en Windows 10.
Método 13: desfragmentar el disco duro
1.En la barra de búsqueda de Windows, escriba "desfragmentar”Y luego haga clic en Desfragmentar y optimizar unidades.
2.A continuación, seleccione todas las unidades una por una y haga clic en Analizar.

3.Si el porcentaje de fragmentación es superior al 10%, asegúrese de seleccionar la unidad y haga clic en Optimizar (este proceso puede llevar algún tiempo, así que tenga paciencia).
4.Una vez que la fragmentación haya terminado, reinicie su PC y verifique si puede Corrija el uso del disco al 100% en el Administrador de tareas en Windows 10.
Método 14: Ejecute CCleaner y Malwarebytes
1.Descargar e instalar CCleaner & Malwarebytes.
2.Ejecutar Malwarebytes y deje que escanee su sistema en busca de archivos dañinos.
3. Si se encuentra malware, lo eliminará automáticamente.
4.Ahora corre CCleaner y en la sección "Limpiador", en la pestaña de Windows, sugerimos marcar las siguientes selecciones para limpiar:

5.Una vez que se haya asegurado de que los puntos correctos estén marcados, simplemente haga clic en Ejecutar más limpio, y dejar que CCleaner siga su curso.
6.Para limpiar aún más su sistema, seleccione la pestaña Registro y asegúrese de que se marque lo siguiente:

7.Seleccione Escanear en busca de problemas y permita que CCleaner escanee, luego haga clic en Arregla los problemas seleccionados.
8.Cuando CCleaner pregunta "¿Quiere hacer una copia de seguridad de los cambios en el registro?”Seleccione Sí.
Una vez que se haya completado la copia de seguridad, seleccione Reparar todos los problemas seleccionados.
10.Reinicie su PC para guardar los cambios y ver si puede Corrija el uso del disco al 100% en el Administrador de tareas en Windows 10.
Método 15: Ejecute el Comprobador de archivos del sistema y DISM
1.Presione la tecla de Windows + X y luego haga clic en Símbolo del sistema (administrador).

2.Ahora escriba lo siguiente en el cmd y presione enter:
Sfc / scannow. sfc / scannow / offbootdir = c: \ / offwindir = c: \ windows (si lo anterior falla, intente este)

3.Espere a que finalice el proceso anterior y, una vez hecho, reinicie su PC.
4.Vuelva a abrir cmd y escriba el siguiente comando y presione enter después de cada uno:
a) Dism / Online / Cleanup-Image / CheckHealth. b) Dism / Online / Cleanup-Image / ScanHealth. c) Dism / Online / Cleanup-Image / RestoreHealth

5.Deje que se ejecute el comando DISM y espere a que finalice.
6.Reinicie su PC para guardar los cambios y ver si puede Corrija el uso del disco al 100% en el Administrador de tareas en Windows 10.
Método 16: deshabilitar el inicio rápido
1.Presione Windows Key + R, luego escriba control y presione Enter para abrir Panel de control.

2.Haga clic en Hardware y sonido luego haga clic en Opciones de poder.

3. Luego, en el panel de la ventana de la izquierda, seleccione "Elija lo que hacen los botones de encendido.”

4.Ahora haga clic en "Cambie la configuración que actualmente no está disponible.”

5. Desmarque "Activar inicio rápido”Y haga clic en Guardar cambios.

6. Reinicie su PC y vea si puede Corrija el uso del disco al 100% en el Administrador de tareas en Windows 10.
Método 17: 100% de uso del disco por Skype
1.Presione la tecla de Windows + R y luego escriba “C: \ Archivos de programa (x86) \ Skype \ Phone”Y presione enter.
2.Ahora haga clic con el botón derecho en "Skype.exe"Y seleccione Propiedades.

6.Cambie al Pestaña de seguridad y asegúrese de resaltar "TODOS LOS PAQUETES DE APLICACIÓN”Luego haga clic en Editar.

7.Vuelva a asegurarse de que "TODOS LOS PAQUETES DE APLICACIÓN" esté resaltado y luego marque la casilla de verificación Permiso de escritura.

8. Haga clic en Aplicar seguido de Aceptar y luego reinicie su PC para guardar los cambios.
Método 18: deshabilitar el sistema y el proceso de memoria comprimida
1.Presione la tecla de Windows + R y luego escriba Taskschd.msc y presione Enter para abrir Programador de tareas.

2.Navegue hasta la siguiente ruta:
Biblioteca del Programador de tareas> Microsoft> Windows> MemoryDiagnostic
3.Haga clic derecho en RunFullMemoryDiagnostic y seleccione Desactivar.
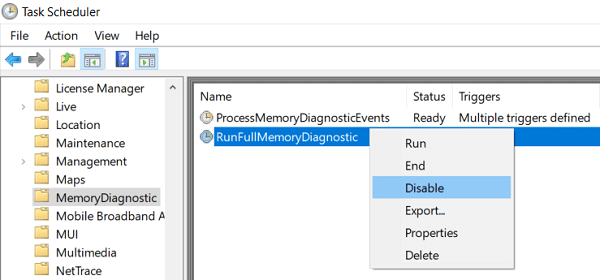
4. Cierre el Programador de tareas y reinicie su PC.
Método 19: Desactive temporalmente su software antivirus
1.Haga clic derecho en el Icono del programa antivirus en la bandeja del sistema y seleccione Desactivar.

2.A continuación, seleccione el período de tiempo para el que El antivirus permanecerá desactivado.

Nota: Elija la menor cantidad de tiempo posible, por ejemplo, 15 minutos o 30 minutos.
3. Una vez hecho esto, vuelva a comprobar si puede arreglar el uso del disco al 100% en el administrador de tareas.
Recomendado:
- Solucionar el problema de que el teclado no escribe en Windows 10
- Cómo conectar Cortana a la cuenta de Gmail en Windows 10
- Reparar Windows no se puede comunicar con el dispositivo o recurso
- [SOLUCIONADO] WiFi conectado pero sin Internet en Windows 10
Eso es lo que ha aprendido con éxito Cómo arreglar el uso del disco al 100% en el Administrador de tareas en Windows 10 pero si aún tiene alguna pregunta con respecto a este tutorial, no dude en hacerla en la sección de comentarios.