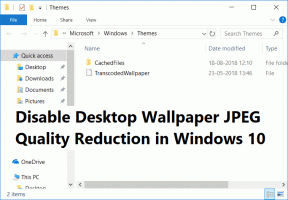5 mejores formas de arreglar la administración de discos que no se cargan en Windows 10
Miscelánea / / December 02, 2021
La herramienta de administración de discos es responsable de ejecutar discos duros, sistemas de archivos y volúmenes de unidades. Ayuda a inicializar nuevas unidades, cambiar letras de unidades, reducir particiones y ampliar volúmenes básicos. En la mayoría de los casos, la herramienta de administración de discos se carga sin problemas durante el inicio. Sin embargo, hay casos en los que es posible que no se inicie correctamente. Si tiene problemas de carga de administración de discos, hay formas de solucionarlos.

Los problemas con una herramienta de administración de discos pueden presentarse de varias maneras:
- La administración de discos no se inicializa por completo.
- La administración de discos tarda demasiado en cargarse.
- La gestión del disco se atasca durante la carga.
- Aparece el mensaje de error "La administración de discos no pudo iniciar el servicio de disco virtual (VDS)".
- El mensaje de error 'No se puede conectar al servicio de disco virtual.'
- Una herramienta de administración de discos que se estaba ejecutando anteriormente deja de funcionar repentinamente.
Afortunadamente, existen varias formas de solucionar estos problemas. Siga estas soluciones para poner en marcha la gestión de su disco.
1. Solucione el error desde el Administrador de servicios de Windows
A veces, cambiar los tipos de inicio puede corregir el error. Puede visitar el administrador de servicios para configurar los programas para que se inicien automáticamente, manualmente o deshabilitar las aplicaciones. Así es como puede hacerlo.
Paso 1: Abra el cuadro de diálogo presionando las teclas Windows + R.
Paso 2: Escribe services.msc y presione OK para acceder a los servicios de Windows.

Paso 3: En el panel de la derecha, ubique Remote Access Auto Connection Manager y haga doble clic en él.

Paso 4: Desplácese hacia abajo hasta Tipo de inicio y seleccione Desactivado. Presione Aplicar y luego OK para guardar los cambios.

Paso 5: Vuelva a la ventana Servicios y haga doble clic en Administrador de conexión de acceso remoto.
Paso 6: Establezca el Tipo de inicio como Deshabilitado y haga clic en Aplicar y Aceptar para guardar los cambios.
Paso 7: Regrese a la ventana Servicios y toque dos veces la opción Disco virtual.

Paso 8: Seleccione Automático o Manual para el tipo de inicio y toque Aplicar y Aceptar.

Reinicie su computadora y el problema de la administración del disco que no se carga debería solucionarse. Si no es así, pruebe con otras soluciones.
2. Desconecte las unidades externas

Hay ocasiones en las que los dispositivos externos conectados pueden causar problemas de carga en la administración del disco. En tales casos, desconectar los dispositivos puede ayudar a solucionar el problema.
Después de desconectar los dispositivos, reinicie su sistema y confirme si la herramienta de administración de discos se carga correctamente. A continuación, puede conectar el dispositivo uno tras otro para confirmar cuál está causando el problema.
3. Ejecutar escaneo SFC
El Comprobador de archivos de sistema (SFC) es una herramienta de Windows incorporada que escanea y corrige archivos de sistema problemáticos. A continuación, le mostramos cómo puede usarlo para solucionar problemas de administración de discos.
Paso 1: En la barra de búsqueda de Windows, escriba Símbolo del sistema y seleccione Ejecutar como administrador.

Paso 2: En la ventana del símbolo del sistema, escriba este comando sfc / scannow y haga clic en Entrar.

Paso 3: Una vez finalizado el proceso de escaneo, salga de las ventanas del símbolo del sistema. Reinicie su computadora y confirme si la herramienta de administración de discos se carga correctamente.
4. Actualizar Windows
Ejecutar una versión desactualizada de Windows puede causar numerosos problemas. Uno de ellos es que la gestión del disco no se carga correctamente. Para actualizar Windows, sigue estos pasos.
Paso 1: Acceda a Configuración desde el menú de inicio y haga clic en él.

Paso 2: Desplácese hacia abajo y toque Actualización y seguridad.

Paso 3: Busque actualizaciones disponibles en el panel de la derecha. Haga clic en Descargar para instalar las funciones más recientes.

5. Crea una nueva cuenta de usuario
A veces, una cuenta de usuario corrupta puede causar problemas al cargar una herramienta de administración de discos. Para solucionar problemas con un perfiles de usuario defectuosos, Crea una nueva cuenta de usuario. Así es como puede hacerlo.
Paso 1: Abra la pestaña Configuración y elija Cuentas.

Paso 2: Seleccione Familia y otros usuarios en el panel izquierdo.
Paso 3: Vaya al panel de la derecha y haga clic en Agregar a otra persona a esta PC.

Paso 4: En la siguiente ventana, toque No tengo la información de inicio de sesión de esta persona.

Paso 5: A continuación, haga clic en agregar un usuario sin la cuenta de Microsoft.

Paso 6: Agregue el nombre de usuario del nuevo usuario y cree una contraseña (opcional). Haga clic en Siguiente para completar el proceso.

Después de crear la nueva cuenta, cámbiela. En la nueva cuenta, confirme si la administración de discos se carga correctamente. Si el problema se resuelve, mueva sus carpetas a la nueva cuenta para evitar que vuelva a ocurrir.
Solucionar el problema de administración de discos
Otra solución al problema de la administración del disco es confirmar el estado de su hardware. Los cables, los lectores y el disco duro deben estar bien ubicados para que las herramientas de administración de discos funcionen correctamente. Alternativamente, haga que un técnico ejecute un diagnóstico de salud de la computadora. Esto es para garantizar que sus dispositivos externos no afecten el rendimiento de sus programas.