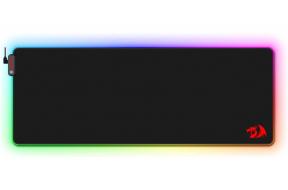SmartScreeni filtri keelamine Windows 10-s
Miscellanea / / November 28, 2021
SmartScreen on Microsofti algselt Internet Exploreri jaoks loodud turbefunktsioon, kuid alates Windows 8.1-st võeti see kasutusele ka töölaua tasemel. SmartScreeni põhifunktsioon on otsida Windowsist Internetist tundmatuid rakendusi, mis võivad kahjustada süsteemi ja hoiatada kasutajat nende ohtlike rakenduste eest, kui ta proovib seda potentsiaalselt ohtlikku käitada rakendus. Kui proovite neid tundmatuid rakendusi käivitada, hoiatab SmartScreen teid järgmise veateate abil:
1. Windows kaitses teie arvutit
2. Windows SmartScreen takistas tundmatu rakenduse käivitamist. Selle rakenduse käivitamine võib teie arvuti ohtu seada.

Kuid SmartScreen ei ole kogenud kasutajatele alati abiks, kuna nad juba teavad, millised rakendused on ohutud ja millised mitte. Seega on neil õiglased teadmised rakenduste kohta, mida nad soovivad installida, ja SmartScreeni tarbetut hüpikakent võidakse pidada pigem takistuseks kui kasulikuks funktsiooniks. Samuti nimetatakse neid rakendusi tundmatuteks, kuna Windowsil pole selle kohta teavet kõik rakendused, mille otse Internetist alla laadite ja mille võib olla loonud väikearendaja, oleks see äratundmata. Kuid ma ei väida, et SmartScreen pole kasulik funktsioon, kuid see pole kasulik ka kogenud kasutajatele, nii et nad võivad otsida võimalust selle funktsiooni keelamiseks.

Kui olete Windowsi algaja kasutaja ja teil pole teavet selle kohta, mis on ohutu ja mida mitte alla laadida, siis Soovitatav on mitte segada SmartScreeni seadeid, kuna see võib takistada kahjulike rakenduste installimist teie seadmesse PC. Kuid kui soovite tõesti Windowsis SmartScreeni funktsiooni keelata, olete sattunud õigele lehele. Nii et ilma aega raiskamata vaatame, kuidas allpool loetletud juhendi abil Windows 10-s SmartScreeni filter tegelikult keelata.
Sisu
- SmartScreeni filtri keelamine Windows 10-s
- Keela Internet Exploreri jaoks SmartScreeni filter
- Keela SmartScreeni filter Microsoft Edge'i jaoks
SmartScreeni filtri keelamine Windows 10-s
Veenduge, et luua taastepunkt juhuks kui midagi valesti läheb.
1. Vajutage Windowsi klahvi + X ja seejärel valige Kontrollpaneel.

2. Klõpsake Süsteem ja turvalisus ja seejärel klõpsake Turvalisus ja hooldus.

3. Nüüd klõpsake vasakpoolses menüüs nuppu Muutke Windows SmartScreeni sätteid.

4. Märkige valik "Ärge tehke midagi (lülitage Windows SmartScreen välja).”

5. Muudatuste salvestamiseks klõpsake nuppu OK.
6. Pärast seda saate teate, mis ütleb teile Lülitage sisse Windows SmartScreen.

7. Nüüd, et see märguanne kaoks, klõpsake seda sõnumit.
8. Klõpsake järgmises aknas jaotises Lülita sisse Windows SmartScreen Lülitage välja sõnumid Windows SmartScreeni kohta.
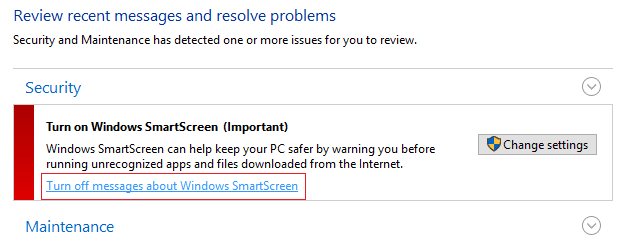
9. Taaskäivitage arvuti ja nautige.
Nüüd, kui olete SmartScreeni keelanud, ei näe te teadet, mis teavitab teid tundmatutest rakendustest. Kuid teie probleem ei kao, kuna nüüd on uus aken, mis ütleb: "Väljaandjat ei õnnestunud kinnitada. Kas olete kindel, et soovite seda tarkvara käitada?” Nende teadete täielikuks väljalülitamiseks järgige allolevat juhendit.

1. Vajutage Windowsi klahvi + R, seejärel tippige "gpedit.msc” (ilma jutumärkideta) ja vajuta Enter.

2. Liikuge järgmisele teele, topeltklõpsates igal neist:
Kasutaja konfiguratsioon > Haldusmallid > Windowsi komponendid > Manuste haldur
3. Veenduge, et olete vasakpoolsel aknapaanil esile tõstnud Attachment Manager, mitte parempoolses aknapaanis topeltklõpsake "Ärge säilitage failimanustes tsooniteavet.”

4. Luba see poliitika aknas Atribuudid ja seejärel klõpsake nuppu Rakenda, seejärel nuppu OK.
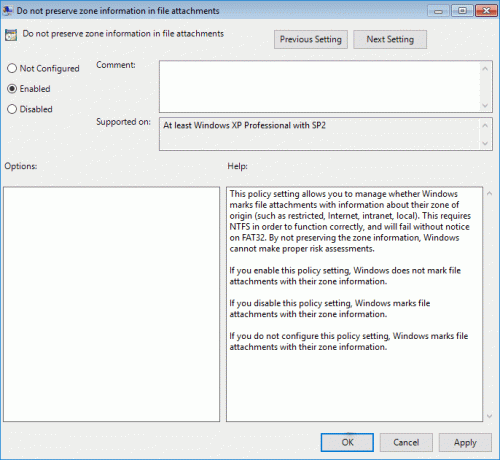
5. Muudatuste salvestamiseks taaskäivitage arvuti.
Kui olete Windows 10 Home väljaande kasutaja, ei saa te juurdepääsu Grupipoliitika redaktor (gpedit.msc), seega saab ülaltoodut saavutada kasutades Registriredaktor:
1. Vajutage Windowsi klahvi + R ja seejärel tippige regedit ja vajuta Enter.

2. Liikuge järgmisele registrivõtmele:
HKEY_CURRENT_USER\Software\Microsoft\Windows\CurrentVersion\Policies\Attachments
3. Kui leiate manuste võtme, valige Poliisid ja paremklõpsake Uus > Võti ja nimetage see võti kui Manused.

4. Veenduge, et tõstke esile manuste klahv ja leida üles SaveZoneInformation vasakpoolses aknapaanis.
Märge: kui leiate ülaltoodud võtme, looge see, paremklõpsake Manused ja valige seejärel Uus > DWORD (32-bitine) väärtus ja nimeta DWORD SaveZoneInformation.

5. Topeltklõpsake nuppu SaveZoneInformation ja muutke selle väärtus 1-ks ja klõpsake nuppu OK.

6. Sulgege registriredaktor ja taaskäivitage arvuti muudatuste salvestamiseks.
Keela Internet Exploreri jaoks SmartScreeni filter
1. Avage Internet Explorer ja klõpsake siis nuppu Seaded (hammasrattaikoon).
2. Nüüd kontekstimenüüst valige Ohutus ja seejärel klõpsake Lülitage SmartScreeni filter välja.
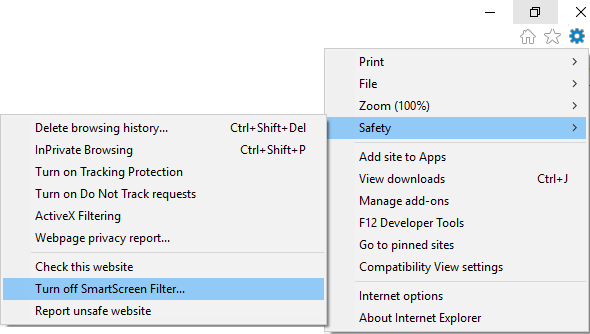
3. Märkige valik "Lülitage SmartScreeni filter sisse/välja” ja klõpsake nuppu OK.

4. Sulgege Internet Explorer ja taaskäivitage arvuti.
5. See oleks Keela Internet Exploreri jaoks SmartScreeni filter.
Keela SmartScreeni filter Microsoft Edge'i jaoks
1. Avage Microsoft Edge ja klõpsake siis nuppu kolm punkti paremas nurgas.

2. Järgmisena valige kontekstimenüüst Seaded.
3. Kerige alla, kuni leiate Kuva Täpsemad sätted seejärel klõpsake seda.

4. Kerige uuesti alla ja lülitage lüliti välja "Aidake mind pahatahtliku eest kaitsta saidid ja allalaadimised SmartScreeni filtriga.”

5. See keelaks SmartScreeni filtri Microsofti serva jaoks.
6. Muudatuste salvestamiseks taaskäivitage arvuti.
Soovitatav:
- Puuteplaadi parandamine ei tööta operatsioonisüsteemis Windows 10
- Parandusekraan läheb arvuti SISSElülitamisel unerežiimile
- Keela pinch Zoom funktsioon Windows 10-s
- Parandage Windowsi tegumiribal puuduvad süsteemiikoonid
Seda olete edukalt õppinud SmartScreeni filtri keelamine Windows 10-s kuid kui teil on selle juhendi kohta veel küsimusi, küsige neid kommentaaride jaotises.