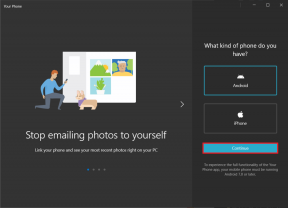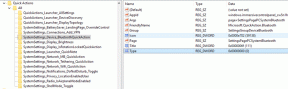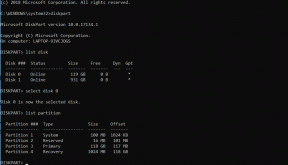Parandage süsteemiikoonid, mida Windows 10 tegumiribal ei kuvata
Miscellanea / / November 28, 2021
Parandage süsteemiikoonid, mida Windows 10 tegumiribal ei kuvata: Kui käivitate arvuti, milles töötab Windows 10/8/7, märkate, et Windows 10 tegumiribal puudub üks või mitu süsteemiikooni, näiteks võrguikoon, helitugevuse ikoon, toiteikoon jne. Kui teil on see probleem, siis ärge muretsege, sest täna vaatame, kuidas seda probleemi lahendada. Probleem on selles, et te ei pääse kiiresti heliseadetele juurde ega pääse hõlpsalt WiFi-ga ühendust, kuna Windowsis puudub helitugevuse, toite, võrgu jne ikoon.
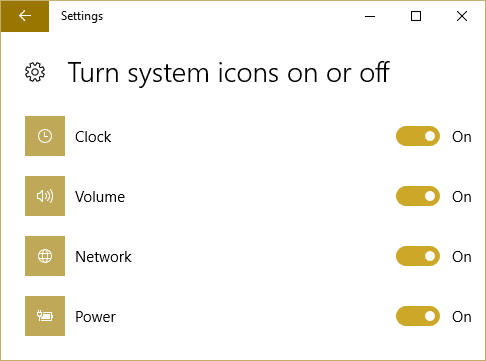
Selle probleemi põhjuseks on vale registri konfiguratsioon, rikutud süsteemifail, viirus või pahavara jne. Põhjus on erinevate kasutajate puhul erinev, kuna kahel arvutil pole sama tüüpi konfiguratsiooni ja keskkonda. Nii et ilma aega raiskamata vaatame alloleva tõrkeotsingu juhendi abil, kuidas parandada süsteemiikoone, mida Windows 10 tegumiribal ei kuvata.
Sisu
- Parandage süsteemiikoonid, mida Windows 10 tegumiribal ei kuvata
- 1. meetod: lubage seadetest süsteemiikoonid
- 2. meetod: kustutage IconStreami ja PastIconStreami registrivõtmed
- 3. meetod: käivitage CCleaner
- 4. meetod: käivitage süsteemitaaste
- 5. meetod: installige ikoonide pakett
Parandage süsteemiikoonid, mida Windows 10 tegumiribal ei kuvata
Märge: Veenduge, et luua taastepunkt juhuks kui midagi valesti läheb.
1. meetod: lubage seadetest süsteemiikoonid
1. Avamiseks vajutage klahvikombinatsiooni Windows Key + I Seaded ja seejärel klõpsake Isikupärastamine.

2. Valige vasakpoolsest menüüst Tegumiriba.
3. Nüüd klõpsake Valige tegumiribal kuvatavad ikoonid.

4. Veenduge, et Helitugevus või võimsus või peidetud süsteemiikoonid on SISSE lülitatud. Kui ei, siis klõpsake nende lubamiseks lülitit.

5. Nüüd minge uuesti tegumiriba sätete juurde ja seekord klõpsake nuppu Lülitage süsteemiikoonid sisse või välja.

6. Otsige uuesti üles ikoonid Toide või helitugevus ja veenduge, et mõlemad on seatud olekusse Sees. Kui ei, siis klõpsake nende läheduses olevat lülitit, et need SISSE lülitada.
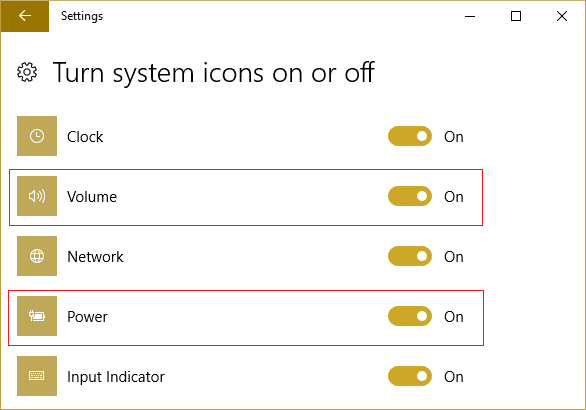
7. Väljuge tegumiriba sätetest ja taaskäivitage arvuti.
Kui Süsteemiikoonide sisse- või väljalülitamine on hall seejärel järgige probleemi lahendamiseks järgmist meetodit.
2. meetod: kustutage IconStreami ja PastIconStreami registrivõtmed
1. Vajutage Windowsi klahvi + R, seejärel tippige "regedit” (ilma jutumärkideta) ja vajutage registriredaktori avamiseks sisestusklahvi.

2. Liikuge järgmisele registrivõtmele:
HKEY_CURRENT_USER\SOFTWARE\Classes\Local Settings\Software\Microsoft\Windows\CurrentVersion\TrayNotify
3.Valige TrayNotify Seejärel kustutage paremas aknapaanis järgmised registrivõtmed:
IconStreams
PastIconsStream

4. Paremklõpsake mõlemal ja valige Kustuta.
5. Kui palutakse kinnitamiseks valige Jah.

6. Sulgege registriredaktor ja seejärel vajutage nuppu Ctrl + Shift + Esc klahvid kokku, et käivitada Tegumihaldur.

7. Leia explorer.exe loendis, seejärel paremklõpsake sellel ja valige Lõpeta ülesanne.

8. Nüüd sulgeb see Exploreri ja selle uuesti käivitamiseks klõpsake nuppu Fail > Käivita uus ülesanne.

9.Tüüp explorer.exe ja klõpsake Exploreri taaskäivitamiseks nuppu OK.

10. Väljuge tegumihaldurist ja peaksite uuesti nägema oma puuduvaid süsteemiikoone oma vastavates kohtades.
Vaadake, kas saate Parandage süsteemiikoonid, mida Windows 10 tegumiribal ei kuvata, kui ei, siis jätkake järgmise meetodiga.
3. meetod: käivitage CCleaner
1. Laadige alla ja installige CCleaner & Pahavarabaidid.
2.Käivitage Malwarebytes ja laske sellel skannida teie süsteemi kahjulike failide suhtes.
3. Kui leitakse pahavara, eemaldab see need automaatselt.
4. Nüüd jookse CCleaner ja jaotises "Puhastaja" Windowsi vahekaardi all soovitame kontrollida järgmisi puhastatavaid valikuid:

5. Kui olete veendunud, et õiged punktid on kontrollitud, klõpsake lihtsalt Run Cleaner, ja lase CCleaneril oma rada kulgeda.
6. Süsteemi täiendavaks puhastamiseks valige vahekaart Registry ja veenduge, et on märgitud järgmised asjad:

7. Valige Scan for Issue ja lubage CCleaneril skannida, seejärel klõpsake Parandage valitud probleemid.
8. Kui CCleaner küsibKas soovite registri muudatused varundada?” valige Jah.
9. Kui varundamine on lõpetatud, valige Fix All Selected Issues.
10. Muudatuste salvestamiseks taaskäivitage arvuti.
4. meetod: käivitage süsteemitaaste
Seetõttu töötab süsteemitaaste alati vea lahendamisel Süsteemi taastamine võib teid kindlasti aidata selle vea parandamisel. Nii et aega raiskamata käivitage süsteemi taastamine selleks, et Parandage süsteemiikoonid, mida Windows 10 tegumiribal ei kuvata.

5. meetod: installige ikoonide pakett
1. Windowsi sees otsingutüüp PowerShell, seejärel paremklõpsake ja valige Käivita administraatorina.

2. Kui PowerShell avaneb, tippige järgmine käsk:
Get-AppXPackage -AllUsers | Foreach {Add-AppxPackage -DisableDevelopmentMode -Registreeri "$($_.InstallLocation)\AppXManifest.xml"}

3. Oodake, kuni protsess on lõpule viidud, kuna see võtab veidi aega.
4. Kui olete lõpetanud, taaskäivitage arvuti.
Soovitatav:
- Parandage HP puuteplaat, mis ei tööta operatsioonisüsteemis Windows 10
- Windows on selle seadme peatanud, kuna see on teatanud probleemidest (kood 43)
- Laadige alla ametlik Windows 10 ISO ilma meedia loomise tööriistata
- Ethernet ei tööta operatsioonisüsteemis Windows 10 [LAHENDATUD]
See on see, mis teil õnnestus Parandage süsteemiikoonid, mida Windows 10 tegumiribal ei kuvata aga kui teil on selle õpetuse kohta veel küsimusi, küsige neid kommentaaride jaotises.