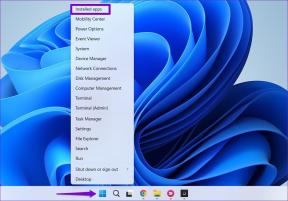Kuidas installida Apple'i mobiilseadmete tugi opsüsteemi Windows 10
Miscellanea / / March 18, 2022

iTunes on rohkem kui rakendus, kui olete iPhone'i kasutaja. Enamik iPhone'i arvutiga ühendamisel tekkinud probleeme lahendab iTunes. See aitab teil korraldada ja nautida muusikat, filme ja telesaateid. Mõnel juhul võib see tekitada probleeme. Selles artiklis juhendame teid Apple'i mobiilseadme draiveri toe allalaadimise protsessis, et parandada Windows 10 puuduvat Apple'i mobiilseadmete tuge.

Sisu
- Kuidas installida Apple'i mobiilseadmete tugi opsüsteemi Windows 10
- 1. meetod: laadige alla Microsoft Store'ist
- 2. meetod: laadige alla Apple'i veebisaidilt
- 3. meetod: laadige alla ilma iTunesita
- Pro näpunäide: Apple'i mobiilseadmete toe parandamine Windows 10 ei ole tuvastatud viga.
Kuidas installida Apple'i mobiilseadmete tugi opsüsteemi Windows 10
Apple'i mobiilseadmete tugi võib olla suhtlemiseks kasutatud mis tahes iPhone'i, iPadi või iPodiga, mis on teie arvutiga ühendatud. See on üks iTunes'i tarkvarakomponentidest. Apple Mobile Device Support tuvastab teie seadme automaatselt, kui see on arvutiga ühendatud. Apple'i seadmete sünkroonimiseks ja varundamiseks võib vaja minna Apple'i mobiilseadmete toe allalaadimist, samas kui iTunes pole vajalik. Apple'i mobiilseadme draiveri allalaadimiseks operatsioonisüsteemis Windows 10 järgige mõnda allpool loetletud meetoditest.
1. meetod: laadige alla Microsoft Store'ist
iTunesi saate alla laadida aadressilt Microsofti pood. Mõnikord ei pruugi iTunes tuvastada, kui teie iPhone on arvutiga ühendatud. Kui olete iTunesi Microsoft Store'ist alla laadinud, järgige Apple'i mobiili jaoks antud juhiseid seadme draiver Windows 10 allalaadimine:
1. Vajutage nuppu Windowsi võti, tüüp seadmehaldusja klõpsake nuppu Avatud.

2. Kerige alla kuni Universaalsed jadasiini kontrollerid. Laiendamiseks klõpsake sellel.
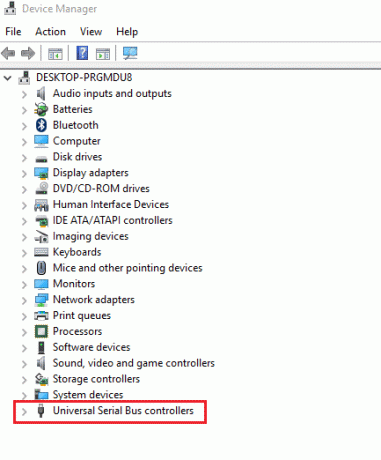
3. Paremklõps Apple'i mobiilseadeUSBJuht ja valige Uuenda draiverit.
Märge: Selle draiveri leiate ka alt Pildindusseadmed, kaasaskantavad seadmed, või Muud seadmed osa.

4. Valige Sirvige minu arvutit draiveritarkvara otsimiseks.
5. Liikuge asukohta, kuhu on installitud mobiilseadme tugi. Tavaliselt asub see:
C:\Program Files (x86)\Common Files\Apple\Mobile Device Support\Drivers
6. Valige suvand Lubage mul valida arvutis olevate seadme draiverite loendist.
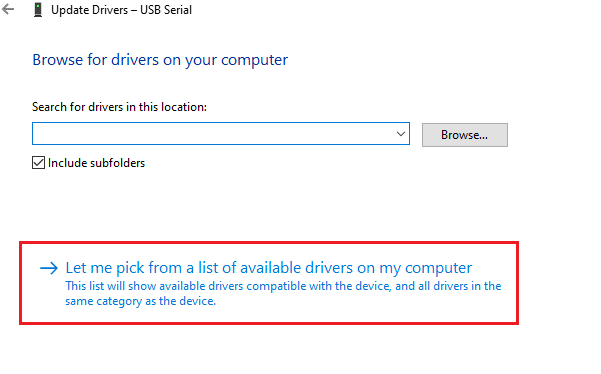
7. Valige Apple'i mobiilseadme USB-draiver.
8. Klõpsake Edasi ja oodake, kuni installimine on lõppenud, ja klõpsake nuppu Sulge kui protsess on lõppenud.
Loe ka:Kuidas esitusloendit iPhone'ist iTunes'i üle kanda
2. meetod: laadige alla Apple'i veebisaidilt
Järgige allolevaid samme iTunes'i allalaadimiseks ametlikult veebisaidilt Apple'i mobiilseadmete toega Windows 10 jaoks.
1. Lae alla iTunes alates Apple'i ametlik veebisait.

2. Avage allalaaditud fail kasutades 7-tõmblukuga.
3. Nüüd vali AppleApplicationSupport.msi ja AppleMobileDeviceSupport64.msi ja ekstraheerige need.
4. Käivitage mõlemad rakendused ja oodake, kuni paigaldus lõpetama.
Märge: Kui te olete iTunes'i ei leia pärast selle installimist Apple'i veebisaidilt:
1. Ühendage lahti ja ühendage seade uuesti.
2. Vajutage Windows + Rvõtmed koos käivitada Jookse Dialoogikast.
3. Tüüp %Programmifailid%Levinud failidAppleMobile Device SupportDrivers ja vajutage Okei nagu näidatud.
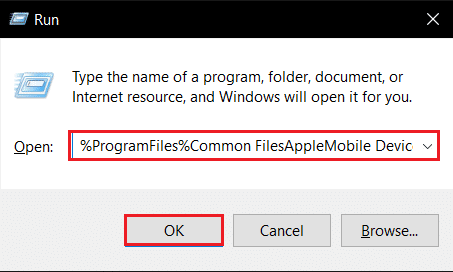
4. Installige fail usbaapl64.inf või usbaapl.inf.
5. Ühendage seade lahti ja taaskäivitage arvuti.
Loe ka: Kuidas muusikat CD-lt iPhone'i teisaldada
3. meetod: laadige alla ilma iTunesita
Saate hankida ka Apple'i mobiili seadme draiver ilma iTunes'i kasutamata. Seda meetodit kasutades tuvastab Windows 10 ühendatud seadmed ja installib need automaatselt.
Märge: Veenduge, et teil on autentne või Apple'i poolt heaks kiidetud andmekaabel ja teie arvuti on Internetiga ühendatud.
1. Ühendage oma iPhone andmekaabli abil arvutiga. Oodake, kuni saate sõnumiga märguande Seade on kasutamiseks valmis.
2. Seejärel vajutage nuppu Windowsi võti, tüüp Rakendused ja funktsioonidja klõpsake nuppu Avatud.

4. Kerige loendit, nagu leiate Apple'i mobiilseadmete tugi seal loetletud.
Loe ka:iTunes'i parandamine avaneb pidevalt
Pro näpunäide: Apple'i mobiilseadmete toe parandamine Windows 10 ei ole tuvastatud viga
Kui Apple'i mobiilseadmete tuge ei tuvastata isegi pärast ülaltoodud meetodite järgimist, järgige selle teenuse käivitamiseks alltoodud juhiseid.
1. Vajutage Windows + R klahvid üheaegselt avada Jookse Dialoogikast.
2. Tüüp services.msc ja vajutage Sisestage võti.

3. Kerige alla ja topeltklõpsake Apple'i mobiilseadmete teenus.
4. Valige Automaatne sisse Käivitamise tüüp rippmenüüst, nagu allpool näidatud.
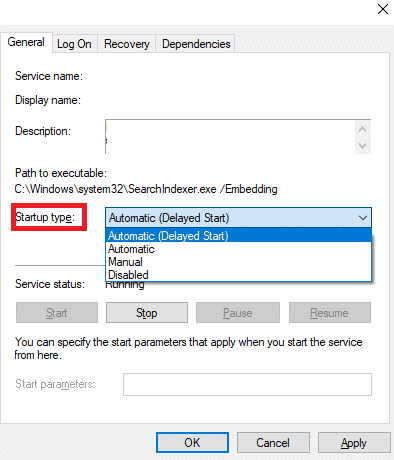
5. Klõpsake Rakenda ja siis Okei.
Korduma kippuvad küsimused (KKK)
Q1. Kas Apple'i mobiilseadme draiveri allalaadimiseks ja parandamiseks on olemas kolmanda osapoole tööriist?
Ans. Võite proovida iMyFone TunesFix tööriist. Mõned kasutajad ütlevad, et see tööriist muudab töö lihtsamaks ühe klõpsuga.
Q2. Kuidas iTunes'i Windows 10-s desinstallida?
Ans. Otsi iTunes installitud rakenduste loendist, nagu on tehtud 3. meetodi puhul. Paremklõpsake iTunesil ja seejärel klõpsake nuppu Desinstallige selle eemaldamiseks Windows 10-st.

Q3. Kas iTunes'i eemaldamine Windows 10-st kustutab muusikafailid?
Ans.Ei, iTunes'i desinstallimine või eemaldamine opsüsteemist Windows 10 muusikafaile ei kustuta. Saate kustutada mahuka tarkvara ja faile siiski arvutis säilitada.
Soovitatav:
- Kuidas iPhone'i Firesticki üle kanda
- Parandage iPhone'i App Store'i puudumine
- Parandage arvuti, mis ei tuvasta iPhone'i
- Kuidas eemaldada seade Apple ID-st
Loodame, et see juhend aitas teil alla laadida ja installida Apple'i mobiilseadmete tugi opsüsteemis Windows 10. Andke meile teada, milline ülalnimetatud meetoditest aitas teid kõige paremini. Jätke oma päringud ja soovitused allpool olevasse kommentaaride jaotisse, kui neid on.