8 parimat viisi Windows 11-s mittetöötavate kiirseadete parandamiseks
Miscellanea / / April 22, 2022
Windows 11 kiirsätted võimaldavad teil arvutis teatud funktsioone lubada või keelata, ilma et peaksite läbima Seadete rakendus. Võib esineda aegu, mil Kiirseadete paneel lakkab töötamast või ei avane nii mugavalt kui see on.

Kui näib, et te ei saa lülitada selliseid asju nagu Wi-Fi, Bluetooth ja heledust, kuna kiirseadete paneel ei tööta, vaadake probleemi lahendamiseks läbi alltoodud lahendused.
1. Taaskäivitage Windows Explorer
Windows Explorer hõlbustab mitme utiliiti, sealhulgas kiirsätete paneeli graafilist liidest. Seega, kui kiirsätete paneel ei reageeri, võite alustada Windows Exploreri taaskäivitamisest. Siin on, kuidas.
Samm 1: Tegumihalduri kiireks käivitamiseks vajutage klaviatuuril kiirklahvi Ctrl + Shift + Esc.
2. samm: Otsige vahekaardil Protsessid loendist üles Windows Explorer. Paremklõpsake sellel ja valige Taaskäivita.

Pärast taaskäivitamist proovige avada kiirseadeid, et näha, kas need töötavad korralikult.
2. Käivitage SFC ja DISM Scan
Arvuti süsteemifailidega seotud probleemid võivad Windowsis selliseid kõrvalekaldeid põhjustada. Õnneks on Windows 11 varustatud käepärase SFC (või süsteemifaili kontrollija) skannimisega, mis suudab rikutud või puuduvad süsteemifailid üksi parandada. Saate seda kasutada kiirseadete taastamiseks.
Samm 1: Vajutage Windowsi klahvi + X otseteed ja valige tekkinud menüüst Windowsi terminal (administraator).

2. samm: Kleepige konsooli alltoodud käsk ja vajutage sisestusklahvi.
sfc /scannow

Pärast skannimise lõpetamist kuvatakse teade, mis näitab, kas teie draivil on probleeme, mis vajavad täiendavat parandamist.

Kui SFC-skannimisel ei leita rikkumisi, peate käivitama DISM-i (või juurutuspildi teenindamise ja haldamise) skannimise.
Käivitage uuesti administraatoriõigustega Windows Terminal ja käivitage järjestikku järgmised käsud ning vajutage iga järel sisestusklahvi.
DISM /Võrgus / Puhastuspilt /Kontrollige tervist. DISM /Võrgus /Cleanup-Image /ScanHealth. DISM /Võrgus /Cleanup-Image /Taasta tervis
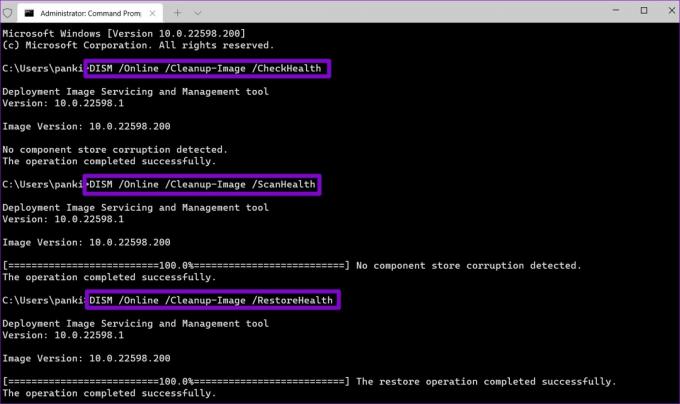
Pärast seda taaskäivitage arvuti ja vaadake, kas saate kiirsätteid kasutada.
3. Registreerige tegevuskeskus uuesti
Probleemid tegevuskeskusega võib takistada ka kiirseadete paneeli kasutamist. Selle parandamiseks peate Windowsi tegevuskeskuse uuesti registreerima, järgides alltoodud samme.
Samm 1: Klõpsake tegumiribal otsinguikooni ja tippige see windows powershellja valige Käivita administraatorina.

2. samm: Kopeerige ja kleepige allpool mainitud käsk ja vajutage selle käivitamiseks sisestusklahvi.
Get-AppxPackage | % { Add-AppxPackage -DisableDevelopmentMode -Registreeri "$($_.InstallLocation)\AppxManifest.xml" -sõnaline }

Pärast käsu täitmist taaskäivitage arvuti ja proovige uuesti kiirsätteid kasutada.
4. Kontrollige Windowsi teenuseid
Windowsi teenused on olulised programmid, mis võimaldavad ja hõlbustavad teie arvutis teatud funktsioone. Ühendatud seadmete platvorm on üks selline teenus, mis peab töötama, et saaksite kiirsätetele juurde pääseda ja neid kasutada.
Kui see teenus on keelatud, peate selle lubama, järgides alltoodud samme.
Samm 1: Dialoogiboksi Käivita käivitamiseks vajutage Windowsi klahvi + R, tippige sisse services.mscja vajutage sisestusklahvi.

2. samm: Leidke teenuste loendist „Ühendatud seadmete platvormi teenus”. Topeltklõpsake sellel, et avada selle atribuudid.

3. samm: Kasutage valiku Käivitustüüp kõrval olevat rippmenüüd, et valida Automaatne ja vajutada nuppu Rakenda.

Kui teenus ikka veel ei tööta, klõpsake selle käivitamiseks samas aknas nuppu Start.

5. Tweak Registry Editor
Kui olete valmis tegema keerulist tööd, saate Windows 11 kiirsätete paneeli parandamiseks registrifaile kohandada.
Oluline on teada, et registriredaktor sisaldab Windowsi ja selle rakenduste jaoks olulisi faile. Seetõttu peaksite tegutsema ettevaatlikult ja varuge aega varundage oma registrifailid enne muudatuste tegemist.
Samm 1: Dialoogiakna Käivita avamiseks vajutage Windowsi klahvi + R. Trüki sisse regedit ja vajutage sisestusklahvi.

2. samm: Järgmisele klahvile liikumiseks kasutage ülaosas olevat aadressiriba:
HKEY_CURRENT_USER\Software\Microsoft\Windows\CurrentVersion\Policies\Explorer

3. samm: Paremklõpsake Exploreri klahvi, valige menüüst Uus ja valige DWORD (32-bitine) väärtus. Nimetage see Juhtpaneel puudub.

4. samm: Topeltklõpsake vastloodud DWORD-i ja muutke selle väärtuste andmed 0-ks (null) ja klõpsake nuppu OK.
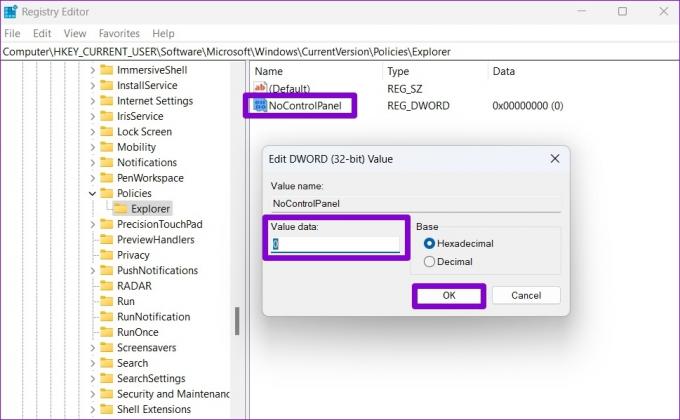
Muudatuste jõustumiseks taaskäivitage arvuti ja proovige uuesti kiirsätteid kasutada.
6. Loo uus kasutajakonto
Kui probleem püsib, võib juhtuda, et teie kasutajakonto failid on rikutud. Sel juhul on teie ainus võimalus luua ja lülituda uuele kasutajakonto Windowsis. Siin on, kuidas seda teha.
Samm 1: Rakenduse Seaded käivitamiseks vajutage Windowsi klahvi + I.
2. samm: Liikuge vahekaardile Kontod ja klõpsake valikul Perekond ja teised kasutajad.

3. samm: Klõpsake jaotises Muud kasutajad nuppu Lisa konto.

4. samm: Järgmiseks tippige oma e-posti varuaadress või klõpsake nuppu „Mul pole selle inimese sisselogimisandmeid”, kui kavatsete hiljem kohalikku kontot kasutada.

Järgige Windowsis uue kasutajakonto loomiseks ekraanil kuvatavaid juhiseid. Pärast loomist logige sisse vastloodud kasutajakontoga ja vaadake, kas saate kiirsätteid kasutada.
7. Värskendage Windowsi
Kui olete mõnda aega Windowsi värskendusi ignoreerinud, võite kasutada mõnda Windows 11 varasemat versiooni. Peaksite kohe installima kõik ootel olevad Windowsi värskendused ja kontrollima, kas see paneb kiirsätted tööle.
Vajutage Windowsi klahvi + I, et käivitada rakendus Seaded ja navigeerida jaotisesse Windows Update, et alla laadida ja installida kõik ootel olevad värskendused.

8. Tehke süsteemitaaste
Lõpuks, kui miski ei tööta, saate seda teha kasutage süsteemitaastet et liikuda tagasi punkti, enne kui probleem esimest korda ilmus. Siin on, kuidas.
Samm 1: Avage menüü Start, tippige sisse luua taastepunkt ja klõpsake esimesel kuvatud tulemusel.

2. samm: Minge vahekaardile Süsteemikaitse ja klõpsake nuppu Süsteemi taastamine.

3. samm: Võite kasutada soovitatud taastepunkti või valida selle ise. Kui olete valitud, klõpsake nuppu Edasi.

Sealt järgige süsteemi taastamiseks ekraanil kuvatavaid juhiseid.
Nii kiiresti kui saab
Kiirseadete paneel võib olla kasulik, kui soovite teha väiksemaid muudatusi ilma ulatuslikke menüüsid läbimata. See võib aga olla masendav, kui need kiirseaded ei tööta ettenähtud viisil. Loodetavasti on ülaltoodud paranduste läbimine aidanud teil parandada Windowsi kiirsätete rikkumisi.
Viimati värskendatud 22. aprillil 2022
Ülaltoodud artikkel võib sisaldada sidusettevõtete linke, mis aitavad toetada Guiding Techi. See aga ei mõjuta meie toimetuslikku terviklikkust. Sisu jääb erapooletuks ja autentseks.

Kirjutatud
Pankil on elukutselt ehitusinsener, kes alustas oma teekonda EOTO.techi kirjanikuna. Hiljuti liitus ta Guiding Techiga vabakutselise kirjanikuna, et jagada Androidi, iOS-i, Windowsi ja veebi jaoks juhiseid, selgitusi, ostujuhendeid, näpunäiteid ja nippe.



![See programm on rühmapoliitika poolt blokeeritud [LAHENDATUD]](/f/288a9876152eb25326f9bd1b23b3d7de.jpg?width=288&height=384)