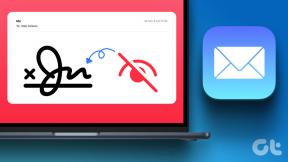8 parimat viisi Facebook Messengeri töölaual mittetöötamise parandamiseks
Miscellanea / / July 13, 2022
Kuigi Facebook Messenger on funktsioonirikas, see ei ole töökindluse etalon. Sageli tekib probleeme ja kasutajad seisavad samaga silmitsi ka töölaual. Olenemata sellest, kas kasutate Messengeri veebis või Microsoft Store'i omarakenduse kaudu, saate järgida allolevaid samme ja parandada Messengeri töölaual mittetöötamist.

Tänu Messengeri veebile ja Windowsi algrakendusele ei pea te enam kasutama mobiilirakendusi uute sõnumite saatmiseks või kontrollimiseks ning video- või häälkõnedega liitumiseks. Sama saate teha ka Messengeri töölauarakendusega. Kui Facebooki töölaualahendus teie jaoks ei tööta, leiate probleemi lahendamise viisid järgmiselt.
1. Kontrollige Interneti-ühendust
Vaatame kõigepealt läbi paar põhitõde. Messengeri probleemideta kasutamiseks vajate oma arvutis või sülearvutis aktiivset Interneti-ühendust.
Samm 1: Avage Windows 11 seadete menüü (kasutage klahve Windows + I).
2. samm: Valige vasakpoolsest külgribalt "Võrk ja internet".
3. samm: Veenduge, et oleksite ühendatud Wi-Fi või Etherneti ühenduse kaudu.

Sa saad käivitage Interneti kiiruse test et kinnitada ühenduse usaldusväärsust. Kui teil esineb sageli WiFi-probleeme, vaadake meie juhendit võrguühenduse tõrkeotsing.
2. Luba Messengeri märguanded
Kui teil on probleeme Messengeri märguannete kuvamisega töölaual, peate lubama Messengeri veebi- ja Windowsi rakenduse jaoks vajalikud load.
Messengeri veeb
Samm 1: Külastage Messengeri veebis.
2. samm: Valige aadressiribal lukuikoon ja avage lubade menüü.

3. samm: Lubage lubade menüüst märguanded.

Messengeri Windows 11 rakendus
Samm 1: Avage Windows 11 seadete menüü ja valige vasakpoolselt külgribal Süsteem.
2. samm: Valige Märguanded.

3. samm: Lubage Messengeri märguanded järgmisest menüüst.

3. Logige välja ja logige uuesti sisse
Autentimisvea tõttu võib teil töölaual olla probleeme Facebook Messengeriga. Peate oma kontolt välja logima ja uuesti sisse logima.
Samm 1: Avage rakendus Messenger.
2. samm: Valige vasakpoolsest alanurgast oma profiilipilt.

3. samm: Avage eelistuste menüü.

4. samm: Valige Logi välja ja kinnitage oma otsus.

4. Tühjendage brauseri vahemälu
Kui märkate veebis sageli Messengeri probleeme, võite brauseri vahemälu tühjendada ja uuesti proovida. Messenger kogub vahemälu, et meeles pidada teie sisselogimisandmeid. Kui brauser salvestab rikutud vahemälu, võib teil tekkida probleeme Messengeriga. Siin kasutame Google Chrome'i näitena.
Samm 1: Avage Google Chrome ja valige paremas ülanurgas kolme punktiga menüü.
2. samm: Laiendage rohkem tööriistu ja valige sirvimisandmete kustutamine.

3. samm: Liikuge vahekaardile Täpsemalt ja valige andmete kustutamise nupp.

Külastage Messengeri veebis ja logige sisse oma Facebooki konto andmetega.
5. Proovige Messengeri teises brauseris
Kui Messenger aitab endiselt teie heaks, liikuge teise brauserisse ja proovige uuesti. Windowsi ökosüsteemis on valida paljude kroomi brauserite hulgast. Sa saad loobuge Google Chrome'ist ja kasutage Microsoft Edge'i, Firefox, Brave või Opera Messengeri kasutamiseks.
6. Lubage Messengeri jaoks kaamera ja mikrofoni load
Kaamera ja mikrofoni lubade keelamine jätab teile Messengeri kaudu katkised hääl- või videokõned. Siit saate teada, kuidas saate Windows 11-s Messengeri jaoks asjakohase loa lubada.
Samm 1: Avage Windows 11 seadete menüü ja valige "Privaatsus ja turvalisus".
2. samm: Valige rakenduse lubade menüüst "Kaamera".

3. samm: Lubage Messengeri jaoks juurdepääs kaamerale.

4. samm: Minge tagasi ja avage "Mikrofon".
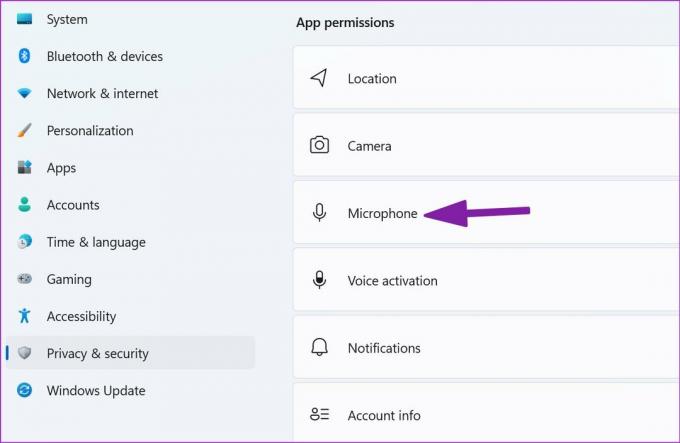
5. samm: Lülitage Messengeri jaoks sisse mikrofoni luba.

Avage Messenger ja helistage või võtke vastu kõnesid probleemideta.
7. Kontrollige Facebook Messengeri olekut
Kui Facebooki serverites esineb katkestusi, märkate probleeme kõigi ettevõtte teenustega, nagu Instagram, Messenger ja WhatsApp. Peate ootama, kuni Facebook lahendab serveriprobleemid. Sama saate kinnitada, otsides Facebooki olekugraafikut Alladetektor veebis.
Kui serverid on taas võrku ühendatud, saate Messengeri töölaual probleemideta kasutada.
8. Värskendage Messengerit
Oluline on installida ootel Messengeri värskendused, et parandada vigu ja nautida Windows 11 uusi funktsioone. Facebook levitab Messengerit Microsoft Store'ist. Uusima Messengeri järgu installimiseks järgige allolevaid samme.
Samm 1: Avage Windowsis Microsoft Store.
2. samm: Valige "Teek".

3. samm: Installige Messengeri värskendus ja alustage rakenduse kasutamist.
Hoidke ühendust sõprade ja perega
Kui keegi blokeerib teid Facebookis, ei saa te selle inimesega ühendust võtta. Milline trikk aitas teil Messengeri probleeme töölaual lahendada? Jagage oma järeldusi meiega allpool olevas kommentaaride jaotises.
Viimati värskendatud 13. juulil 2022
Ülaltoodud artikkel võib sisaldada sidusettevõtte linke, mis aitavad toetada Guiding Techi. See aga ei mõjuta meie toimetuslikku terviklikkust. Sisu jääb erapooletuks ja autentseks.

Kirjutatud
Parth töötas varem EOTO.techis tehnilisi uudiseid kajastades. Praegu töötab ta Guiding Techis vabakutselisena, kirjutades rakenduste võrdlusest, õpetustest, tarkvara näpunäidetest ja nippidest ning sukeldudes sügavale iOS-i, Androidi, macOS-i ja Windowsi platvormidesse.