8 parimat viisi Microsoft Edge'i krahhide parandamiseks opsüsteemis Windows 11 printimisel
Miscellanea / / July 18, 2022
Microsoft Edge pakub peaaegu kõiki vajalikke printimisvõimalusi veebilehtede, artiklite ja muude oluliste dokumentide printimiseks. Kuid teie kogemus Edge'is failide printimisel ei pruugi alati olla sujuv. Mõnikord, Edge võib kokku kukkuda kui soovite oma Windows 11 arvutis veebilehte välja tuua.

Kuigi arvate, et süüdi on brauser või printer, võib sellel probleemil olla mitu põhjust. Teie abistamiseks oleme koostanud loendi lahendustest, mis takistavad Microsoft Edge'i kokkujooksmist teie Windows 11 arvutis printimise ajal. Niisiis, vaatame neid üle.
1. Proovige printida teiselt veebisaidilt
Prinditaval veebilehel võib olla erinev font või kood, mida teie arvutis ei pruugi olla või mida teie arvuti ei toeta. Sellistel juhtudel Edge ei pruugi teie dokumente printida või põrkub järsult kokku seda üritades.
Selle võimaluse välistamiseks võite proovida printida mõnelt teiselt veebisaidilt, et näha, kas see töötab. Kui see nii on, võib see viidata probleemile teise veebisaidiga.
2. Kasutage õiget printerit
Kui prindite Edge'is dokumendi, palub see teil valida printeri. Kui valite printeri, mis pole saadaval või pole õigesti installitud, võib tekkida probleeme.
Microsoft Edge'is vajutage dialoogiboksi Print avamiseks klaviatuuril Ctrl + P. Kasutage eelistatud printeri valimiseks rippmenüüd.
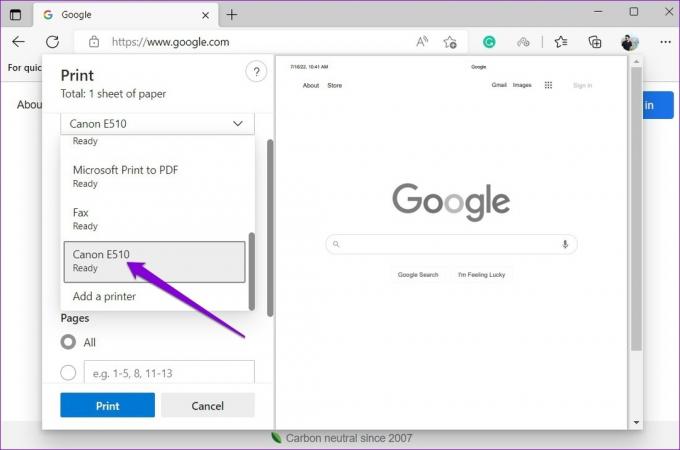
Teise võimalusena võite printimiseks vajutada Ctrl + Shift + P, kasutades süsteemi printimisdialoogi.
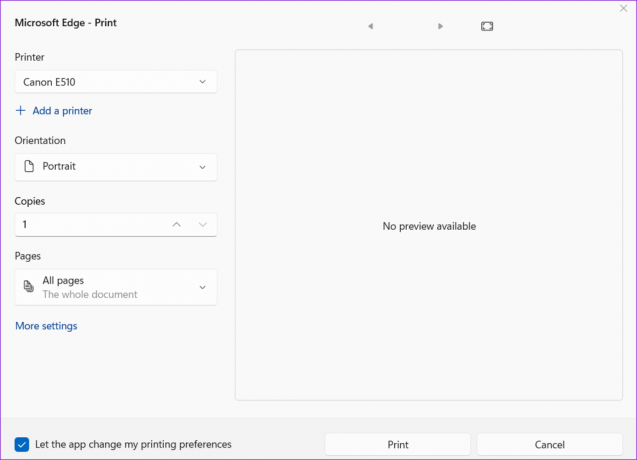
3. Käivitage printeri tõrkeotsing
Sellised tõrked võivad ilmneda, kui teie vaikeprinter ei tööta korralikult. Sel juhul saate printeriprobleemide lahendamiseks Windowsis käivitada printeri tõrkeotsingu.
Samm 1: Otsingumenüü avamiseks klõpsake tegumiribal otsinguikooni või vajutage Windowsi klahvi + S. Trüki sisse printerid ja skannerid ja vajutage sisestusklahvi.
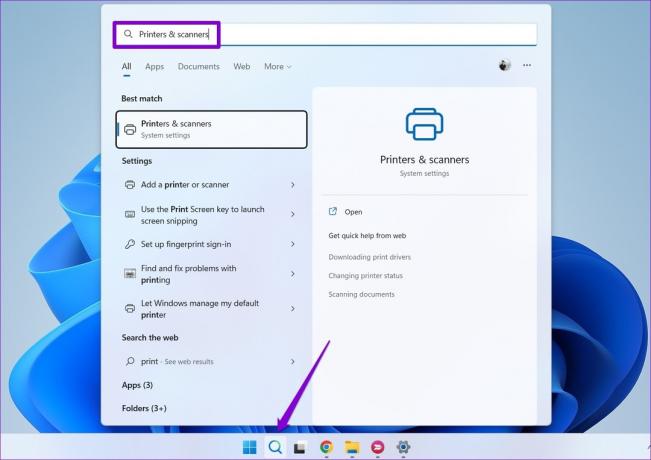
2. samm: Valige kasutatav printer.

3. samm: Klõpsake käsul Käivita tõrkeotsing.
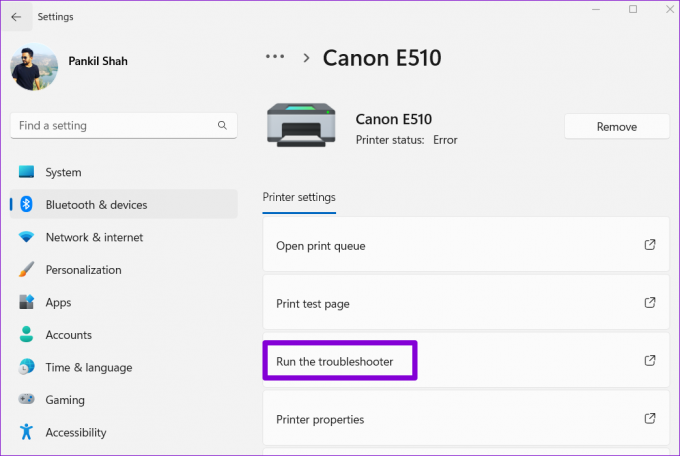
Windows peaks automaatselt tuvastama kõik probleemid ja soovitama sobivaid parandusi. Pärast nende paranduste rakendamist kontrollige, kas Microsoft Edge prindib ilma krahhita.
4. Keela brauseri laiendused
Kuigi kolmas osapool laiendused toovad Edge'ile lisafunktsioone, on oluline märkida, et mitte kõik laiendused pole usaldusväärsed. Edge'i laiendus võib printimisprotsessi häirida, mis põhjustab brauseri krahhi. Selle kinnitamiseks keelake kõik laiendused ja vaadake, kas saate dokumente printida.
Samm 1: Klõpsake Microsoft Edge'is paremas ülanurgas kolme punktiga menüüikoonil ja valige Laiendused.

2. samm: Klõpsake käsul Halda laiendusi.
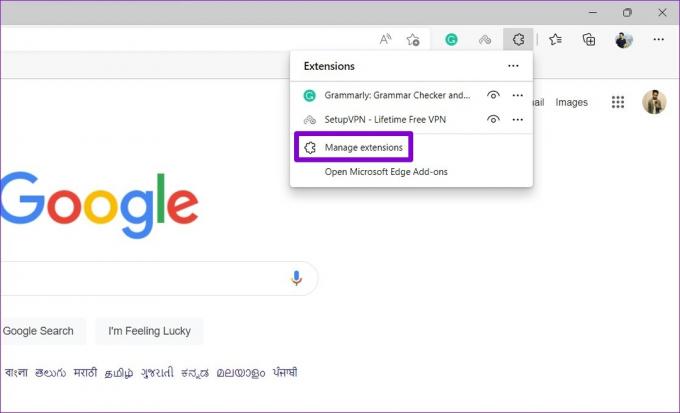
3. samm: Kõigi laienduste keelamiseks kasutage lüliteid.
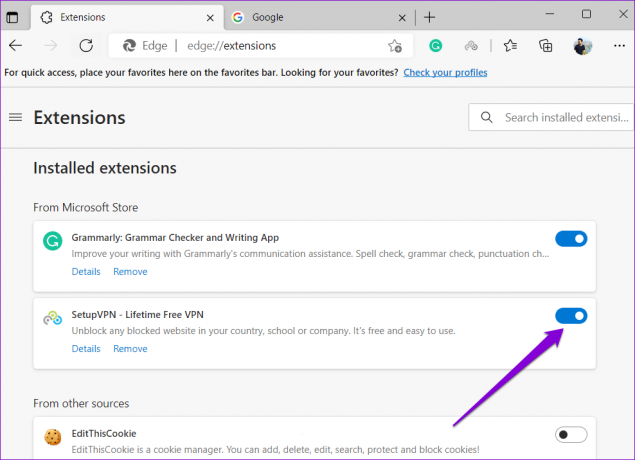
Pärast seda proovige Edge'is dokument printida, et näha, kas see töötab. Kui see nii on, saate laiendused ükshaaval lubada, et probleemi põhjustaja isoleerida.
5. Loo uus kasutajaprofiil
Kui Edge jätkab printimise ajal kokkujooksmist, saate luua uue kasutajaprofiili ja sellele lülituda. Mitmel foorumi kasutajal õnnestus probleem lahendada Edge'i uue kasutajaprofiiliga. Võite ka proovida.
Samm 1: Avage Edge, klõpsake paremas ülanurgas oma profiiliikoonil ja valige Lisa profiil.
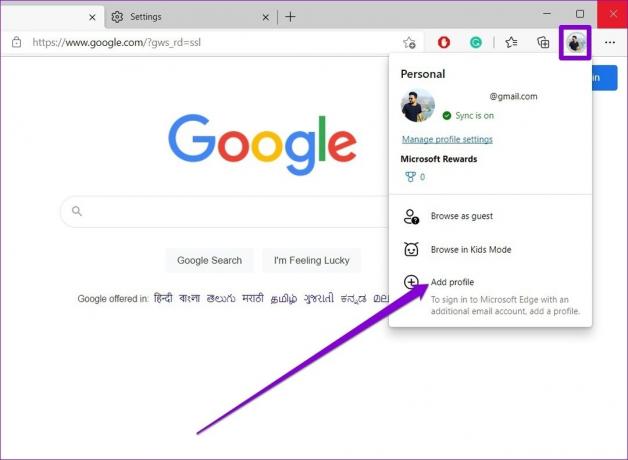
2. samm: Klõpsake nuppu Lisa.
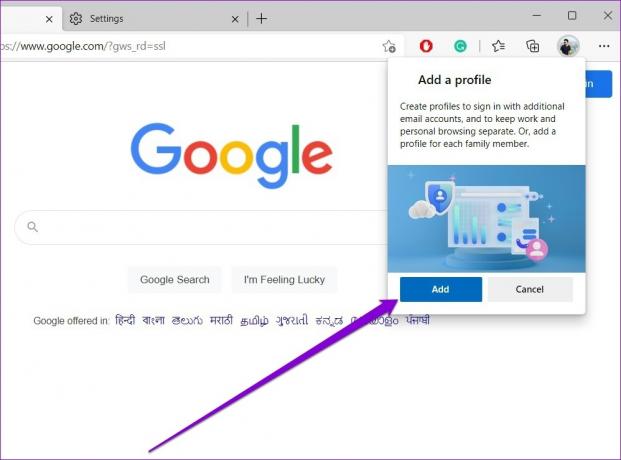
3. samm: Valige, kas soovite oma andmed sünkroonida või alustada ilma nendeta.
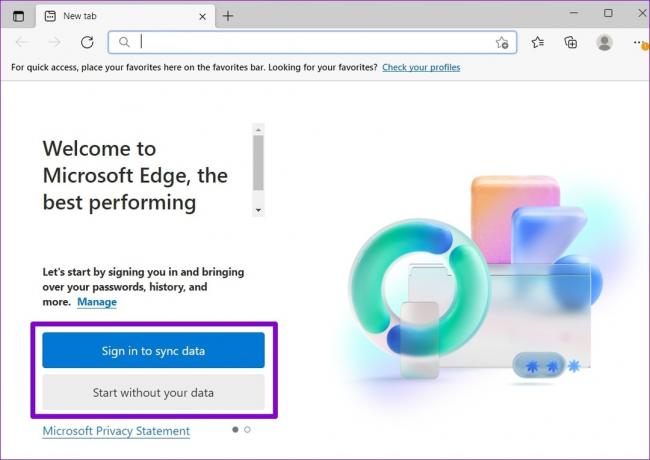
4. samm: Klõpsake nuppu Kinnita ja alustage sirvimist.

Microsoft Edge peaks printima failid pärast seda krahhita.
6. Värskendage printeri draivereid
Selliseid kõrvalekaldeid võivad põhjustada ka probleemid arvuti praeguste printeridraiveritega. Enamikul juhtudel saate need printimisprobleemid lahendada arvutis printeridraiveride värskendamisega.
Samm 1: Paremklõpsake ikooni Start ja valige avanevast menüüst Seadmehaldur.

2. samm: Selle laiendamiseks topeltklõpsake valikut Prindijärjekorrad. Paremklõpsake oma printeril ja valige Värskenda seadet.

Printeridraiverite värskendamise lõpetamiseks järgige ekraanil kuvatavaid juhiseid. Pärast seda proovige Edge'ist uuesti printida.
7. Taaskäivitage prindispuuleri teenus
Prindispuuleri teenus haldab kõiki prinditöid opsüsteemis Windows 11. Kui sellel teenusel tekib probleeme, ei suuda teie arvuti rakendused, sealhulgas Microsoft Edge, faile printida. Siin on, kuidas saate seda parandada.
Samm 1: Dialoogiakna Käivita avamiseks vajutage Windowsi klahvi + R. Tüüp services.msc väljale Ava ja vajutage sisestusklahvi.
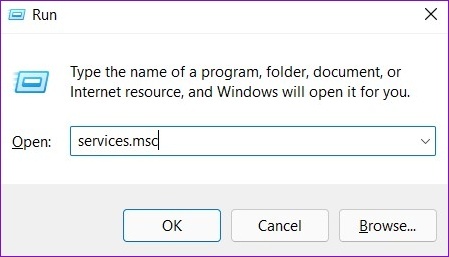
2. samm: Kerige aknas Teenused alla, et leida prindispuuler. Paremklõpsake sellel ja valige Taaskäivita.

8. Parandage Microsoft Edge
Kui ükski parandustest ei tööta, võite proovida Microsoft Edge'i parandada rakendus Seaded. Siin on, kuidas.
Samm 1: Paremklõpsake ikooni Start ja valige kuvatavast menüüst Installitud rakendused.

2. samm: Otsige rakenduste loendist üles Microsoft Edge. Klõpsake selle kõrval olevat kolme punktiga menüüikooni ja valige Muuda.
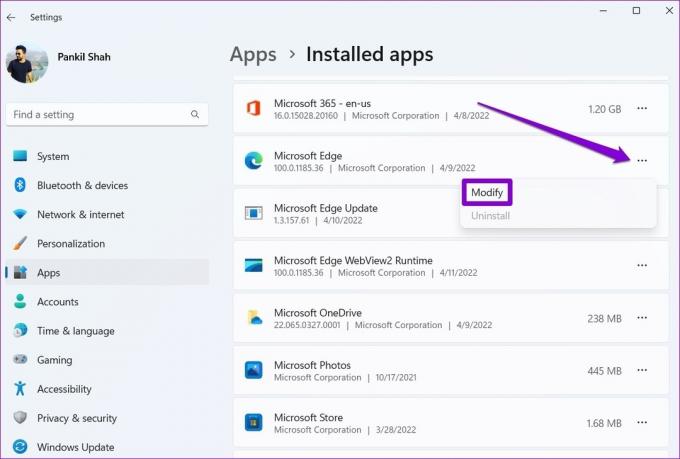
3. samm: Klõpsake nuppu Paranda, et lubada Windowsil Microsoft Edge uuesti installida.
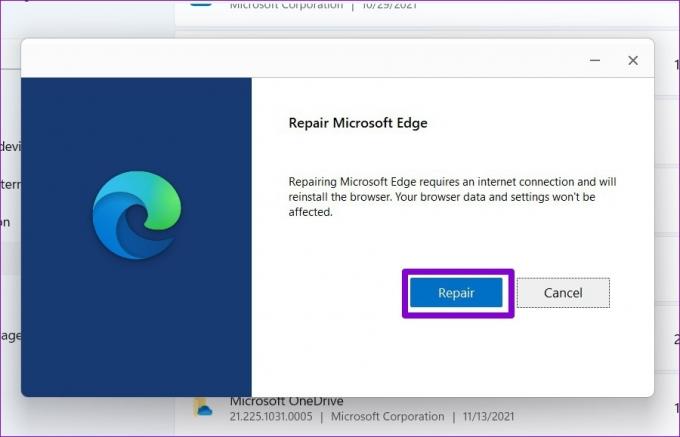
Pärast seda, kui Windows Edge'i parandab, peaks see saama normaalselt printida.
Pole enam kokkujooksmist
Microsoft Edge'i brauseri selliste probleemide väljapanek printimise ajal võib olla masendav, eriti kui teie töö sellest sõltub. Loodetavasti on üks ülaltoodud parandustest takistanud Edge'i printimise ajal kokkujooksmist ja asjad normaliseeruvad.
Viimati värskendatud 18. juulil 2022
Ülaltoodud artikkel võib sisaldada sidusettevõtte linke, mis aitavad toetada Guiding Techi. See aga ei mõjuta meie toimetuslikku terviklikkust. Sisu jääb erapooletuks ja autentseks.

Kirjutatud
Pankil on elukutselt ehitusinsener, kes alustas oma teekonda kirjanikuna EOTO.techis. Hiljuti liitus ta Guiding Techiga vabakutselise kirjanikuna, et jagada Androidi, iOS-i, Windowsi ja veebi jaoks juhiseid, selgitusi, ostujuhendeid, näpunäiteid ja nippe.



