10 parimat viisi, kuidas parandada hiire kerimist, mis Windows 11-s ei tööta
Miscellanea / / July 18, 2022
Kuigi meil on käeulatuses kolmanda osapoole tugipadjad ja sadu kiirklahve, ei ületa miski juhtmega või juhtmevaba hiir. Viimasel ajal on paljudel kasutajatel Windows 11-s hiirekerimisega probleeme. Kuigi see võib olla hiir, kuid kui see juhtus üleöö, on see parandatav. Siin on peamised viisid, kuidas parandada hiire kerimist, mis Windows 11-s ei tööta.

Veebilehel või Exceli lehel navigeerimiseks saate alati kasutada klaviatuuri nooleklahve. Spetsiaalne hiire kerimisratas muudab arvutustabelite, dokumentide ja isegi veebilehtede kerimise aga mugavaks. Enne mõne muu hiire proovimist kasutage probleemi lahendamiseks allolevaid nippe.
1. Ühendage hiir uuesti
Juhtmega hiire puhul aitaks see, kui saaksite selle arvuti küljest lahti ühendada, oodata minut või paar ja seejärel uuesti ühendada. Need, kes kasutavad töölauaga juhtmeta hiirt, ühendage see uuesti, et parandada, et kerimine ei tööta.
Samm 1: Avage Windows 11-s rakendus Seaded (kasutage klahve Windows + I).
2. samm: Valige vasakult Bluetooth ja seadmed.

3. samm: Vaadake Bluetoothi seadmeid, valige selle kõrval olev kolme punktiga menüü ja klõpsake käsul Eemalda seade.

4. samm: Valige "Lisa seade" ja ühendage hiir uuesti.

Avage veebibrauser ja proovige veebilehte kerida. Kui probleem püsib, proovige teisi allpool toodud veaotsingu nippe.
2. Kontrollige füüsilist ühendust
Lahtine juhtmega ühendus võib teie arvuti hiirefunktsiooni sassi ajada. Saate eemaldada juhtmega hiire ja ühendada selle uuesti samasse porti. Samuti peaksite kontrollima juhtme kulumist. Kui teie juhtmega hiir on füüsiliselt kahjustatud, on aeg hankida uus.
3. Kasutage teist USB-porti
Teie lauaarvutil on kasutamiseks mitu USB-porti. Kui teil on probleeme konkreetse pordiga, võite proovida teist porti ja kontrollida hiire kerimist. Kui kasutate mõnda USB-jaoturit, jätke see vahele ja kasutage arvuti USB-porte.
4. Vahetage juhtmevaba hiire patareid

See on veel üks põhiline nipp, mida loendist eemaldada. Kui töötate Bluetooth-hiire tühjenevate patareidega, märkate hiire viivitust, kerimine ei tööta ja probleeme üldise navigeerimisega. Saate sisestada uued hiirepatareid ja proovida hiirt uuesti kasutada.
5. Puhastage hiir
Moodsas hiirekujunduses on sageli mitu pragu, mis võivad aja jooksul koguda tolmu ja mustust. Ehkki võite hiire välispinda pühkida, aitaks see, kui saaksite mustusest ja tolmust lahti harjaga. Tugevatest plekkidest või mustusest vabanemiseks soovitame kasutada alkoholi. Puhastage ka oma laua- või sülearvuti USB-porti hoolikalt hõõrudes alkoholiga, et sinna ei jääks peidetud ebemeid ega tolmu.
6. Kontrollige puuteplaati
Kas kasutate sülearvutiga hiirt? Peaksite sülearvuti puuteplaadilt eemaldama kõik esemed või tolmuosakesed. Isegi midagi nii ilmselget nagu niiskus või veepiisad ei saa sülearvutil hiirt kerimisel vähem hakkama. Saate puuteplaati puhastada. Või võite selle seadme seadetes välja lülitada.
7. Lubage Scroll Inactive Windows
Mõnikord, kui teil on mitu rakenduse akent pikka aega avatud, kipuvad need muutuma passiivseks. Kui aga neile lülitute, Kui teil on probleeme mitteaktiivsete rakenduste kerimisega Windowsis, peate sätteid muutma.
Samm 1: Menüü Seaded avamiseks vajutage Windowsi klahvi + I.
2. samm: Valige vasakpoolses veerus Bluetooth ja seadmed ning parempoolselt paanilt Hiir.

3. samm: Jaotises Kerimine lubage lüliti valikule „Keri passiivseid aknaid nende kohal hõljutades”.

8. Käivitage Bluetoothi tõrkeotsing
Windows 11-l on sisseehitatud tõrkeotsingu tööriist Bluetoothi ühendusega seotud probleemide lahendamine hiir. Bluetoothi tõrkeotsingu käivitamiseks järgige allolevaid samme.
Samm 1: Menüü Seaded avamiseks vajutage Windowsi klahvi + I.
2. samm: Valige vasakpoolsest servast Süsteem ja klõpsake paremal menüül „Tõrkeotsing”.

3. samm: Avage "Muud veaotsingud".

4. samm: Käivitage Bluetoothi tõrkeotsing.

Pärast seda ühendage hiir uuesti, kasutades ülalmainitud lahendust.
9. Värskendage hiire draivereid
Teie arvuti vananenud hiiredraiverid võivad kerimisfunktsiooni häirida. Peate OEM-i (Original Equipment Manufacturer) veebisaidilt alla laadima uusimad hiiredraiverid ja kasutama nende installimiseks menüüd Seadmehaldur.
Samm 1: Paremklõpsake aknaklahvi ja avage menüü Seadmehaldur.

2. samm: Laiendage menüüd "Hiired ja muud osutusseadmed".

3. samm: Paremklõpsake oma hiirt (HID-kaebusega seade) ja valige "Uuenda draiverit".

4. samm: Valige "Otsi draivereid automaatselt".

5. samm: Windows otsib teie arvutist parima saadaoleva draiveri ja installib selle teie seadmesse.
10. Eemaldage rikutud failid
Kui laadite sageli veebist faile alla tundmatutest allikatest, olete võib-olla nakatanud oma arvuti võltsfailidega. Need rikutud failid võivad teie arvuti hiirefunktsiooni rikkuda. Selliste failide eemaldamiseks peate kasutama Windowsi turvalisust.
Samm 1: Vajutage Windowsi klahvi, tippige Windowsi turvalisusja vajutage rakenduse avamiseks sisestusklahvi.

2. samm: Valige vasakul külgribal Viiruse- ja ohukaitse ning klõpsake selle käivitamiseks nuppu Kiirkontroll.
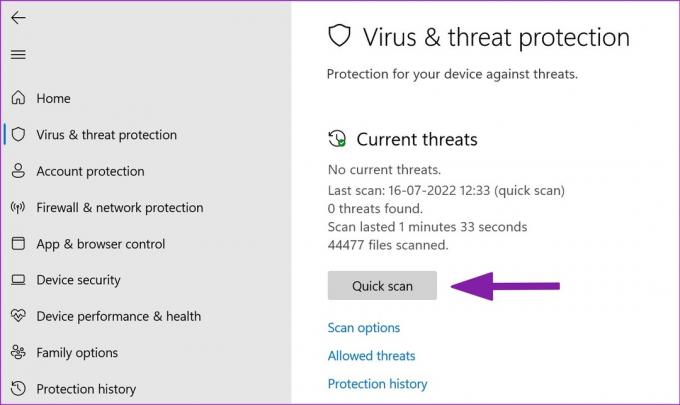
Windows Security käivitab teie arvutis kiire skannimise ja eemaldab kahjulikud failid.
Hankige tagasi funktsionaalne hiir
Hiire kerimine, mis teie arvutis ei tööta, võib teid segadusse ajada. Enne uue tellimist kasutage ülalnimetatud nippe, et probleem hiirekeri abil parandada. Kui see on riistvaraprobleem, peate ostma uue hiire. Kui olete asja juures, andke meile teada, mis nipp teie jaoks töötas.
Viimati värskendatud 18. juulil 2022
Ülaltoodud artikkel võib sisaldada sidusettevõtte linke, mis aitavad toetada Guiding Techi. See aga ei mõjuta meie toimetuslikku terviklikkust. Sisu jääb erapooletuks ja autentseks.

Kirjutatud
Parth töötas varem EOTO.techis tehnilisi uudiseid kajastades. Praegu töötab ta Guiding Techis vabakutselisena, kirjutades rakenduste võrdlusest, õpetustest, tarkvara näpunäidetest ja nippidest ning sukeldudes sügavale iOS-i, Androidi, macOS-i ja Windowsi platvormidesse.



