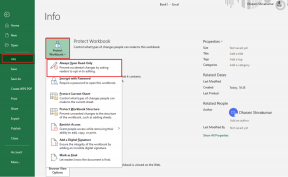Parandage DISM-i viga 87 operatsioonisüsteemis Windows 10
Miscellanea / / November 28, 2021
Kõiki teie süsteemis olevaid rikutud faile saab analüüsida ja parandada mitme Windows 10 süsteemi sisseehitatud tööriistaga. Üks selline käsurea tööriist on Juurutuspildi teenindamine ja haldamine või DISM, mis aitab teenindada ja ette valmistada Windowsi kujutisi Windowsi taastekeskkonnas, Windowsi seadistuses ja Windows PE-s. See tööriist võib aidata teil ka rikutud faile parandada isegi siis, kui süsteemifailide kontrollija ei tööta korralikult. Siiski võite mõnikord saada Windows 10 DISM-i tõrke 87 erinevatel põhjustel. See juhend aitab teil Windows 10 arvutis parandada DISM-i viga 87.
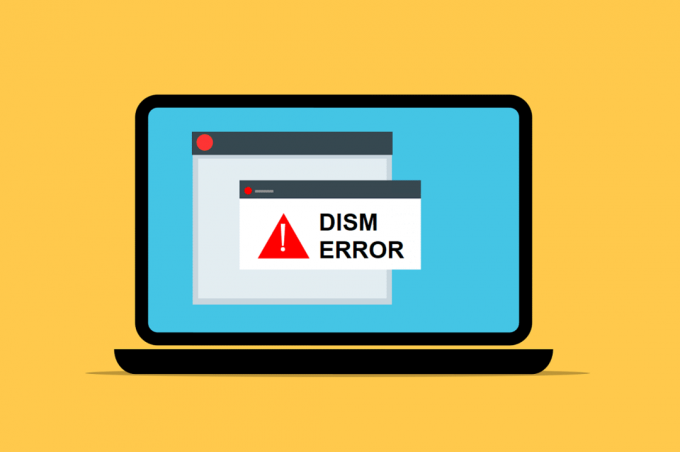
Sisu
- Kuidas parandada DISM-i viga 87 operatsioonisüsteemis Windows 10
- Mis põhjustab Windows 10-s DISM-i tõrke 87?
- 1. meetod: sisestage käsud õigekirja ja tühikutega
- 2. meetod: käivitage administraatoriõigustega käsuviip
- 3. meetod: käivitage System File Checker ja CHKDSK
- 4. meetod: värskendage Windowsi operatsioonisüsteemi
- 5. meetod: kasutage DISM-i õiget versiooni
- 6. meetod: teostage puhas installimine
Kuidas parandada DISM-i viga 87 operatsioonisüsteemis Windows 10
Mis põhjustab Windows 10-s DISM-i tõrke 87?
Windows 10 DISM-i tõrke 87 põhjuseks on mitu põhjust. Mõnda neist käsitletakse allpool.
- Käsureal on viga - Valesti sisestatud käsurida võib põhjustada nimetatud vea. Näiteks kui olete sisestanud vale koodi või ees on valed tühikud /kaldkriips.
- Viga Windows 10 süsteemis – Kui teie süsteemis on värskendus ootel või kui teie süsteemis on peidetud viga, võite silmitsi seista DISM-i veaga 87. Kõigi saadaolevate uute värskenduste installimine võib teie süsteemis probleemi lahendada.
- Käskude käitamine tavalises käsuviibaaknas – Vähesed käsud kinnitatakse ainult siis, kui teil on administraatoriõigused.
- DISM-i aegunud versioon – Kui proovite rakendada või kasutada Windows 10 pilti, kasutades oma süsteemis DISM-i vana versiooni, näete DISM-i tõrget 87. Sel juhul kasutage õiget wofadk.sys filtreerige draiver ja proovige rakendada Windows 10 pilti sobiva DISM-i versiooni abil.
Nüüd, kui teil on põhiidee selle kohta, mis põhjustab DISM-i tõrke 87 Windows 10-s, jätkake artikli lugemist, et õppida, kuidas nimetatud probleem lahendada. Meetodite loend koostatakse ja korraldatakse vastavalt kasutaja mugavusele. Nii et ükshaaval rakendage neid, kuni leiate lahenduse oma Windows 10 laua-/sülearvuti jaoks.
1. meetod: sisestage käsud õigekirja ja tühikutega
Kõige tavalisem viga, mida kasutajad teevad, on see, et nad sisestavad vale kirjapildi või jätavad vale tühiku ette või järele. / iseloomu. Selle vea parandamiseks tippige käsk õigesti.
1. Käivitage Käsurida kaudu Windowsi otsinguriba, nagu näidatud.

2. Tippige järgmine käsk koos õigekirja ja tühikutega, nagu mainitud:
DISM.exe /Onlain /Cleanup-image /Scanhealth
VÕI
DISM.exe /Võrgus /Cleanup-image /Restorehealth
3. Kui olete tabanud Sisenema, näete ekraanil mõningaid DISM-tööriistaga seotud andmeid, nagu on kujutatud.

4. Nimetatud käsk tuleks käivitada ja tulemused tooma.
2. meetod: käivitage administraatoriõigustega käsuviip
Isegi kui sisestate käsu õigekirja ja tühikutega, võite administraatoriõiguste puudumise tõttu ilmneda Windows 10 DISM-i tõrge 87. Seetõttu toimige järgmiselt.
1. Vajutage nuppu Windows võti ja tüüp cmd otsinguribal.
2. Kliki Käivitage administraatorina paremal paanil, et käivitada administraatoriõigustega käsuviip.
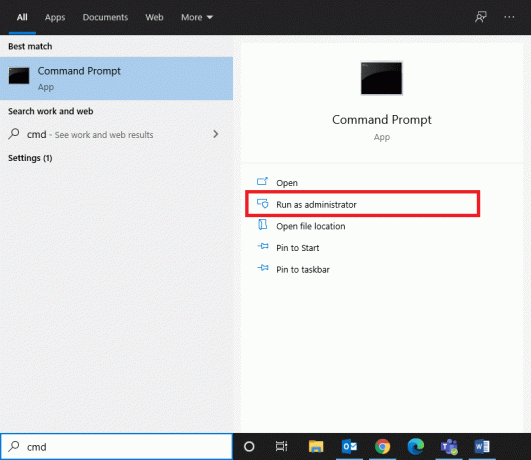
3. Sisestage käsk nagu varem ja tabas Sisenema.
Nüüd käivitatakse teie käsk ja Windows 10 DISM-i viga 87 parandatakse. Kui ei, proovige järgmist lahendust.
Loe ka:Parandage DISM-i viga 14098 komponentide pood on rikutud
3. meetod: käivitage System File Checker ja CHKDSK
Windows 10 kasutajad saavad oma süsteemifaile automaatselt skannida ja parandada, käivitades süsteemifailikontrolli (SFC) ja Check Disk (CHKDSK) käsud. Need on sisseehitatud tööriistad, mis võimaldavad kasutajal faile kustutada ja Windows 10 DISM-i tõrke 87 parandada. SFC ja CHKDSK käitamise sammud on toodud allpool:
1. Käivitage Käsuviip administraatorina kasutades jaotises kirjeldatud samme 2. meetod.
2. Tippige järgmine käsk: sfc /scannow ja vajutage Sisestage võti.
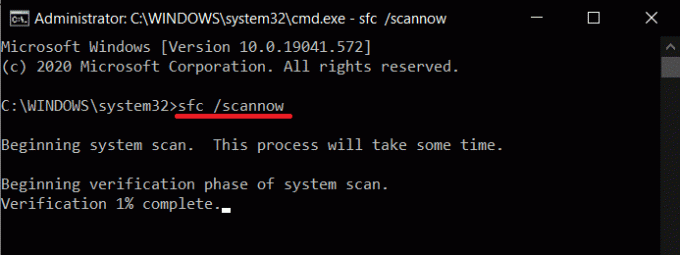
Nüüd alustab System File Checker oma protsessi. Kõik teie süsteemis olevad programmid skannitakse ja parandatakse automaatselt.
3. Oodake ära Kontrollimine 100% lõpetatud avaldus ilmuma ja kui see on tehtud, taaskäivitage arvuti.
Kontrollige, kas Windows 10 DISM-i viga 87 on parandatud. Kui ei, järgige edasisi samme.
Märge: Enne CHKDSK tööriista käivitamist veenduge, et ei pea kustutatud faile taastama teie süsteemis, kuna see tööriist ei saa taastada taastatavaid andmeid.
4. Jälle käivitage Käsuviip administraatorina.
5. Tüüp CHKDSK C:/r ja tabas Sisenema, nagu näidatud.
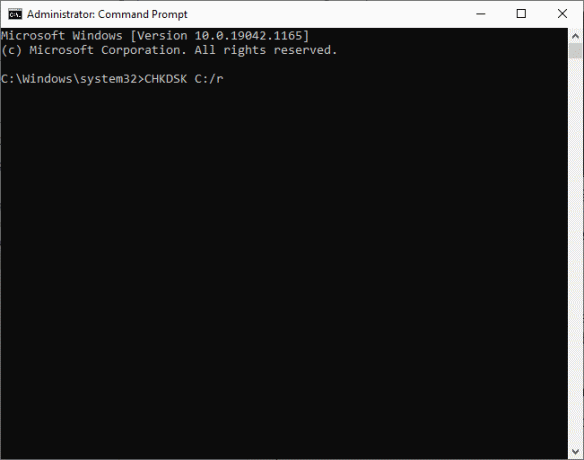
6. Lõpuks oodake, kuni protsess edukalt käivitub ja Sulge aken.
Loe ka:DISM-i lähtefailide parandamise viga ei leitud
4. meetod: värskendage Windowsi operatsioonisüsteemi
Kui te ülalnimetatud meetoditega tulemusi ei saavutanud, võib teie süsteemis esineda vigu. Microsoft annab teie süsteemis esinevate vigade parandamiseks regulaarselt välja värskendusi. Seetõttu veenduge alati, et kasutate oma süsteemi selle uuendatud versioonis. Vastasel juhul ei ühildu süsteemis olevad failid DISM-failidega, mis viivad Windows 10 arvutites DISM-i veani 87.
1. Vajutage nuppu Windows + I avamiseks võtmed kokku Seaded teie süsteemis.
2. Nüüd vali Värskendus ja turvalisus, nagu näidatud.
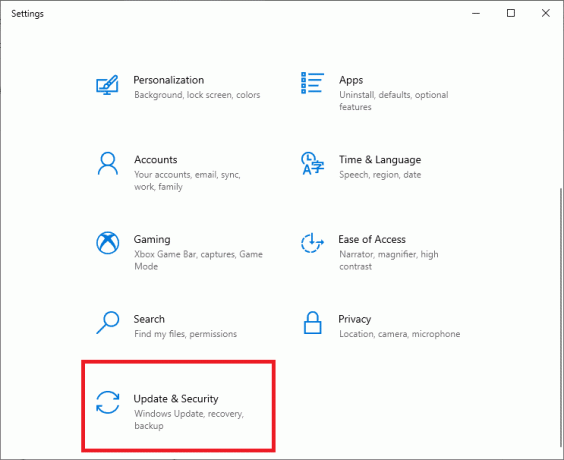
3. Järgmisena klõpsake nuppu Kontrolli kas uuendused on saadaval nuppu.

3A. Kliki Installeeri nüüd alla laadida ja installida Värskendused on saadaval.
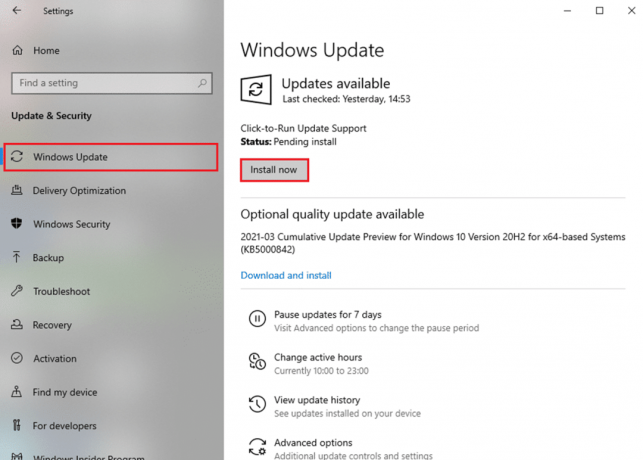
3B. Kui teie süsteem on juba ajakohane, kuvatakse see Olete kursis sõnum, nagu kujutatud.

4. Taaskäivitage süsteem ja kontrollige, kas probleem on nüüd lahendatud.
Loe ka:Parandage Windows 10 DISM-i viga 0x800f081f
5. meetod: kasutage DISM-i õiget versiooni
Kui käivitate käsuridu DISM-i vanemates versioonides opsüsteemis Windows 8.1 või vanemas versioonis, seisate silmitsi Windows 10 DISM-i veaga 87. Kuid selle probleemi saab lahendada, kui kasutate DISM-i õige versioon operatsioonisüsteemis Windows 10 õigega Wofadk.sys filtri draiver. DISM-i kasutatav operatsioonisüsteem on hosti juurutuskeskkond. DISM toetab järgmisi platvorme mitmes Windowsi versioonis, nagu on loetletud allpool:
| Hosti juurutuskeskkond | Sihtkujutis: Windows 11 või WinPE Windows 11 jaoks | Sihtkujutis: Windows 10 või WinPE Windows 10 jaoks | Sihtkujutis: Windows 8.1, Windows Server 2016, Windows Server 2012 R2 või WinPE 5.0 (x86 või x64) |
| Windows 11 | Toetatud | Toetatud | Toetatud |
| Windows 10 (x86 või x64) | Toetatud, kasutades DISM-i Windows 11 versiooni | Toetatud | Toetatud |
| Windows Server 2016 (x86 või x64) | Toetatud, kasutades DISM-i Windows 11 versiooni | Toetatud | Toetatud |
| Windows 8.1 (x86 või x64) | Toetatud, kasutades DISM-i Windows 11 versiooni | Toetatud, kasutades DISM-i Windows 10 versiooni | Toetatud |
| Windows Server 2012 R2 (x86 või x64) | Toetatud, kasutades DISM-i Windows 11 versiooni | Toetatud, kasutades DISM-i Windows 10 versiooni | Toetatud |
| Windows 8 (x86 või x64) | Ei toetata | Toetatud, kasutades DISM-i Windows 10 versiooni | Toetatud, kasutades DISM-i Windows 8.1 või uuemat versiooni |
| Windows Server 2012 (x86 või x64) | Toetatud, kasutades DISM-i Windows 11 versiooni | Toetatud, kasutades DISM-i Windows 10 versiooni | Toetatud, kasutades DISM-i Windows 8.1 või uuemat versiooni |
| Windows 7 (x86 või x64) | Ei toetata | Toetatud, kasutades DISM-i Windows 10 versiooni | Toetatud, kasutades DISM-i Windows 8.1 või uuemat versiooni |
| Windows Server 2008 R2 (x86 või x64) | Toetatud, kasutades DISM-i Windows 11 versiooni | Toetatud, kasutades DISM-i Windows 10 versiooni | Toetatud, kasutades DISM-i Windows 8.1 või uuemat versiooni |
| Windows Server 2008 hoolduspakett SP2 (x86 või x64) | Ei toetata | Ei toetata | Toetatud, kasutades DISM-i Windows 8.1 või uuemat versiooni |
| WinPE Windows 11 x64 jaoks | Toetatud | Toetatud: ainult X64 sihtpilt | Toetatud: ainult X64 sihtpilt |
| WinPE Windows 10 x86 jaoks | Toetatud | Toetatud | Toetatud |
| WinPE Windows 10 x64 jaoks | Toetatud, kasutades DISM-i Windows 11 versiooni | Toetatud: ainult X64 sihtpilt | Toetatud: ainult X64 sihtpilt |
| WinPE 5.0 x86 | Toetatud, kasutades DISM-i Windows 11 versiooni | Toetatud, kasutades DISM-i Windows 10 versiooni | Toetatud |
| WinPE 5.0 x64 | Toetatud, kasutades DISM-i Windows 11 versiooni | Toetatud, kasutades ainult Windows 10 versiooni DISM: X64 sihtkujutist | Toetatud: ainult X64 sihtpilt |
| WinPE 4.0 x86 | Ei toetata | Toetatud, kasutades DISM-i Windows 10 versiooni | Toetatud, kasutades DISM-i Windows 8.1 või uuemat versiooni |
| WinPE 4.0 x64 | Ei toetata | Toetatud, kasutades ainult Windows 10 versiooni DISM: X64 sihtkujutist | Toetatud, kasutades DISM-i Windows 8.1 versiooni või uuemat: ainult X64 sihtpilt |
| WinPE 3.0 x86 | Ei toetata | Toetatud, kasutades DISM-i Windows 10 versiooni | Toetatud, kasutades DISM-i Windows 8.1 või uuemat versiooni |
| WinPE 3.0 x64 | Ei toetata | Toetatud, kasutades ainult Windows 10 versiooni DISM: X64 sihtkujutist | Toetatud, kasutades DISM-i Windows 8.1 versiooni või uuemat: ainult X64 sihtpilt |
6. meetod: teostage puhas installimine
Kui ükski meetoditest ei aidanud teil probleemi lahendada, võite proovida Windowsi uuesti installida. Siit saate teada, kuidas Windows 10-s DISM-i viga 87 parandada, tehes järgmist Windowsi puhas installimine:
1. Navigeerige Seaded > Värskendus ja turvalisus vastavalt juhistele 3. meetod.
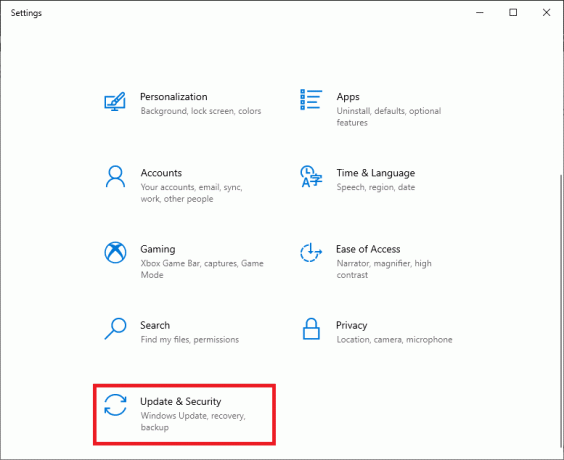
2. Nüüd valige Taastumine suvand vasakul paanil ja klõpsake nuppu Alustama paremal paanil.
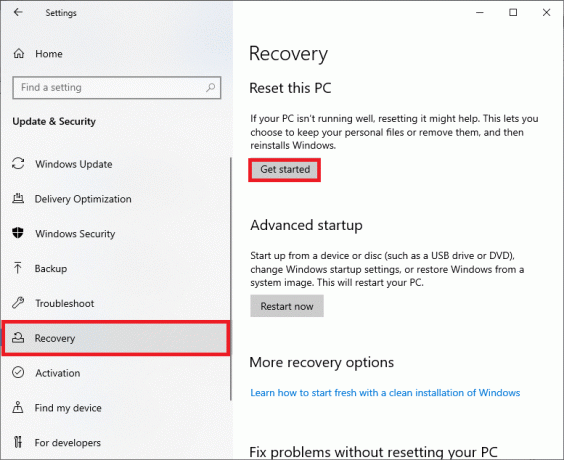
3. Siin valige suvand Lähtestage see arvuti aken:
- Hoidke mu failid alles valik eemaldab rakendused ja seaded, kuid jätab alles teie isiklikud failid.
- The Eemaldage kõik valik eemaldab kõik teie isiklikud failid, rakendused ja seaded.
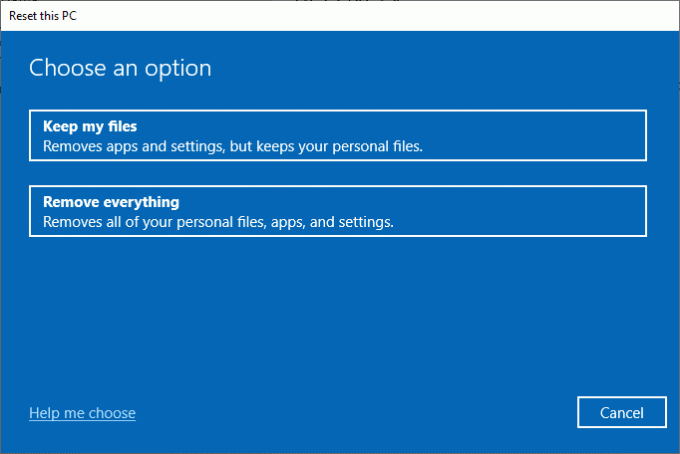
4. Lõpuks järgige ekraanil kuvatavad juhised lähtestamise protsessi lõpuleviimiseks.
Soovitatav
- Heli kaob Windows 10-s
- Parandage hiireratas, mis ei keri korralikult
- Parandage Fallout 76, mis on serverist lahti ühendatud
- Kasutajakonto kontrolli lubamine Windowsi süsteemides
Loodame, et sellest juhendist oli abi ja te suutsite seda teha parandage Windows 10 DISM-i tõrge 87. Andke meile teada, milline meetod teie jaoks kõige paremini töötas. Samuti, kui teil on selle artikli kohta küsimusi/soovitusi, jätke need kommentaaride sektsiooni.