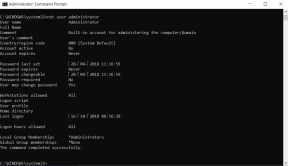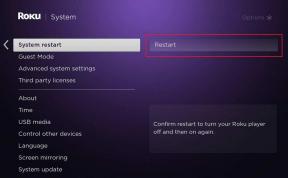Parandage Microsoft IPP-klassi draiver, mis ei paku ühtegi värvi, vaid ainult halltoonid
Miscellanea / / April 03, 2023

Microsoft IPP draiver (Internet Printing Protocol) on draiver, mis võimaldab arvuti ja printeri vahel suhelda. Kui saadate arvutisse prindipäringuid, kasutab arvuti seda draiverit, et määrata töö printerile. See draiver on väga oluline, kuna kõik printerid vajavad ja kasutavad seda draiverit, et korralikult töötada. Pärast Windows 11 versioonile üleminekut teatavad paljud kasutajad, et Microsofti IPP-draiver lubab ainult halltoonid ja ühevärvilisi valikuid. See võimaldas printeril printida ainult halli või värvitu paberiga, isegi kui printer on võimeline tootma täisvärvilist paberit. See probleem on peamiselt tingitud juhist, kuid mõnikord on seda probleemi mõjutavad ka muud tegurid. Nii et vaatame mõningaid meetodeid Microsofti IPP-klassi draiveri parandamiseks, mis ei paku ainult värvide halltoonides probleemi ja ka Microsoft IPP-klassi draiveri kahepoolset printimist.

Sisukord
- Kuidas parandada Microsoft IPP-klassi draiverit, mis ei paku ühtegi värvi, vaid ainult halltoonid
- 1. meetod: käivitage printeri tõrkeotsing
- 2. meetod: muutke printeri sätteid
- 3. meetod: vaikeprinteri keelamine
- 4. meetod: kasutage Microsoft XPS Document Writerit
- 5. meetod: värskendage printeri draivereid
- 6. meetod: lubage sobiv printeridraiver ja -port
- 7. meetod: installige printer uuesti
Kuidas parandada Microsoft IPP-klassi draiverit, mis ei paku ühtegi värvi, vaid ainult halltoonid
Allpool on loetletud vea põhjused:
- Vale printeri port on lubatud
- Aegunud printeridraiverid
- Vigane printer
- Vaikimisi printer on lubatud
1. meetod: käivitage printeri tõrkeotsing
Üks esimesi samme, mida peate tegema Microsofti ipp-klassi draiveri tõrkeotsingul, mis ei paku ainult halltoonid, on tõrkeotsingu kasutamine. Seal on sisseehitatud Windowsi tõrkeotsing, mis koosneb printeri tõrkeotsingust. Saate seda tõrkeotsingut käivitada, et Windows saaks tuvastada kõik probleemid, kui need on olemas.
1. Juurdepääs Seaded menüüsse vajutades samaaegselt Klahvid Windows + I.
2. Kliki Värskendus ja turvalisus.

3. Klõpsake vasakpoolsel paanil nuppu Veaotsing, seejärel klõpsake nuppu Täiendavad veaotsingud.

4. Klõpsake nuppu Printer valik ja klõpsake nuppu Käivitage tõrkeotsing.

5. The Printeri tõrkeotsing otsib kõiki Windowsis esinevaid probleeme.

6. Kui parandus on saadaval, klõpsake valikul Rakendage see parandus et püüda probleemi lahendada.

2. meetod: muutke printeri sätteid
Kui märgite printimisel raadionuppu nimega print in grayscale, saate ainult hallid prindid. Probleemi lahendamiseks peate valima värviprintimise. Järgige allolevaid juhiseid selle kohta, kuidas seda teha.
1. Avatud Windowsi sätted.
2. Kliki Seadmed.

3. Klõpsake jaotise all oma printerit Printerid ja skannerid jaotist ja klõpsake nuppu Prindieelistused.
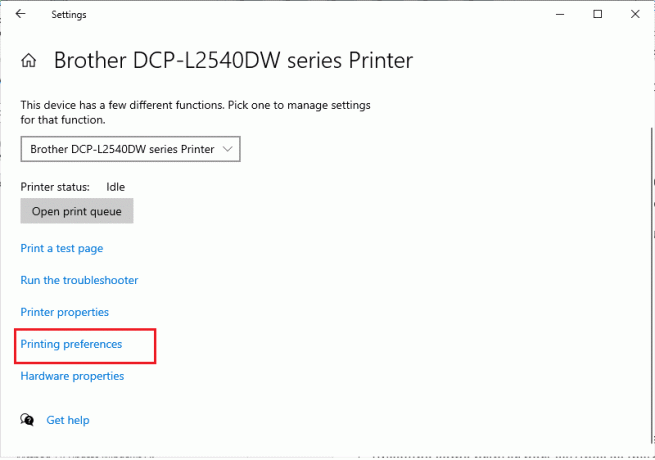
4. Mine lehele Funktsioonid vahekaarti ja valige Printige värviliselt all olev raadionupp Värvivalikud.
Loe ka: Levinud printeriprobleemide lahendamine operatsioonisüsteemis Windows 10
3. meetod: vaikeprinteri keelamine
Mõnikord võib Windows silmitsi seista tõrgetega, näiteks pakub Microsoft IPP Class Driver halltoonides probleeme ainult siis, kui Windows laseb prinditava lehe jaoks printeri valida. Saate selle funktsiooni seadetes keelata. Sama rakendamiseks järgige alltoodud samme.
1. Käivitage Windowsi sätted.
2. Kliki Seadmed.
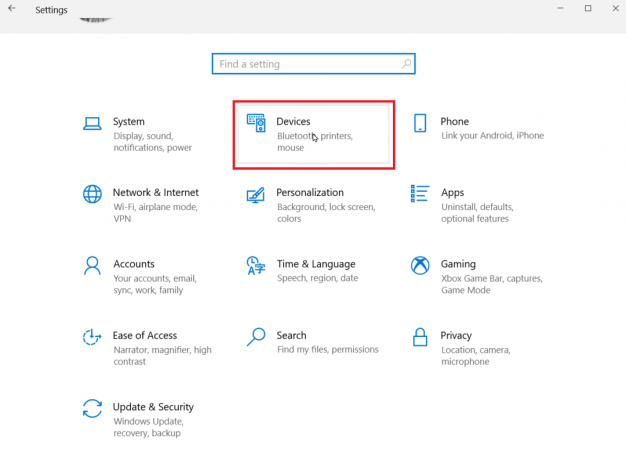
3. Minema Printerid ja skannerid vasakul paanil.
4. Windowsi vaikeprinteri keelamiseks tühjendage nimega suvand Laske Windowsil hallata minu vaikeprinterit.

4. meetod: kasutage Microsoft XPS Document Writerit
Microsoft XPS writer on draiver, mis võimaldab kasutajatel luua XML-vormingus dokumente. Kui leiate, et Microsoft IPP Class Driver pakub ainult halltoonide tõrketeadet, võite proovida dokumente printida Microsoft XPS-i dokumendikirjutaja kaudu. Selleks järgige allolevaid samme.
1. Paremklõpsake failil, mida soovite printida, ja klõpsake nuppu Prindi valik.

2. Kui saate võimaluse Prindi, klõpsake rippmenüül Microsoft XPS Document Writer.

3. Lõpuks klõpsake nuppu Prindi nuppu dokumendi printimiseks.
Loe ka:Printimise vea parandamine opsüsteemis Windows 10
5. meetod: värskendage printeri draivereid
Kõige sagedamini võib neid probleeme põhjustada vigane installimine või rikutud draiver. Saate värskendada printeri draiveritarkvara, et näha, kas see lahendab teie probleemi. Windows PC.
1. Avatud Seadmehaldus tippides Windowsi otsinguribale. Kliki Avatud.

2. Topeltklõpsake Prindijärjekorrad.

3. Nüüd kuvatakse draiverite loend, otsige oma printeridraiverit. Draiveri leiate, sobitades draiveri nime ja printeri nime.
4. Paremklõpsake seda ja klõpsake nuppu Uuenda draiverit värskenduse teostamiseks.

5. Valige suvand, mis ütleb Sirvige minu arvutist draivereid.

6. Nüüd klõpsake nuppu Lubage mul valida arvutis saadaolevate draiverite loendist.

7. Tühjendage märkeruut nimega Kuva ühilduv riistvara et paljastada kõik autojuhid.
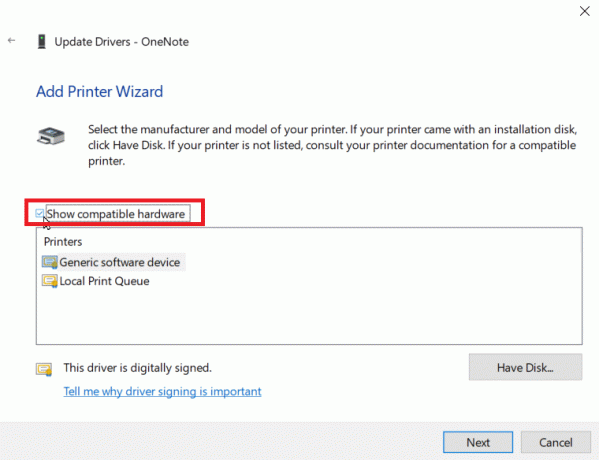
8. Otsige üles ja valige Microsoft IPP klassi draiver.
9. Kliki Edasi vastava draiveri installimiseks.
Kui teie printeridraiveri värskendamine ebaõnnestub, võite proovida värskenduste automaatset kontrollimist. Järgige alltoodud samme.
1. Paremklõpsake printeridraiverit ja klõpsake nuppu Uuenda draiverit.

2. Lõpuks klõpsake nuppu Otsige automaatselt draivereid. Windows otsib sobivat draiverit ja palub teil see alla laadida ja installida, kui see leitakse.
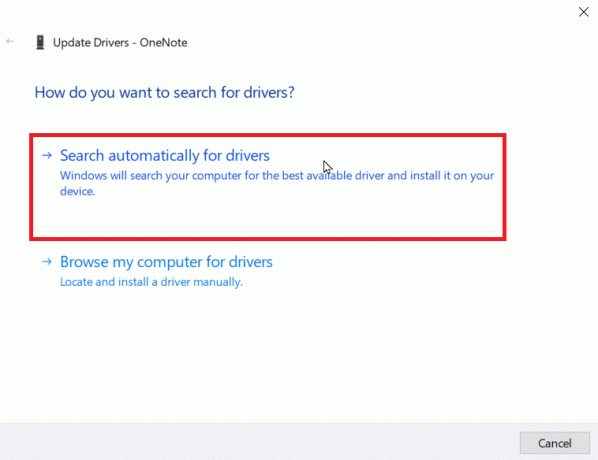
6. meetod: lubage sobiv printeridraiver ja -port
Peate sisestama õige pordi ja printeridraiveri, kasutades printerit, et Microsoft IPP klassi draiver ei pakuks ainult värvide halltoonide tõrke.
1. Minema Windowsi sätted.
2. Seejärel minge aadressile Seadmed.
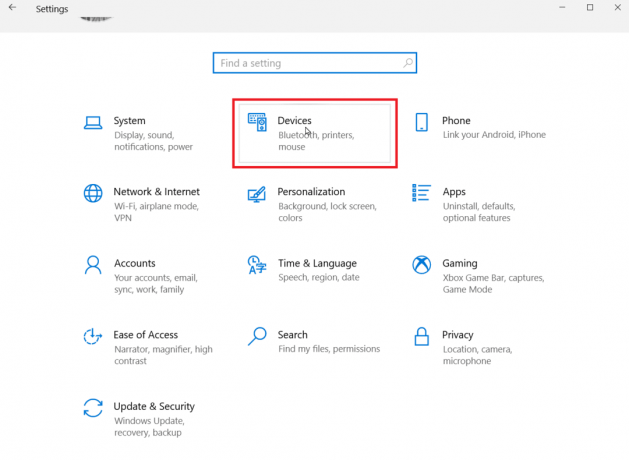
3. Kliki Printerid ja skannerid installitud printerite vaatamiseks.

4. Nüüd otsige oma printerit ja klõpsake sellel, klõpsake nuppu Halda.
5. Kliki Printeri eelistused.
6. Atribuudid avatakse, navigeerige lehele Täpsemalt sakk.
7. Valige rippmenüüst Draiver õigesti draiver.
8. Mine lehele Sadamad vahekaarti ja märkige oma õige printeri nimi.
9. Lõpuks klõpsake nuppu Rakenda kõigi tehtud muudatuste salvestamiseks ja väljumiseks.
10. Lülitage printer ja arvuti välja ning taaskäivitage need ja kontrollige, kas probleem on lahendatud.
Loe ka:Printeri installimisprobleemide lahendamine opsüsteemis Windows 10
7. meetod: installige printer uuesti
Kui kõik ülalnimetatud meetodid ei tööta, võite proovida printeri uuesti installida, et näha, kas see lahendab probleemi.
1. Navigeerige oma Seadmed seadistus.

2. Kliki Printerid ja skannerid vasakul paanil.
3. Lõpuks otsige üles oma printer ja klõpsake nuppu Eemalda nuppu.
4. Pärast Windowsi taaskäivitamist minge aadressile Printerid ja skannerid menüü uuesti ja klõpsake nuppu Lisage printer või skanner. Nüüd tuvastatakse ja installitakse teie printer automaatselt.
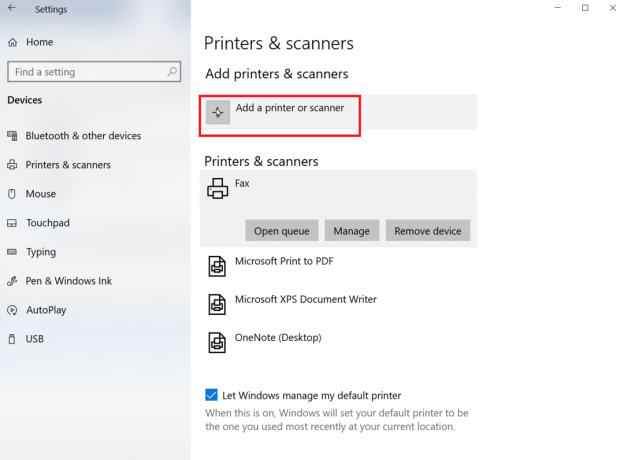
See parandab Microsoft IPP Class Driver pakub ainult halltoonides probleemi.
Korduma kippuvad küsimused (KKK)
Q1. Kuidas installida Microsoft IPP-klassi draiverit?
Ans. Microsoft IPP draiveri saab alla laadida Microsofti ametlikult veebisaidilt.
Q2. Kuidas ma saan muuta oma printeri halltoone?
Ans. Printeri halltoonide muutmiseks avage printeri atribuudid ja klõpsake vahekaarti värvihaldus. Siin saate valida oma printeri värviprofiili.
Q3. Miks prindib arvuti mustvalgeid pilte?
Ans. Kõige tavalisem probleem, mis seda probleemi põhjustab, on draiverite katki installimine. Teine põhjus on see, et teie arvutis olev tint võib olla problemaatiline.
Q4. Mida tähendab draiver pole saadaval?
Ans. Draiver pole saadaval, tähendab, et printeridraiver võib olla aegunud või ei ühildu.
Soovitatav:
- Parandage, et Hulu ei tööta Samsungi teleris
- Google'i arvutustabelites mitme kriteeriumi ja veeru VLOOKUP
- Kuidas parandada, kui Chrome'ist ei saa printida
- 6 parandused kohalikule printerile, mida kaugtöölaual ei kuvata
Loodame, et ülaltoodud artikkel selle kohta, kuidas seda millal parandada Microsofti IPP-klassi draiverid ei paku ainult halltoonid oli teile abiks ja suutsite selle parandada. Kirjutage kommentaaridesse, milline meetod teie jaoks kõige paremini toimis. Kui teil on probleeme/päringuid, andke need allolevasse kommentaaride jaotisesse, aitäh.

![USB-pordid ei tööta operatsioonisüsteemis Windows 10 [LAHENDATUD]](/f/3d321390070b6b8842813ed15eeec974.jpg?width=288&height=384)