6 lihtsat viisi tulemüüri keelamiseks Windowsis
Miscellanea / / April 03, 2023
Windowsi tulemüür on turvafunktsioon, mis kaitseb teie arvutit volitamata juurdepääsu ja pahavara eest. Siiski võib juhtuda, et peate tulemüüri keelama, näiteks kui tegelete tõrkeotsinguga võrguprobleemid või kasutades kolmanda osapoole tulemüüri. See juhend aitab teil leida 6 parimat viisi Windowsi tulemüüri keelamiseks.

Enne tulemüüri väljalülitamist on oluline mõista kaasnevaid riske. Tulemüüri keelamine võib muuta teie arvuti haavatavaks pahavara ja muude turvaohtude suhtes. Lisaks võib tulemüüri desaktiveerimine põhjustada probleeme rakendustega, mis nõuavad Interneti-ühendust.
Seetõttu on tungivalt soovitatav tulemüür ajutiselt keelata ja uuesti lubada niipea, kui olete lõpetanud. Seda öeldes alustame artiklit. Olenemata sellest, kas kasutate Windows 11 või vanemat versiooni, leiate teile sobiva meetodi.
1. Kuidas deaktiveerida Windowsi tulemüür Windowsi turbe abil
Windowsi turbesätted on ühed levinumad ja lihtsaimad viisid Windowsi tulemüüri keelamiseks. Järgige allolevaid samme.
Samm 1: vajutage klaviatuuril Windowsi klahvi, tippige Windowsi turvalisus, ja klõpsake nuppu Ava.

2. samm: liikuge seadetesse „Tulemüür ja võrgukaitse”.

3. samm: valige privaatvõrk või avalik võrk.
Märge: Me kasutame avalikku võrku.

4. samm: Lülitage valik „Microsoft Defender Firewall” välja.
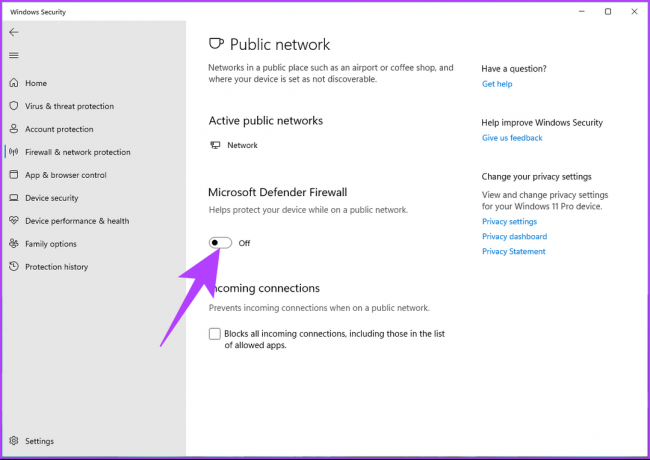
Valige viibas Jah.
Nüüd järgige samu samme, et keelata tulemüür privaatvõrgust või vastupidi. see on kõik. Keelasite edukalt Windowsi tulemüüri.
2. Kuidas Windowsi tulemüüri juhtpaneeli abil välja lülitada
See meetod on mugav, eriti kui see töötab Windows 10 või uuemas versioonis. Järgige allolevaid juhiseid.
Samm 1: vajutage klaviatuuril Windowsi klahvi, tippige Kontrollpaneel, ja klõpsake nuppu Ava.

2. samm: minge valikule „Süsteem ja turvalisus”.

3. samm: klõpsake suvandil „Windows Defenderi tulemüür”.

4. samm: klõpsake vasakpoolsel paanil valikul „Windows Defenderi tulemüüri sisse- või väljalülitamine”.

5. samm: Nüüd valige jaotises „Iga võrgutüübi sätete kohandamine” suvand „Lülita Windows Defenderi tulemüür välja (pole soovitatav)” jaotises Privaatvõrgu seaded ja Avalikud võrguseaded.

6. samm: Muudatuste rakendamiseks klõpsake nuppu OK.

Sellega olete Windowsi arvutis tulemüüri edukalt keelanud. Kui soovite teada saada muul viisil, jätkake lugemist.
3. Kuidas tulemüüri käsuviiba abil keelata
Windowsi tulemüüri keelamine käsuviiba abil võib tunduda keeruline, kuid hõlpsasti teostatav. Järgige alltoodud samme.
Samm 1: vajutage klaviatuuril Windowsi klahvi, tippige Käsuridaja klõpsake käsul Käivita administraatorina.
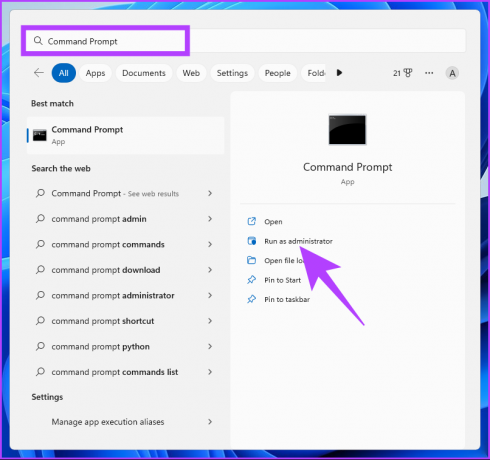
2. samm: Tippige allolev käsk ja vajutage sisestusklahvi.
netsh advfirewall lülitas kogu profiili oleku välja
Märge: see käsk lülitab kõigi võrguprofiilide tulemüüri välja.

Kui soovite selle avaliku võrguprofiili jaoks keelata, tippige allolev käsk ja vajutage sisestusklahvi.
netsh advfirewall lülitas avaliku profiili oleku välja
Kui soovite selle privaatvõrguprofiili jaoks keelata, tippige allolev käsk ja vajutage sisestusklahvi.
netsh advfirewall lülitas privaatprofiili oleku välja
Kui soovite selle domeeni võrguprofiili jaoks keelata, tippige allolev käsk ja vajutage sisestusklahvi.
netsh advfirewall lülitas privaatprofiili oleku välja
Mis tahes ülalnimetatud valitud käsuga saate Windowsi tulemüüri keelata. Kui te ei soovi seda teha käsuviiba kaudu, kasutage selle asemel PowerShelli. Jätka lugemist.
4. Lülitage Windowsi tulemüür PowerShelli abil välja
Sarnaselt käsuviibaga on Windowsi arvuti tulemüüri keelamine PowerShelli abil lihtne.
Samm 1: vajutage klaviatuuril Windowsi klahvi, tippige Windows PowerShell, ja klõpsake nuppu "Käivita administraatorina".
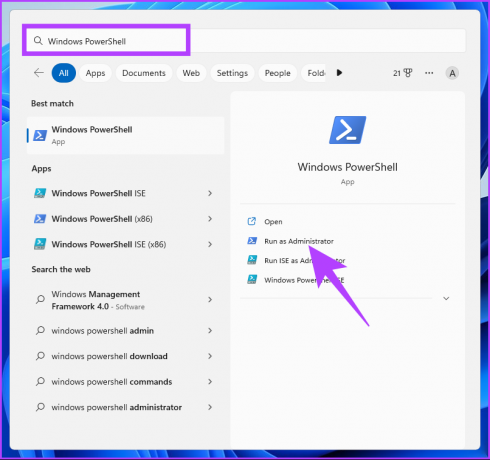
2. samm: Tippige allolev käsk ja vajutage sisestusklahvi.
Set-NetFirewallProfile -profiili domeen, avalik, privaatne - lubatud Vale

Palun. Olete PowerShelli abil edukalt Windowsi tulemüüri keelanud. Kui te pole PowerShelli ega käsuviibaga tuttav, jätkake lugemist, et uurida muid meetodeid.
5. Windowsi tulemüüri keelamine registriredaktori abil
See samm ei ole nii lihtne kui ülaltoodud, kuid samme on suhteliselt lihtne järgida ja täita. Kuid kuna me kasutame registriredaktorit, soovitame tungivalt seda teha varundage Windowsi register enne sammudega jätkamist.
Samm 1: vajutage klaviatuuril Windowsi klahvi, tippige Registriredaktorja klõpsake nuppu Ava.
Märge: dialoogiboksi Käivita avamiseks võite vajutada ka 'Windowsi klahv + R', tippige regedit.exe, ja registriredaktori avamiseks klõpsake nuppu OK.
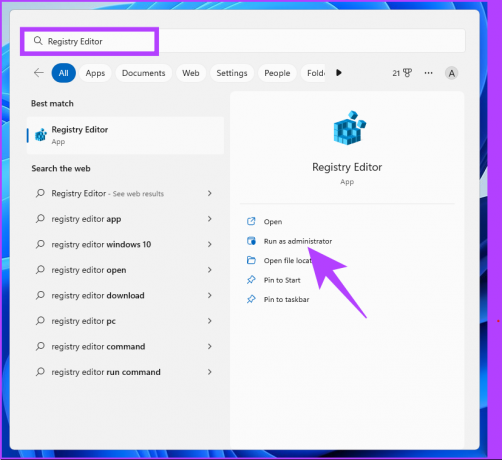
Valige viibas Jah.
2. samm: Sisestage ülemisele ribale alltoodud aadress.
HKEY_LOCAL_MACHINE\SOFTWARE\Policies\Microsoft\WindowsFirewall\StandardProfile
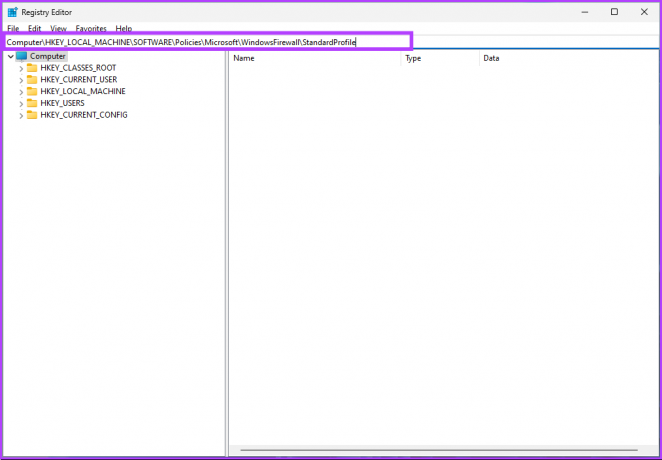
Märge: jaotisesse saate navigeerida ka käsitsi.
3. samm: paremklõpsake kaustas StandardProfile, valige Uus ja valige DWORD (32-bitine) väärtus.

4. samm: Tüüp Luba tulemüür nime väljal.

5. samm: topeltklõpsake uut väärtust, tippige väljale Väärtuse andmed 0 ja vajutage nuppu OK.
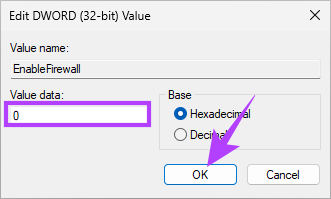
Lõpuks taaskäivitage süsteem muudatuste rakendamiseks. Ja see ongi kõik! Kui süsteem taaskäivitub, keelatakse Windowsi tulemüür. Kui te ei soovi tulemüüri registrist keelata, võite kasutada Grupipoliitika redaktor.
6. Kuidas rühmapoliitika redaktori abil tulemüüri välja lülitada
Enamikku Windowsi seadeid saab hästi juhtida Grupp poliitika Toimetaja, ja Windowsi tulemüür pole erand. Siit saate teada, kuidas Windowsis tulemüüri keelata.
Märge: Grupipoliitika redaktor on saadaval ainult rakenduses Windows 11 Pro ja Enterprise versioonid. Kui kasutate Windows 11 Home Editori, ei saa te seda meetodit kasutada.
Samm 1: vajutage klaviatuuril Windowsi klahve, tippige gpeditja klõpsake nuppu Ava.
Märge: Käsukasti Käivita avamiseks võite vajutada ka 'Windowsi klahv + R', tippige gpedit.mscja klõpsake nuppu Ava.

2. samm: valige vasakpoolsel paanil jaotises „Kohalik arvutipoliitika” Arvuti konfiguratsioon.

3. samm: Parempoolsel paanil topeltklõpsake valikut Haldusmallid.

4. samm: valige suvand Võrk.
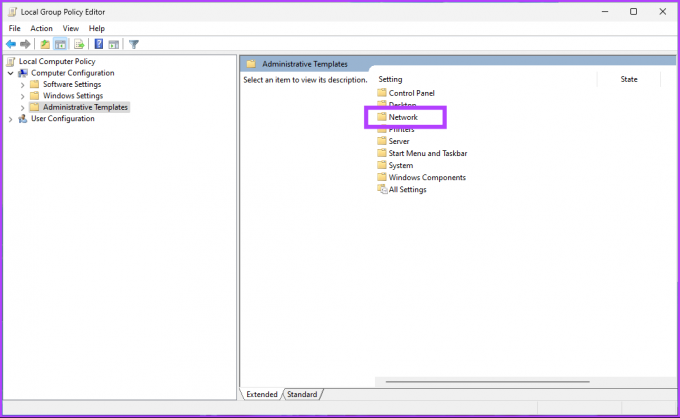
5. samm: Võrguvaliku all leidke ja klõpsake nuppu Võrguühendused.

6. samm: liikuge jaotisse Windows Defenderi tulemüür.
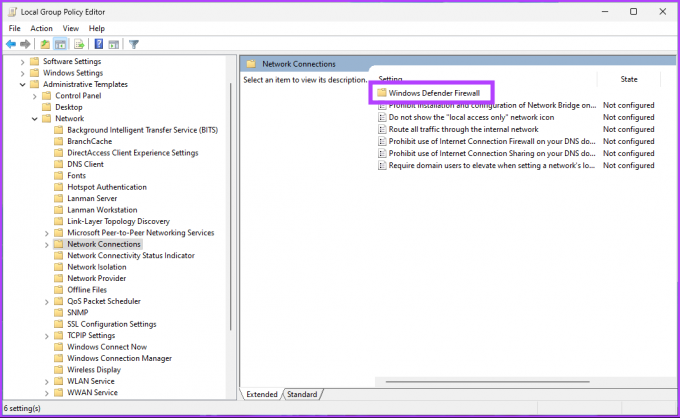
7. samm: valige standardprofiil.
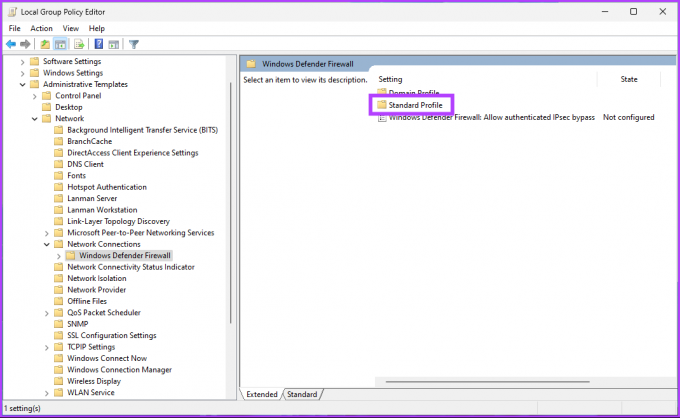
8. samm: parempoolsel paanil valige „Windows Defenderi tulemüür: kaitske kõiki võrguühendusi”.

9. samm: aknas „Windows Defenderi tulemüür: kaitske kõiki võrguühendusi” valige suvand Keelatud. Lõpuks klõpsake nuppu Rakenda ja seejärel nuppu OK.
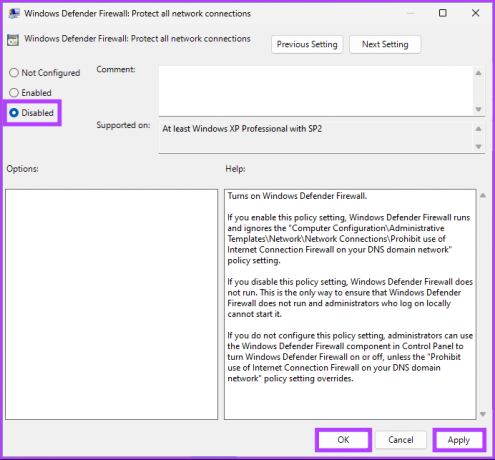
Palun. Nüüd, kõik, mida pead tegema, on taaskäivitage Windows. Ja kui see taaskäivitub, keelatakse Windowsi tulemüür. Kui soovite naasta tavarežiimi, valige suvand "Pole konfigureeritud" ja klõpsake aknas "Windows Defender Firewall" nuppu Rakenda ja seejärel nuppu OK.
KKK Windowsi tulemüüri keelamise kohta
Tulemüüri tarkvara jälgib ja juhib sissetulevat ja väljaminevat võrguliiklust; see töötab taustal ja kulutab minimaalselt ressursse. Seega ei pruugi tulemüüri keelamine mõjutada teie süsteemi jõudlust ega Interneti-kiirust.
Tulemüür on üldiselt soovitatav parema turvalisuse tagamiseks, kuna see aitab kaitsta teie arvutit või võrku volitamata juurdepääsu, häkkerite ja pahavara eest. Kuid mõnel juhul võib see põhjustada ühenduvusprobleeme. Sellistel juhtudel on soovitatav tulemüüri seadeid enne nende keelamist kontrollida.
Minecrafti tulemüüri keelamiseks tehke järgmist: vajutage Windowsi klahvi, tippige Windows Defenderi tulemüür > Valige „Luba rakendus või funktsioon Windows Defenderi tulemüüri kaudu” > valige Muuda sätteid > Nüüd, Märkige jaotises „Luba rakendustel suhelda Windows Defenderi tulemüüri kaudu” ruut Minecrafti kõrval.
Eemaldage ajutiselt oma aknad
Windowsi tulemüüri keelamine on mõnikord mõistlik. Siiski on oluline mõista ka kaasnevaid riske. Selles artiklis kirjeldatud toimingute abil saate Windowsi tulemüüri kiiresti ja tõhusalt keelata. Võib-olla soovite ka neid lugeda peamised viisid tulemüüri sätete lähtestamiseks Windows 11-s.



