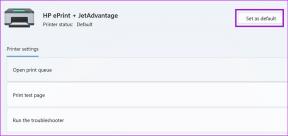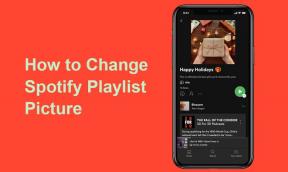6 parimat lahendust taskuhäälingusaadete rakendusele, mis ei tööta Macis
Miscellanea / / April 04, 2023
Taskuhäälingusaadete kuulamine on kaasahaarav, kuid telefoni pidevad märguanded võivad teie tähelepanu hajutada. Teie Maci rakendus Podcasts võimaldab teil seda vältida. Saate tellida ja kuulata taskuhäälingusaadete episoode oma Macist. Aga mis siis, kui teie Maci Podcasti rakendus lakkab töötamast või ei laadita korralikult?

Apple'i loodud taskuhäälingusaadete rakendus on piisavalt hea, et põhifunktsioonidega hakkama saada. Rakendus võib aga ootamatult toimida, kui ta ei tööta või ei reageeri. Siin on, kuidas parandada Podcastide rakendust, mis Macis ei tööta.
1. Kontrollige oma Interneti-ühendust
Alustades mõne põhilahendusega, uurime esmalt teie Maci Interneti-kiiruse seisukorda. Võite alustada Interneti-kiiruse kontrollimine, ja kui te ei saa optimaalset ribalaiust, soovitame lülituda 5 GHz sagedusribale. Pärast seda soovitame istuda ruuterile lähemale, et ühenduse tugevus ei muutuks.
2. Keela madala andmeside režiim Wi-Fi jaoks
Teie Mac saab piirata ka WiFi-võrgu ribalaiuse tarbimist. See aitab vähendada andmekasutust, kui teil on andmepiirang. Kuid kui rakendus Podcasts ei tööta teie Macis, saate selle funktsiooni keelata. Siin on, kuidas.
Samm 1: Spotlighti otsingu avamiseks vajutage Command + tühikuklahvi, tippige Süsteemisätted, ja vajutage Return.

2. samm: Valige vasakpoolsest menüüst Wi-Fi.

3. samm: Klõpsake ühendatud Wi-Fi võrgu kõrval nuppu Üksikasjad.
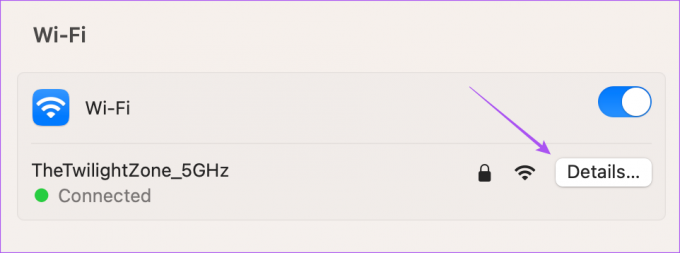
4. samm: Kontrollige, kas vähese andmemahu režiim on lubatud.

Kui jah, klõpsake funktsiooni keelamiseks lülitit.
5. samm: Klõpsake paremas alanurgas nuppu OK.
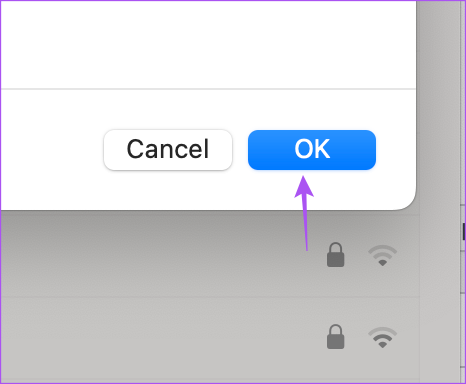
6. samm: Sulgege seadete aken ja avage uuesti rakendus Podcasts, et kontrollida, kas probleem on lahendatud.

Vaadake meie postitust, kui Wi-Fi sisselogimislehte ei kuvata Macis.
3. Luba Sync Library
Pärast Interneti-ühenduse testimist peate kontrollima, kas teie taskuhäälingusaadete kogu sünkroonitakse teie iPhone'i ja Maci vahel. Kui need pole nii, ei saa te esitada uusimaid jagusid ega neid, mille olete oma teeki iPhone'ist lisanud. Teegi sünkroonimiseks tehke järgmist.
Samm 1: Spotlighti otsingu avamiseks vajutage Command + tühikuklahvi, tippige Podcastid, ja vajutage Return.

2. samm: Klõpsake Apple'i logo kõrval vasakus ülanurgas valikul Podcasts.
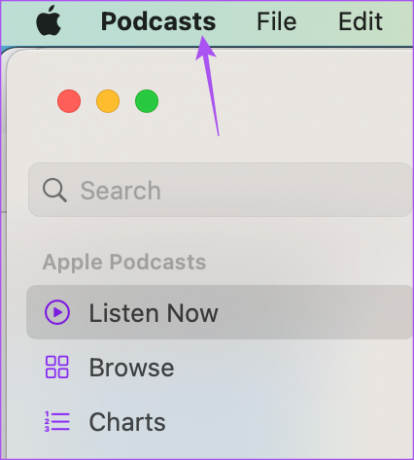
3. samm: Valige valikute loendist Sätted.

4. samm: Kontrollige, kas suvand Sünkrooni raamatukogu on lubatud. Kui ei, klõpsake selle lubamiseks märkeruutu.
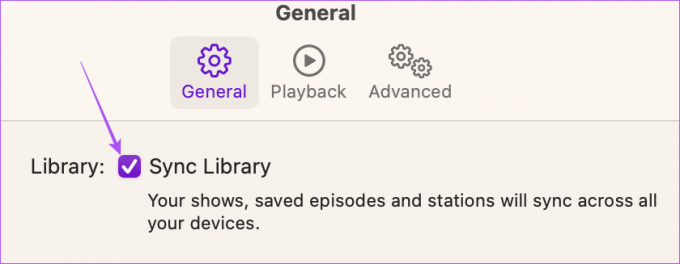
5. samm: Sulgege aken, oodake mõnda aega ja kontrollige, kas probleem on lahendatud.
4. Sundige sulgema ja taaskäivitage rakendus Podcasts
Teine tõhus lahendus taskuhäälingusaadete rakenduse mittelaadimise parandamiseks on sulgeda ja taaskäivitada see oma Macis. See peatab kõik Podcastide rakenduse protsessid taustal ja annab sellele uue alguse.
Samm 1: Klõpsake vasakus ülanurgas Apple'i logol.

2. samm: Valige suvandite loendist Force Quit.

3. samm: Valige rakenduste loendist Podcastid ja klõpsake nuppu Force Quit.

4. samm: Proovige Podcastide rakendus uuesti avada ja kontrollige, kas probleem on lahendatud.

5. Kontrollige teravustamisrežiimi
Fookusrežiim oma Macis võimaldab piirata rakenduste kasutamist, et päeva jooksul paremini keskenduda. Tähelepanu segamise vältimiseks saate töötamise või oluliste kõnede ajal sisse lülitada teravustamisrežiimi. Kuid see võib olla ka põhjus, miks rakendus Podcasts teie Macis ei tööta. Siit saate teada, kuidas kontrollida, kas olete selle oma fookusrežiimi lisanud.
Samm 1: Klõpsake menüüriba paremas ülanurgas juhtimiskeskuse ikooni.
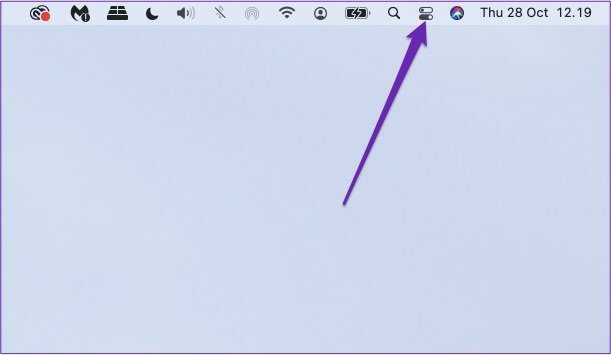
2. samm: Klõpsake nuppu Fookus.

3. samm: Valige oma fookusrežiim.
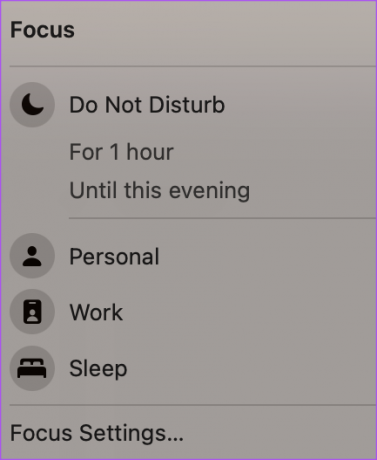
4. samm: Klõpsake valikul Lubatud rakendused.
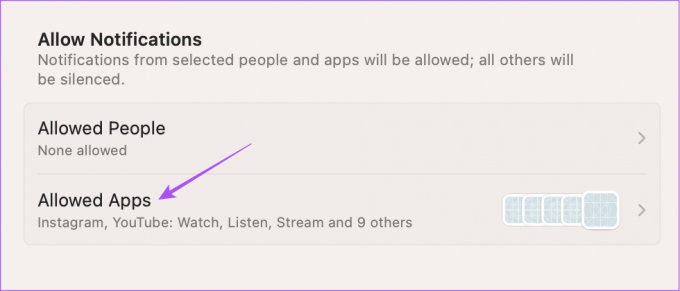
5. samm: Klõpsake paremas ülanurgas rippmenüül ja valige Vaigista mõned rakendused.
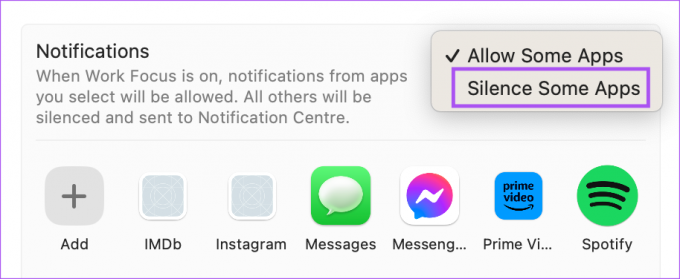
6. samm: Kontrollige, kas olete lisanud Podcastide rakenduse märguanded, mida vaigistada.
Kui jah, viige hiirekursor Podcastide rakenduse ikoonile ja klõpsake selle eemaldamiseks X.
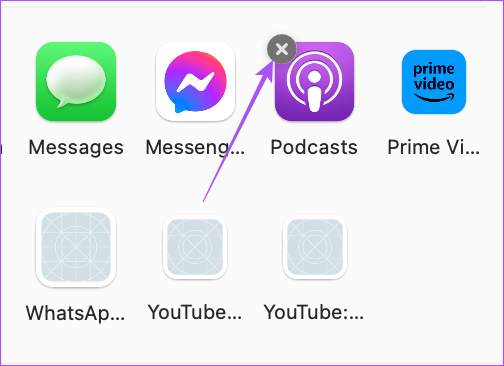
7. samm: Kinnitamiseks klõpsake nuppu Valmis.

8. samm: Sulgege aken ja avage rakendus Podcasts, et kontrollida, kas probleem on lahendatud.

6. Värskendage macOS-i
See on viimane abinõu, kui ükski ülalnimetatud toimingutest ei tööta. Saate värskendada rakenduse Podcasts versiooni, värskendades MacOS-i.
Samm 1: Spotlighti otsingu avamiseks vajutage Command + tühikuklahvi, tippige Kontrollige tarkvaravärskendusi, ja vajutage Return.

2. samm: Kui värskendus on saadaval, laadige see alla ja installige.
3. samm: Pärast seda avage rakendus Podcasts ja kontrollige, kas probleem on lahendatud.

Nautige oma taskuhäälingusaateid
Kui rakendus Podcasts hakkab tööle, saate selle toimimiseks rakendada ülalnimetatud lahendusi. Vähemalt üks neist töötab ja te ei pea oma Maci uuesti installima ega tehase olekusse lähtestama. Lubage sünkroonimine Maci rakenduses Podcasts, et saaksite jätkata episoodi kuulamist oma iPhone'is.
Viimati uuendatud 02. jaanuaril 2023
Ülaltoodud artikkel võib sisaldada sidusettevõtte linke, mis aitavad toetada Guiding Techi. See aga ei mõjuta meie toimetuslikku terviklikkust. Sisu jääb erapooletuks ja autentseks.
Kirjutatud
Paurush Chaudhary
Tehnoloogiamaailma demüstifitseerimine kõige lihtsamal viisil ja igapäevaste nutitelefonide, sülearvutite, telerite ja sisu voogesituse platvormidega seotud probleemide lahendamine.