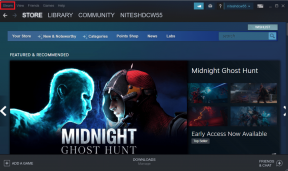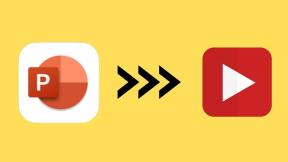Teema ja teemade värvide muutmine rakenduses Google Slides
Miscellanea / / April 04, 2023
Võrreldes teiste esitluste koostamiseks mõeldud tööriistadega on Google Slidesil kindlasti eelis. Peale selle, et see on tasuta, koosneb see mitmest funktsioonist ja funktsioonist, mis võivad pikas perspektiivis kasulikuks osutuda. Üks selline funktsioon on kohandatud teemade loomine. Selles artiklis käsitleme üksikasjalikumalt, kuidas Google'i esitlusi teemavärve kohandada ja muuta.

Teemad teenuses Google Slides koosnevad eelseadistatud funktsioonidest, nagu taustad, värvid, fondid ja isegi paigutused, mida saab kõiki kasutajate vajaduste alusel hõlpsasti kohandada. Nii et lugege kaasa, et saada lisateavet selle kohta, kuidas teenuses Google Slides teemavärve muuta või redigeerida.
Märge: Enne alustamist veenduge, et olete oma kontole sisse logitud Google'i konto.
Teema muutmine rakenduses Google Slides for Desktop
Samm 1: Avage Google Slides ja klõpsake redigeerimise alustamiseks projektil või uue projekti alustamiseks klõpsake nuppu Tühi.

2. samm: Nüüd klõpsake ülemisest menüüst nuppu Slide.

3. samm: Klõpsake menüüvalikutes nuppu Muuda teemat.

4. samm: Valige mõni saadaolevatest eelseadistatud teemadest.
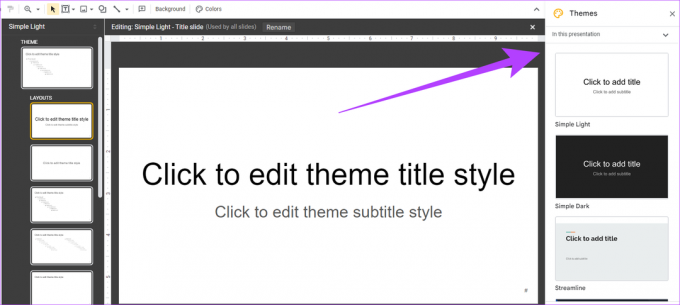
Teise võimalusena, kui teemamenüü on saadaval, võite eelseadistatud teemade hankimiseks klõpsata ka teemal.

Teie teema on nüüd lisatud teie esitlusele. Kui muudate olemasolevat esitlust, muutub teema vastavalt.
Kuidas muuta Google'i esitluste teemat mobiilis
Samm 1: Puudutage soovitud esitlust.
2. samm: Nüüd puudutage mis tahes slaidi ja valige Redigeeri slaidi.
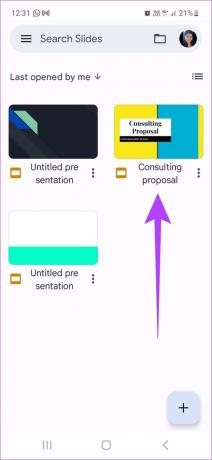
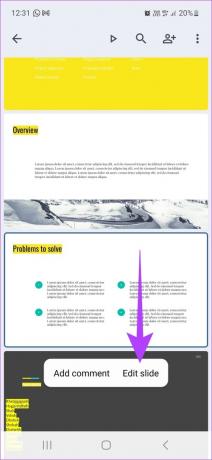
3. samm: Puudutage paremas ülanurgas menüünuppu ja valige Muuda teemat
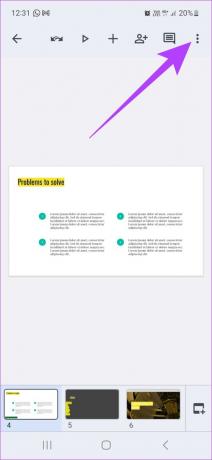
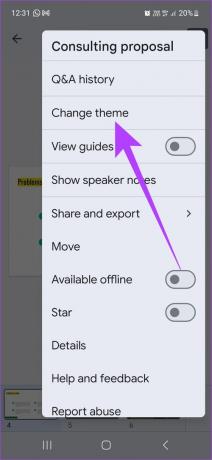
Kui valite mallide hulgast teema, rakendatakse see automaatselt teie esitlusele.
Näpunäide: Kontrollige kuidas lisada Google'i esitluses heli.
Teema värvide muutmine rakenduses Google Slides
Kuigi Google'i esitlused on varustatud eelseadistatud teemadega, on võimalik muuta ka teemavärve. Tehke järgmist.
Samm 1: Redigeerimise alustamiseks klõpsake Google'i slaidi. Teise võimalusena klõpsake uue projekti alustamiseks nuppu Tühi.

2. samm: Klõpsake menüüs nuppu Slide.

3. samm: Nüüd klõpsake nuppu Redigeeri teemat.

4. samm: Klõpsake menüüs nuppu Värvid. Seejärel klõpsake rippmenüül „Vali teema värv” ja valige Google'i esitluste värvipaletist soovitud värv.
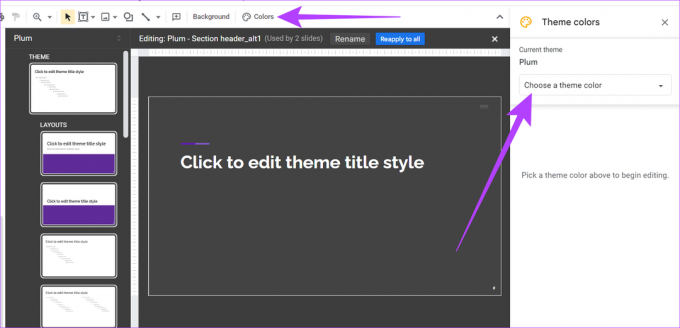
5. samm: Pärast värvi valimist klõpsake menüüvalikutest nuppu "Rakenda uuesti kõigile".

Redigeeritud teema värvi rakendatakse nüüd esitlusele.
Kuidas importida Google'i esitlustesse uusi teemasid
Lisaks teemade redigeerimisele ja teemamallide kasutamisele saate teenuses Google Slides ka teemasid importida. Siin on, kuidas seda teha.
Samm 1: Klõpsake Google'i slaidi, mida soovite redigeerida, või klõpsake uue esitluse alustamiseks nuppu Tühi.

2. samm: Klõpsake nuppu Slaid.

3. samm: Järgmisena klõpsake nuppu Muuda teemat.

4. samm: Klõpsake paremas alanurgas nuppu Impordi teema.

5. samm: Valige oma kettalt olemasolev teema või laadige teema üles oma töölaualt. Seejärel klõpsake nuppu Vali.

6. samm: Siin klõpsake veel kord valitud teemal ja seejärel nuppu Impordi teema.
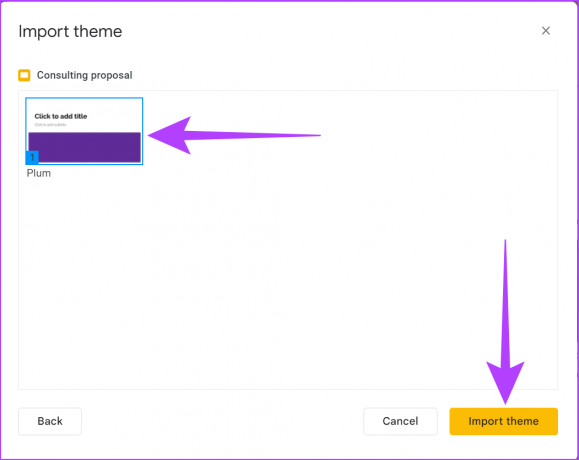
Kui teemamenüü on saadaval, klõpsake eelseadistatud teemade hankimiseks nuppu Teema ja järgige ülaltoodud samme.

Teie uus teema imporditakse nüüd ja lisatakse teie esitlusele. Oma esitluste veelgi põnevamaks muutmiseks saate slaididele lisada ka animatsioone. Vaadake meie juhendeid selle kohta, kuidas lisada animatsioone teenusesse Google Slides ja muusse sellega seotud näpunäiteid ja nippe.
KKK Google'i esitluste teema muutmise kohta
Ei, see pole redigeerimismenüüst võimalik. Siiski on lahendus. Kasutajad peavad eraldi looma uues esitluses uue teemaga slaidi ja seejärel käsitsi kopeerima-kleepima selle praegusesse esitlusse.
Kuigi teenusel Google Slides ei ole praegu kohandatud teemade salvestamise võimalust, saavad kasutajad slaidi salvestada kohandatud teemast eraldi ja importige see uuele rakendamisel ülaltoodud toimingute abil esitlus.
Jah, saate slaide eraldi eksportida. Klõpsake rakenduses Google Slides menüül Fail ja valige Laadi alla. Nüüd eksportige valitud slaid .jpeg-, .png- või svg-vormingus.
Looge esitlusi omal moel
Kuigi Google'i esitlused on tasuta tööriist, peavad kasutajad selle siiski ise tegema tunneb selle funktsioone ja funktsioone parimate tulemuste saamiseks. Loodame, et see artikkel aitas teil õppida, kuidas Google'i esitlustes teemavärve muuta. Niisiis, looge kohandatud ja ainulaadseid esitlusi.
Viimati värskendatud 16. detsembril 2022
Ülaltoodud artikkel võib sisaldada sidusettevõtte linke, mis aitavad toetada Guiding Techi. See aga ei mõjuta meie toimetuslikku terviklikkust. Sisu jääb erapooletuks ja autentseks.