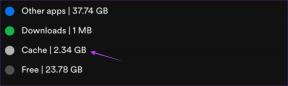Kuidas kasutada ühe käega režiimi iPhone'is ja Androidis
Miscellanea / / April 08, 2023
Kui tänapäeval on nutitelefoni ostja jaoks üks väljakutse, siis on see kompaktse telefoni leidmine. Apple'i iPhone mini seeria oli valik, kuid nad on tootevaliku lõpetanud. Kuid kas teadsite, et suure telefoni ostmisel on teil mõned võimalused selle paremaks kasutamiseks? Üks selline võimalus on ühe käega režiim. Siit saate teada, kuidas seda oma iPhone'is ja Androidis kasutada.
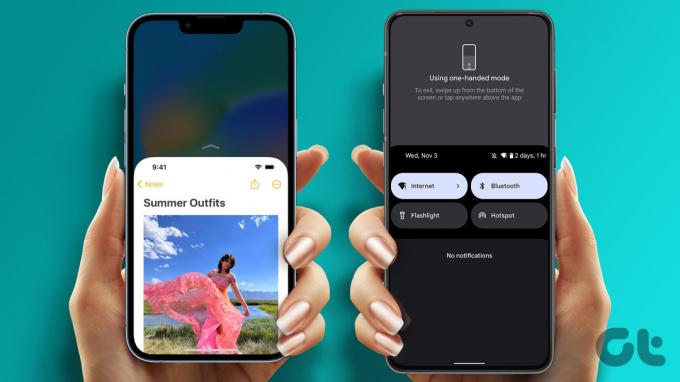
To navigeerida mõlemas nurgas ekraanil, ei tohiks te nõuda mõlema käe kasutamist. Seetõttu on sellised funktsioonid nagu ühe käega režiim väga kasulikud. Oleme seda funktsiooni korduvalt kasutanud, kui üks meie kätest on hõivatud muude asjade hoidmisega. Näitame teile, kuidas seda teha.
Poole ekraani kasutamiseks lubage ühe käega režiim iPhone'is juurdepääsetavuse abil
iPhone'il on kasutuskogemuse parandamiseks ja lihtsustamiseks palju juurdepääsetavuse tööriistu. Seal on valik nimega Reachability, mis aitab teil iPhone'i ühe käega režiimis kasutada. Nii pääsete hõlpsalt juurde ekraani kõikidele nurkadele. Siit saate teada, kuidas see lubada.
Samm 1: Avage rakendus Seaded.
2. samm: Puudutage valikut Juurdepääsetavus.


3. samm: Nüüd valige suvand Touch.
4. samm: Lülitage ligipääsetavuse lüliti sisse.
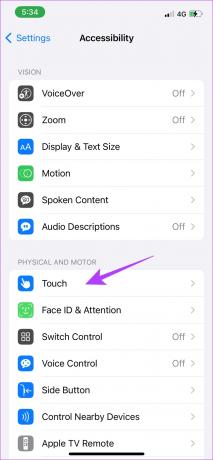

Ühe käega režiimi kasutamiseks iPhone'is pühkige ekraani allservast alla.

Järgmisena vaatame, kuidas seda Android-seadmes lubada.
Lubage ühe käega režiim Pixelis või muudes Android-seadmetes
Peaaegu kõigil Android-seadmetel on ühe käega režiim, mis võimaldab teil hõlpsalt kasutada suurt ekraani ja kõiki selle nurki. See funktsioon sai alguse Android-seadmetest, kuna need olid esimesed, kes kasutasid telefonis suuri ekraane. Siit saate teada, kuidas saate ühe käega režiimi lubada.
Märge: kasutasime juhiste illustreerimiseks Pixel 7. Kuid sammud jäävad sarnaseks ka teiste Android-seadmetega.
Samm 1: Avage rakendus Seaded.
2. samm: Puudutage valikut Süsteem.
3. samm: Nüüd puudutage Žestid.

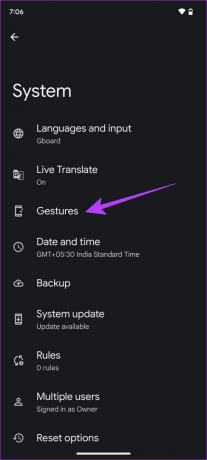
4. samm: Puudutage valikut Süsteemi navigeerimine.
5. samm: Veenduge, et kasutate liigutustega navigeerimist.
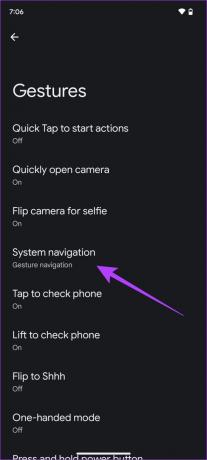

6. samm: Nüüd minge tagasi jaotisse Süsteem > Žestid rakenduses Seaded.
7. samm: Puudutage valikut "Ühe käega režiim".
8. samm: Lülitage ühe käe režiimi lüliti sisse.


Palun. Nüüd saate oma Android-seadme ühe käega režiimis kasutamiseks pühkida ekraani allservast.

Siiski on ka võimalus lubada ühe käega režiim ainult teie iPhone'i ja Androidi seadmete klaviatuuri jaoks. Vaatame, kuidas me seda teha saame.
Lubage iPhone'i ja Androidi klaviatuuril ühe käe režiim
Kui teil on probleeme sõrmede vasakust nurgast paremale liigutamisel, eriti kui sisestate suurel ekraanil, aitab see meetod teid kindlasti. Siit saate teada, kuidas saate optimeerida oma klaviatuuri ühe käega kasutamiseks ja tuua see oma sõrmedele lähemale. Seda saab teha nii Androidis kui ka iPhone'is. Siin on, kuidas.
Kasutage iPhone'i klaviatuuril ühe käega režiimi
Samm 1: Avage klaviatuur ja puudutage pikalt vasakus alanurgas olevat maakera/emotikonide ikooni.

2. samm: Nüüd puudutage keelte loendi alumisel lindil esimest või kolmandat valikut. See aitab vähendada teie klaviatuuri suurust. Saate valida, kas tuua klaviatuur paremale või vasakule.

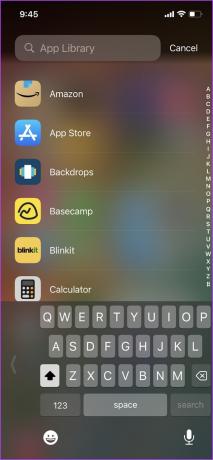
Palun. Teie iPhone'i klaviatuuri on nüüd palju lihtsam ühe käega kasutada.
Lubage Android-seadmete klaviatuuril ühe käe režiim
Märge: Veenduge, et olete installinud rakenduse uusima versiooni Gboard selle funktsiooni kasutamiseks. Kui teil aga Gboardi pole, installige see allolevalt lingilt.
Samm 1: Puudutage oma klaviatuuril kolme punkti ikooni.
2. samm: Valige valikute loendist "Ühe käe režiim".


3. samm: Nüüd on teie klaviatuuri suurus ühe käega kasutamiseks vähendatud. Saate selle tuua paremale või vasakule, kasutades noolenuppu.

4. samm: Samuti saate kasutada klaviatuuri hõljumise võimalust ja viia see soovitud asendisse, kasutades ujuva klaviatuuri nuppu.


Palun. Loodame, et see aitas teil kasutada klaviatuuri ühe käega režiimis. Siiski on meil ka mõned täiendavad näpunäited iPhone'i ja Androidi seadmete kasutamiseks ühe käega režiimis. Liikuge järgmise jaotise juurde.
Muud näpunäited suure telefoni ühe käega kasutamiseks
Nii iPhone'i kui ka Androidi seadmetel on veel mõned võimalused, mis aitavad teil neid hõlpsalt ühe käega kasutada. Veel kaks märkimisväärset võimalust seda teha on kasutada AssistiveTouchi iPhone'is / Assistive Balli Androidis või kasutada ekraani suumimise võimalust.
1. Kasutage iPhone'is AssisitveTouchi
AssistiveTouch on väike ujuv nupp, mis sisaldab valikuid ja juhtnuppe, millele pääsete hõlpsasti ligi. Siit saate teada, kuidas seda valikut lubada ja kasutada.
Samm 1: Avage rakendus Seaded.
2. samm: Puudutage valikut Juurdepääsetavus.


3. samm: Puudutage valikut Touch ja valige AssistiveTouch.
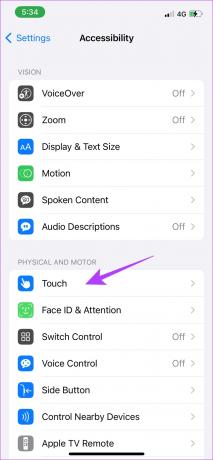
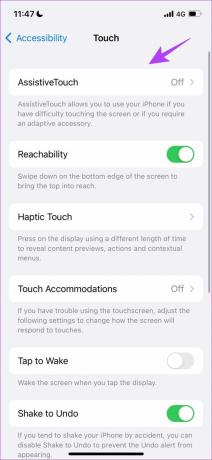
4. samm: Lülitage AssistiveTouch sisse. Nüüd ilmub ekraanile ujuv nupp.
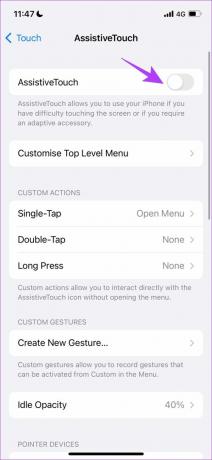
Nagu näete, aitab AssistiveTouch pääseda juhtelementidele juurde ühe nupuga.
2. Kasutage Android-seadmetes funktsiooni AssistiveTouch
Mõnel Android-seadmel on funktsioon ujuva nupu kasutamiseks, et pääseda ligi paljudele teie käeulatuses olevatele juhtnuppudele. OnePlusi seadmetes nimetatakse seda abipalliks või Samsungi seadmetes Assistant Touchiks.
Märge: Oleme kasutanud OnePlusi seadet, et näidata, kuidas abipall lubada. Saate seda juhendit kontrollida hankige iOS-i sarnane Assistive Touch teistele Android-seadmetele.
Samm 1: Avage rakendus Seaded.
2. samm: Puudutage valikut Lisaseaded.


3. samm: Puudutage valikut Abistav pall.
4. samm: Lülitage abipalli lüliti sisse.
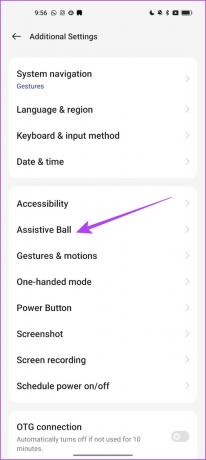
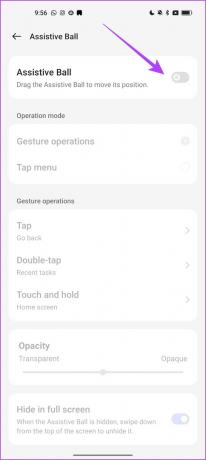
5. samm: Lülitage toimingute jaoks sisse Puudutage menüüd.

Palun. Nüüd on teil ujuv nupp, millel on palju hõlpsasti kasutatavaid juhtnuppe.
Järgmisena vaatame, kuidas kasutada suumivalikut, mis aitab meil oma telefone ühe käega kasutada.
3. Kasutage iPhone'is ja Androidis ekraani suurendamiseks suumi
Kui mõni ekraaniosa pole ligipääsetav, saate seda ühe käega suurendada ja sellele juurde pääseda. Siit saate teada, kuidas iPhone'is ja Android-seadmetes ekraani ala suurendada, et neid paremini kasutada.
Suurendage iPhone'i ekraani
Samm 1: Avage rakendus Seaded.
2. samm: Puudutage valikut Juurdepääsetavus.


3. samm: Puudutage suumi.
4. samm: Nüüd lülitage suumi lüliti sisse.


Nüüd saate selle suurendamiseks topeltpuudutada kolme sõrmega ekraani teatud jaotist ja lohistada kolme sõrmega, et liikuda. Suumi väljalülitamiseks topeltpuudutage uuesti kolme sõrme.
Ekraani suurendamiseks suumige Androidis
Märge: Oleme kasutanud juhiste demonstreerimiseks OnePlusi seadet. Toimingud jäävad sarnaseks ka teiste Android-seadmete puhul.
Samm 1: Avage rakendus Seaded.
2. samm: Puudutage valikut Lisaseaded.


3. samm: Puudutage valikut Juurdepääsetavus.
4. samm: Valige Nägemine ja puudutage valikut Suurendus.
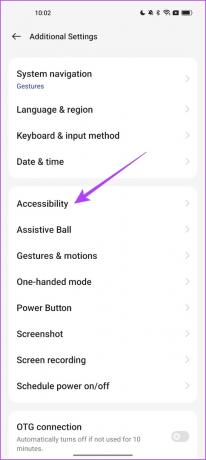

5. samm: Lülitage otsetee lüliti sisse.
6. samm: Valige otsetee tüübi all kolmikpuudutuse ekraan ja puudutage nuppu OK.


Nüüd saate kolm korda puudutada ekraani mis tahes ala, mida soovite suurendada. Ringi liikumiseks saate kasutada kahte sõrme. Suumi reguleerimiseks saate ka kahe sõrmega kokku suruda.
Palun. Loodame, et see artikkel aitas teil telefoni ühe käega režiimis hõlpsalt kasutada. Kui teil on veel küsimusi, vaadake allolevat KKK jaotist.
KKK ühe käega režiimi kohta
Mõned vead võivad takistada teil seda funktsiooni kasutamast. Proovige oma telefoni tarkvara taaskäivitada või värskendada.
Avage iPhone'is Settings > Accessibility > Touch > Reachability ja lülitage lüliti välja. Androidis avage Seaded > Süsteem > Žestid > Ühe käe režiim ja lülitage lüliti välja.
Kasutage oma telefoni ühe käega
Loodame, et see artikkel aitas teil oma iPhone'is hõlpsalt ühe käega režiimi kasutada. Kuid meie ainus väike etteheide on see, et selle asemel, et ekraan poole väiksemaks muuta, soovime, et kogu ekraani suurust muudetaks ja see nurka tuuakse. Jääb vaid loota muudatustele edasistes tarkvarauuendustes.
Sellegipoolest on need valikud mugavad ja suurendavad suure ekraani kasutatavust.
Viimati värskendatud 05. aprillil 2023
Ülaltoodud artikkel võib sisaldada sidusettevõtte linke, mis aitavad toetada Guiding Techi. See aga ei mõjuta meie toimetuslikku terviklikkust. Sisu jääb erapooletuks ja autentseks.
KAS SA TEADSID
IPhone 5s on üks populaarsemaid Apple'i telefone, mida on alates 2013. aastast müüdud üle 70 miljoni ühiku.
Kirjutatud
Supreeth Koundinya
Supreeth on läbi ja lõhki tehnikafanaatik ning tal on lapsest peale lõbus olnud. Praegu teeb ta seda, mis talle kõige rohkem meeldib – kirjutab Guiding Techis tehnoloogiast. Ta on endine mehaanikainsener ja on kaks aastat töötanud EV-tööstuses.