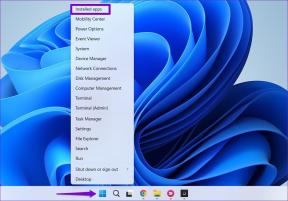10 failisüsteemi tõrke 2147416359 parandust – TechCult
Miscellanea / / April 21, 2023
Teie Windowsi arvutis olevad fotorakendused hoiavad kõik teie lemmikpildid, -videod ja -mälestused puutumatuna. Aga mis siis, kui te ei saa neid ületada? See juhtub failisüsteemi veaga 2147416359. See konkreetne tõrge võib takistada teie juurdepääsu teie süsteemile ja panna teid hätta. Kuid ärge muretsege, sest meie tänane juhend selgitab, mis on failisüsteemi viga 2147416359 ja kuidas seda parandada. Nii et olge lõpuni ja parandage see tüütu viga.

Sisukord
Kuidas parandada failisüsteemi viga 2147416359 Windowsis
Pakume teile kasulikku juhendit, mis õpetab teid Windowsi arvutis failisüsteemi vea 2147416359 parandamiseks.
Kiire vastus
Proovige süsteemifailide parandamiseks käivitada SFC- ja DISM-i skannimised. Samuti veenduge, et teie Windowsi OS oleks ajakohane, et parandada Windowsi failisüsteemi viga 2147416359.
Mis on failisüsteemi viga 2147416359?
Teie failisüsteemi tõrkekood 2147416359 võib blokeerida teie juurdepääsu süsteemile ja fotode rakendusele. See tõrge võib ilmneda, kui proovite avada selliseid rakendusi nagu Photos, Movies, Groove ja TV. Seda kohtab ainult moodsaid rakendusi kasutavate failide avamisel. Klassikalist Windowsi rakendust, nagu Win32, see aga ei mõjuta. Viga 2147416359 takistab teil pilti avamast Office'i pildihalduri või Windows Photo Vieweri abil. Samuti on see tõrge Windowsi arvutis väga levinud.
Mis põhjustab failisüsteemi tõrke 2147416359?
Tavaliselt ilmneb Windows Photo Appi avamisel veakood 2147416359. Muul ajal võib tõrge ilmneda ka selliste rakenduste nagu Windows Calculator avamisel. Veakoodi 2147416359 põhjustada võivad mõned põhjused.
- Kehvad kettasektorid
- Ketta terviklikkuse rikkumine
- Rikutud süsteemifailid
- Värskendused pole korralikult installitud
Sõltumata tõrke 2147416359 põhjusest, saate selle probleemi lahendada mõne tõrkeotsingu meetodiga. Kuna seda meetodit kasutatakse enamasti operatsioonisüsteemis Windows 10, järgige allpool toodud meetodeid positiivse tulemuse saamiseks nende antud järjekorras.
1. meetod: tehke puhaskäivitus
Puhas alglaadimine aitab Windowsi käivitada minimaalse programmide ja draiverite komplektiga. Windowsi failisüsteemi vea parandamiseks saate käivitada ka puhta alglaadimise. Selle teostamise kohta lisateabe saamiseks vaadake meie juhendit Teostage puhas alglaadimine operatsioonisüsteemis Windows 10.

2. meetod: käivitage Windowsi litsentsihalduri teenus käsitsi
Alustuseks saate failisüsteemi vea lihtsalt lahendada, käivitades käsitsi Windowsi litsentsihalduri teenuse. Kuna teenus võib teie arvutis olla keelatud, aitab selle sisselülitamine nimetatud veast lahti saada.
1. Esmalt vajutage nuppu Windows +R-klahvid kokku ja avage Jookse Dialoogikast.
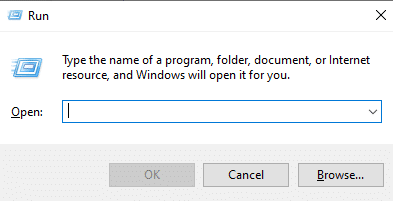
2. Nüüd tippige services.msc ja tabas Sisestage võti.
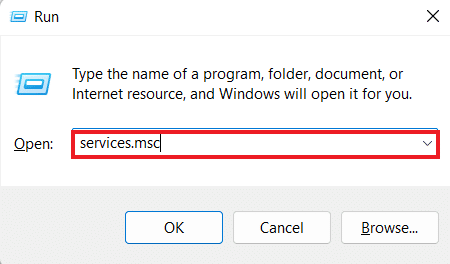
3. Järgmisena leidke teenuste aknas Windowsi litsentsihalduri teenus ja topeltklõpsake seda.

4. Nüüd klõpsake nuppu Kindral vahekaarti ja valige Käivitamise tüüp nagu Käsiraamat.
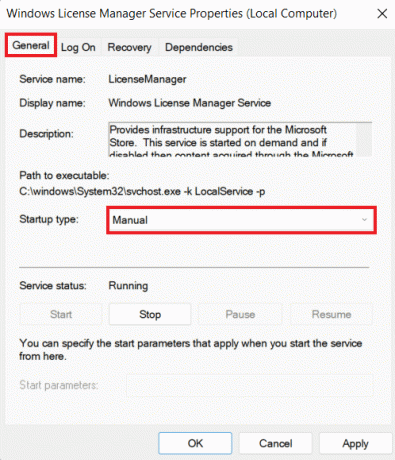
5. Seejärel klõpsake nuppu Alusta teenuse käivitamiseks ja vajutage nuppu Okei nuppu.
Pärast utiliidi Teenused akna sulgemist taaskäivitage arvuti ja kontrollige, kas viga on parandatud.
Loe ka:Parandage süsteemi tõrkekood 1231 operatsioonisüsteemis Windows 10
3. meetod: käivitage Windowsi rakenduste tõrkeotsing
Süsteemi tõrkeotsing on funktsioon, mis aitab lahendada teatud rakenduste ja vigadega seotud probleeme. Seetõttu, kui te ei saa failisüsteemi viga 2147416359 parandada, proovige käivitada Windows Store'i rakenduste tõrkeotsing, et avada Photo App probleemideta.
1. Esmalt vajutage nuppu Windows +I võtmed üheaegselt avada Seaded.
2. Nüüd avage Värskendus ja turvalisus pealkiri.

3. Järgmisena valige Veaotsing vasakult paanilt.

4. Seejärel klõpsake nuppu Täiendavad veaotsingud.
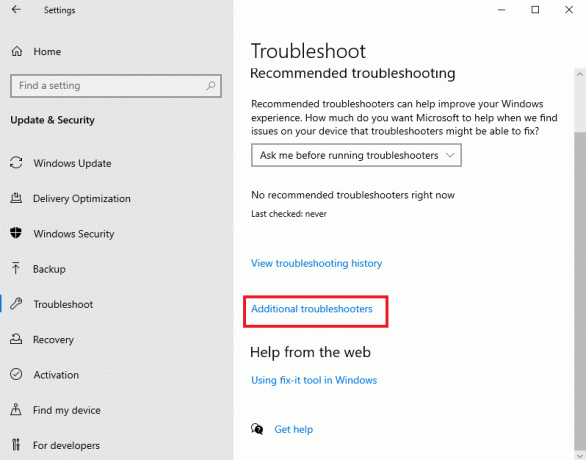
5. Seejärel kerige alla ja klõpsake nuppu Windowsi poe rakendused.

6. Lõpuks klõpsake nuppu Käivitage tõrkeotsing.
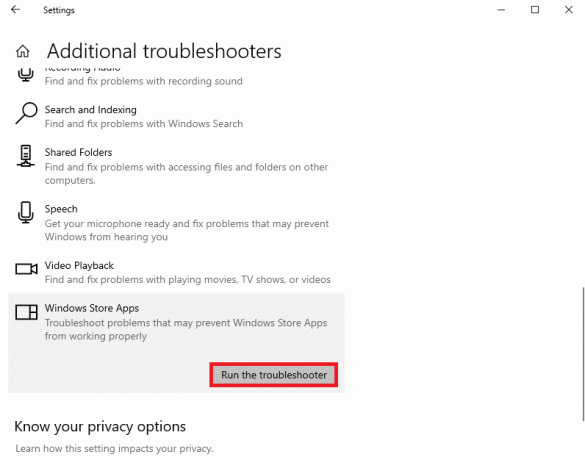
4. meetod: värskendage Windowsi
Samuti peaksite silma peal hoidma uusimal Windowsi värskendusel, mis võib samuti aidata teil süsteemi väiksemaid vigu ja tõrkeid parandada. Seadme operatsioonisüsteemi värskendamine aitab teil pääseda juurde Photo Appi. Mõned operatsioonisüsteemid värskendavad end automaatselt. Kui teie seda ei tee, vaadake meie juhendit Kuidas alla laadida ja installida Windows 10 uusim värskendus.
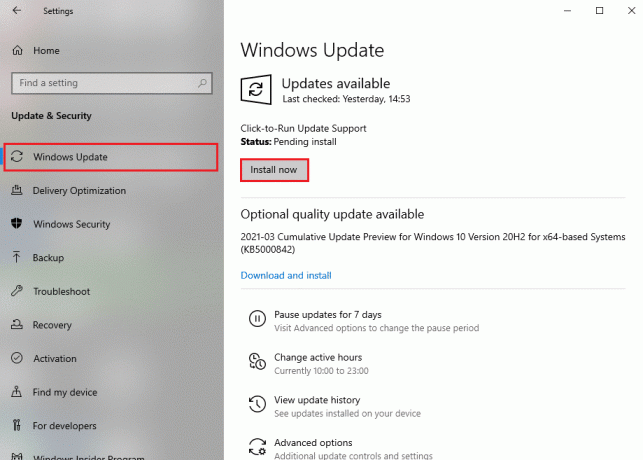
Loe ka:Parandage veakood 0xc1800103 0x90002
5. meetod: värskendage fotorakendust
Kui operatsioonisüsteemi värskendamine ei parandanud Windowsi failisüsteemi viga 2147416359, proovige värskendada rakendust Photo App ise. Viga võib tuleneda teie kasutatavast Photo Appi versioonist, kuna see võib tervitada vigu ja tõrkeid rakenduses ning takistada teil sellele juurdepääsu. Seega proovige Photo Appi värskendada, järgides alltoodud samme.
1. Esiteks otsige Microsofti pood aastal Start menüü ja klõpsake edasi Avatud.

2. Seejärel klõpsake nuppu Raamatukogu vasakult paanilt.
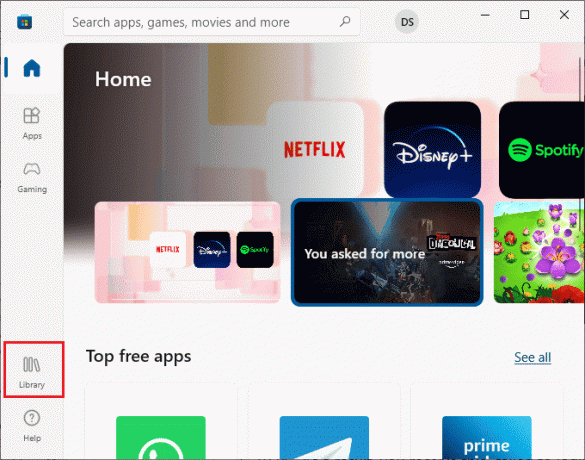
3. Järgmisena klõpsake nuppu Hankige värskendusi nuppu ülaosas.
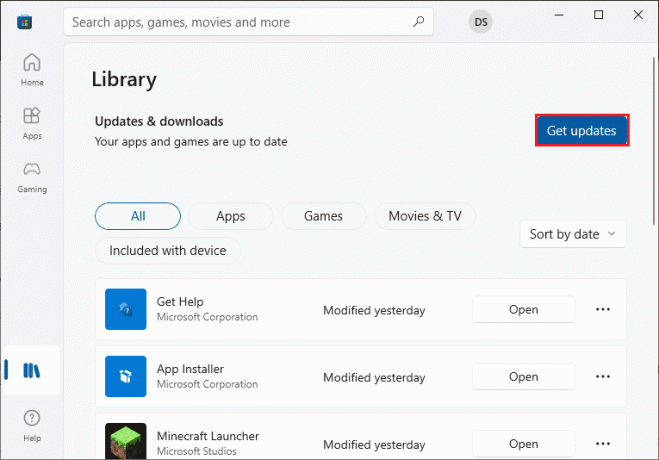
4. Lõpuks klõpsake nuppu Värskenda kõik.
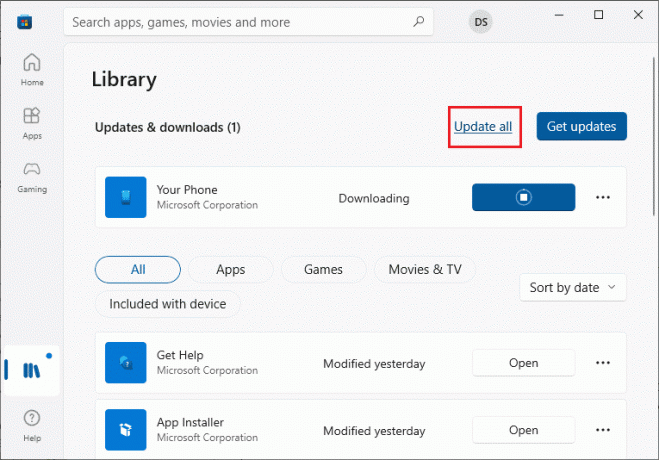
Kui rakenduse Photo App uus versioon on installitud, proovige see uuesti avada ja kontrollige, kas viga on parandatud.
6. meetod: fotorakenduse parandamine
Fotorakenduse parandamine Windows 10 arvutis on veel üks viis veakoodi 2147416359 parandamiseks. Lisateavet rakenduse Microsoft Photos parandamise kohta leiate allolevate juhiste abil.
1. Lööge Klahvid Windows + I samal ajal käivitada WindowsSeaded.
2. Valige Rakendused järgmises aknas.
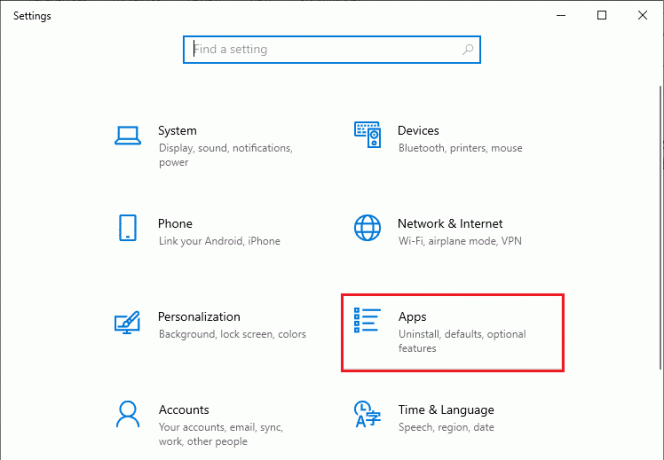
3. Kliki Rakendused ja funktsioonid vasakpoolsel paanil ja valige Microsofti fotod et seejärel klõpsata Täpsemad valikud.
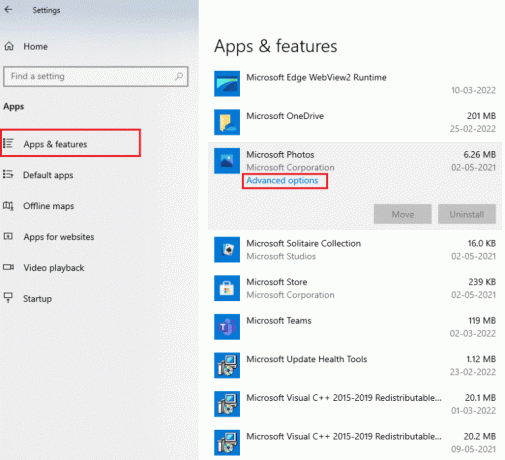
4. Nüüd kerige alla, et kõigepealt valida Lõpeta nuppu ja seejärel nuppu Remont nuppu.

Loe ka:Parandage Windowsi tõrge 0 ERROR_SUCCESS
7. meetod: lähtestage fotorakendus
Kui Photo Appi parandamisest pole abi, võite proovida failisüsteemi tõrke 2147416359 lahendada ka selle lähtestamisega. Fotorakenduse lähtestamise kohta lisateabe saamiseks järgige alltoodud juhiseid.
Märge: rakenduse lähtestamine kustutab selle andmed.
1. Ava Windowsi sätted.
2. Nüüd valige Rakendused seaded.
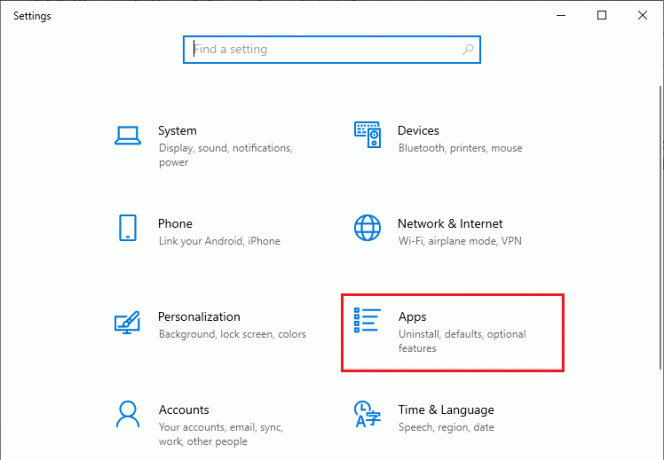
3. Järgmisena avage Rakendused ja funktsioonid, vali Microsofti foto loendist ja klõpsake nuppu Täpsemalt valikuid.
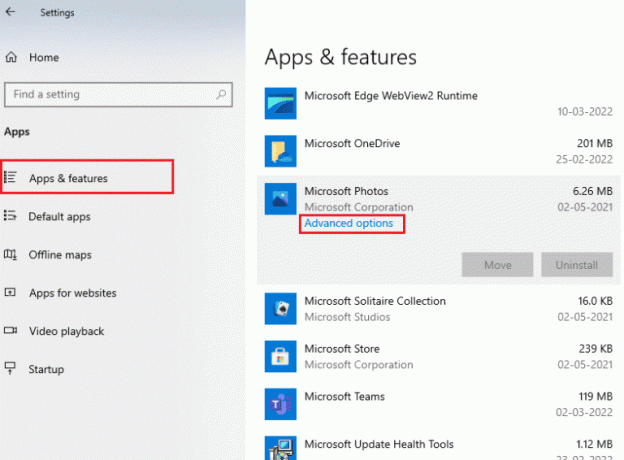
4. Kõigepealt klõpsake nuppu Lõpeta nuppu, et peatada rakenduse reaalajas protsessid.
5. Lõpuks klõpsake nuppu Lähtesta nuppu.
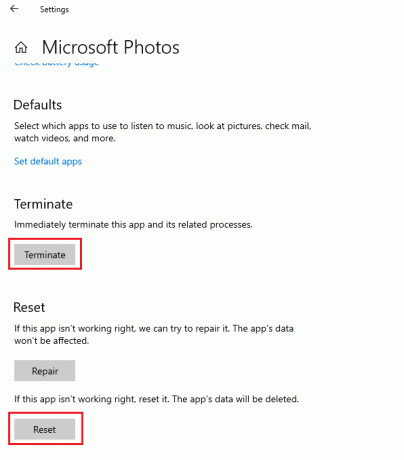
Kui olete valmis, proovige rakendus käivitada ja kontrollige, kas pääsete nüüd juurde selles olevatele fotodele.
8. meetod: registreerige rakendus Photos uuesti
Rakenduse Photos uuesti registreerimine on veel üks viis rakenduse Photos avamiseks ja juurdepääsemiseks ilma veakoodita 2147416359 ja andmete kadumiseta rakendusest. Rakenduse Photos nõuetekohaseks uuesti registreerimiseks järgige allolevat protseduuri.
1. Vajutage nuppu Windowsi võti, tüüp Käsurida selles ja klõpsake nuppu Käivitage administraatorina.
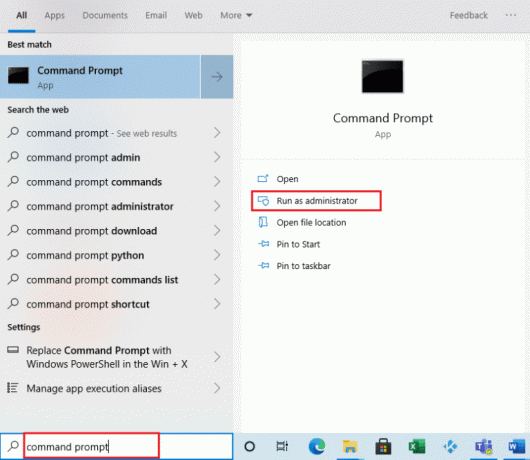
2. Nüüd täitke antud käsk.
PowerShell -ExecutionPolicy Unrestricted -Command “& {$manifest = (Get-AppxPackage *Photos*).InstallLocation + ‘\AppxManifest.xml’; Add-AppxPackage -DisableDevelopmentMode -Register $manifest}"
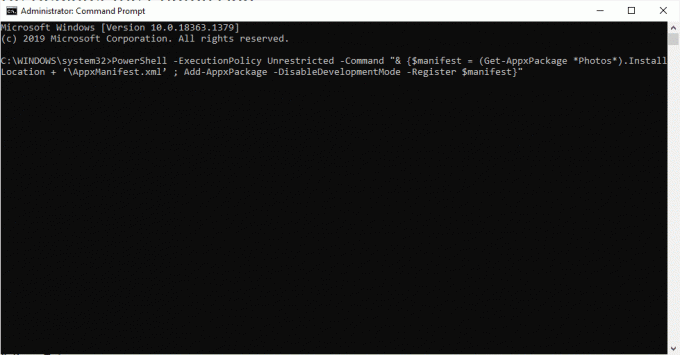
Kui see on tehtud, saate rakenduse Photos uuesti käivitada ja kontrollida, kas probleem on nüüd lahendatud.
9. meetod: süsteemifailide skannimine ja parandamine
Kui teie süsteemifailid on rikutud, saate neid sisseehitatud skannimiste abil skannida ja parandada. Saate käivitada oma süsteemis System File Checker (SFC) ja DISM-i skannimised, et vabaneda vigasest sektorist, rikutud failidest ja muust. Seega parandage Windowsi failisüsteemi viga 2147416359 meie juhendi abil Kuidas parandada süsteemifaile Windows 10-s.

Loe ka:Parandage Windows 10 viga 0x80070718
10. meetod: installige rakendus Photos uuesti
Lõpuks võite proovida rakenduse Photos desinstallida ja uuesti installida oma Windows 10 süsteemis, et parandada kogu rakenduse failikahjustus. Rakenduse Photos uuesti installimiseks järgige allolevaid samm-sammult juhiseid.
1. Vajutage nuppu Windowsi võti, tüüp PowerShell otsinguribal ja klõpsake nuppu Käivitage administraatorina.
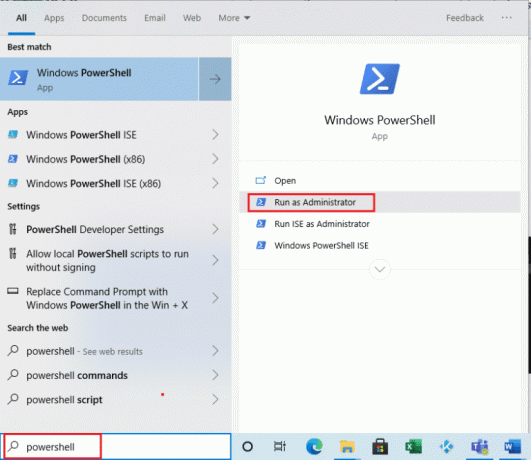
2. Nüüd sisestage järgmine käsk ja vajuta Sisenemavõti.
Get-AppxPackage Microsoft. Windows. Fotod | Eemalda-AppxPackage
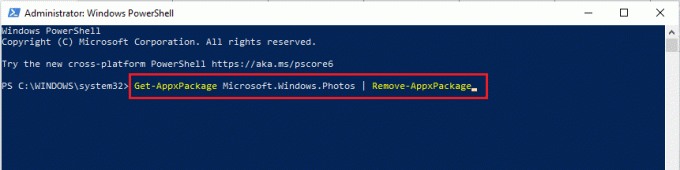
3. Oodake, kuni Windows PowerShelli käsk käivitub täielik.
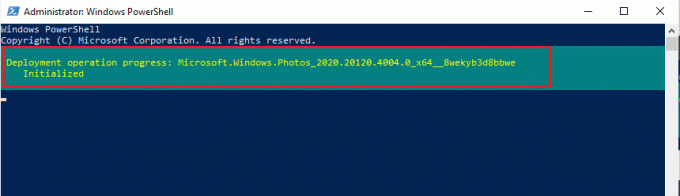
4. Nüüd installige PsTools pakett oma ametlikult veebisaidilt.
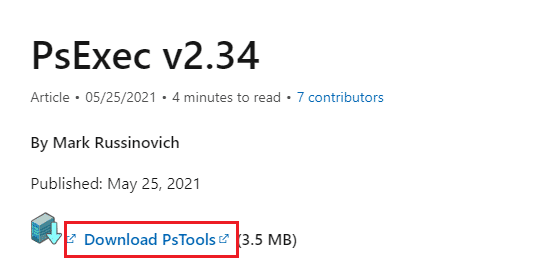
5. Järgmisena navigeerige saidile Allalaadimised, paremklõpsake PSToolsi tihendatud failja klõpsake nuppu Ekstrakti kõik…
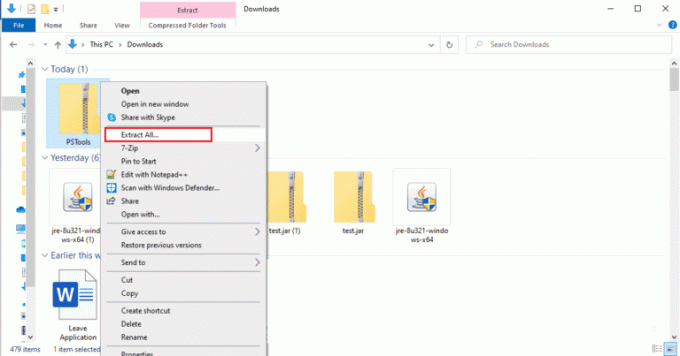
6. Seejärel valige a asukoht sihtkausta jaoks ja klõpsake nuppu Väljavõte.
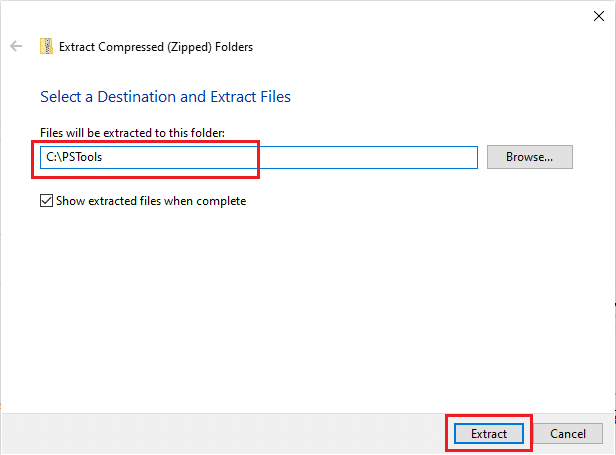
7. Nüüd oodake, kuni failid saavad ekstraheeritud.
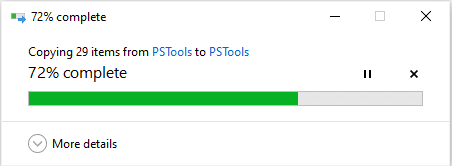
8. Seejärel avage Start menüü, tüüp Käsurida selles ja klõpsake nuppu Käivitage administraatorina.
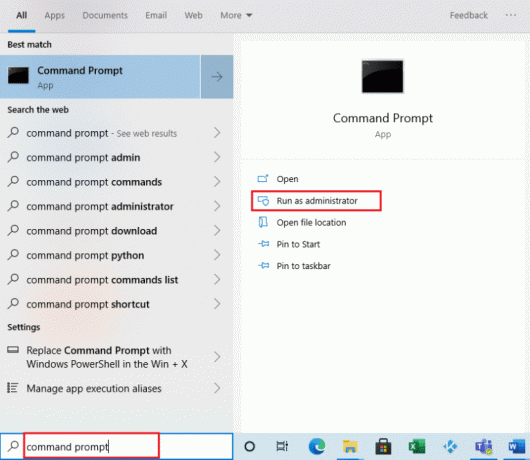
9. Nüüd täitke antud käsk.
PsExec.exe -sid c:\windows\system32\cmd.exe
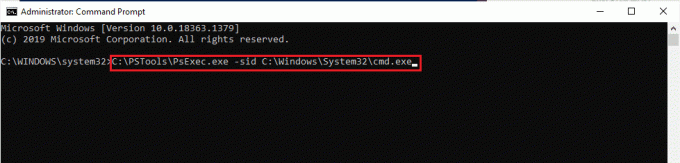
10. Kliki Nõus nõustuma Sysinternalsi tarkvara litsentsitingimustega.
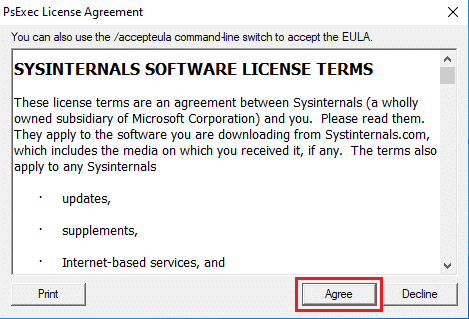
11. Nüüd avaneb uus käsuviiba aken, sisestage järgmine käsk ja vajutage nuppu Sisestage võti.
rd /s "C:\ProgramFiles\WindowsApps\Microsoft. Windows. Photos_2017.37071.16410.0_x64__8wekyb3d8bbwe
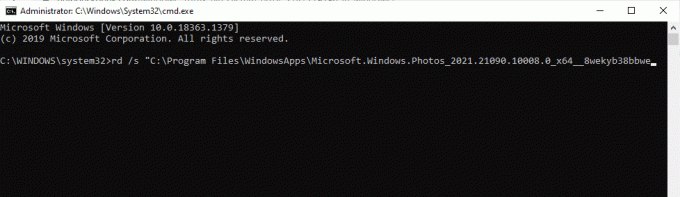
12. Nüüd vajuta nuppu Y võti ja siis Sisestage võti kinnituseks.

13. Lõpuks käivitage Microsofti pood ja laadige alla Rakendus Fotod. Nüüd kontrollige, kas failisüsteemi viga on parandatud.
Soovitatav:
- Kuidas otsejagamist Androidis välja lülitada
- Parandage PUBG mobiili sisselogimise probleem
- Fix RPC server pole Windows 10-s saadaval
- Taotletud ressursi kasutusviga parandamine
See viib meid meie juhendi lõppu Failisüsteemi viga 2147416359. Loodame, et saite rakenduse Photos hõlpsalt käivitada ilma veakoodita. Kui teil on küsimusi või kahtlusi, võite need meile jätta allpool olevasse kommentaaride jaotisse.
Elon on TechCulti tehnikakirjanik. Ta on kirjutanud juhendeid umbes 6 aastat ja käsitlenud paljusid teemasid. Talle meeldib käsitleda Windowsi, Androidiga seotud teemasid ning uusimaid nippe ja näpunäiteid.