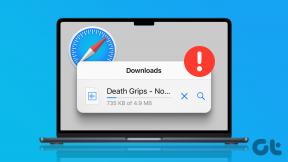Kuidas parandada oma Maci ekraani udune välimus
Miscellanea / / November 29, 2021
Kui ostsite Maci esimest korda, tõmbas teid tõenäoliselt mitu aspekti. Kahtlemata oleks üks neist olnud ilus ekraan, mille poolest paljud Apple'i seadmed on tuntud.

Mõnikord tekib aga probleeme, kus meie seadme ekraan hakkab veidi desorienteeriv välja nägema. Ja kuigi võite muretseda, et teil on nägemisprobleeme, on reaalsus see, et teie seade vajab tõenäoliselt veidi ümberkalibreerimist.
Kui te ei tea, miks teie Maci ekraanil tundub udune, jätka lugemist; avaldame sellele probleemile neli lahendust.
Heleduse reguleerimine
Mõnel juhul on uduse Maci ekraani parandamiseks lihtsaim viis seadme heleduse taseme reguleerimine. Kui soovite seda saavutada, on teil paar võimalust; loetleme neist kaks allpool.
Samuti teemal Guiding Tech
Kõigepealt peate minema oma Maci juhtimiskeskusesse:
Samm 1: Klõpsake oma Maci tööriistariba paremas ülanurgas lülitusnupu ikooni.

2. samm: Ekraani tumedamaks muutmiseks liigutage teksti „Ekraan” all olevat liugurit vasakule ja vastupidiseks tegemiseks paremale.

Alternatiivne viis sama toimimiseks, mis on eriti kasulik, kui soovite kohandada muid kuvasätteid, on teha järgmist.
Samm 1: Avage ekraani vasakus ülanurgas Apple'i logo.

2. samm: Klõpsake System Preferences.

3. samm: Minge jaotisse Ekraanid.

4. samm: Liigutage liugurit Heledus vastavalt oma eelistustele vasakule või paremale.

Erinevate valgustusseadete ja kellaaegadega kohanemiseks saate sisse lülitada valiku „Reguleeri heledust automaatselt”. Kõik, mida pead tegema, on märgistada ülalmainitud liuguri all olev kast.

Liikumise vähendamine
Mõnel juhul võib teie Maci ekraanil olla liiga palju liikumist. Kui teile tundub, et see nii on, ei tohiks probleemi lahendamine võtta liiga kaua aega. Kõik, mida pead tegema, on järgima allpool loetletud samme:
Samm 1: Valige vasakus ülanurgas Apple'i logo.

2. samm: Avage System Preferences, klõpsates sellel valikul.

3. samm: Kui aken Süsteemieelistused laaditakse, puudutage juurdepääsetavuse ikooni.

4. samm: Veenduge, et oleksite valinud külgribal vahekaardi Kuva.

5. samm: Valige akna ülaosas vahekaart Kuva.

6. samm: Märkige ruut valiku „Vähenda liikumist” kõrval.

Pärast ülaltoodud toimingute sooritamist peaksid soovitud muudatused kohe jõustuma.
Ekraani eraldusvõime muutmine
Kui saate oma Maci, on teil tavaliselt teie ekraani eraldusvõime seatud vaikimisi. Enamikul juhtudel peaks sellest piisama ja tõenäoliselt ei pea te seda kunagi muutma. Siiski võib seda teha, kui leiate, et teie ekraanil on liiga palju hägusust.
Samuti teemal Guiding Tech
Ekraani eraldusvõime muutmiseks Macis järgige selle lõigu all loetletud samme.
Samm 1: Avage oma seadme tööriistariba vasakus ülanurgas Apple'i logo.

2. samm: Klõpsake System Preferences.

3. samm: Valige ikoon Kuva.

4. samm: Klõpsake vahekaarti Kuva.

5. samm: Akna ülaosas näete kahte ringi. Üks ütleb "Vaikimisi kuvamiseks" ja teine "Skaleeritud".

Protsessi lõpuleviimiseks peate järgima neid samme.
Samm 1: Märkige kuvamiseks vaikeväärtuse asemel Skaleeritud ring.

2. samm: Klõpsake erinevatel eraldusvõime suurustel ja vaadake, milline neist teile kõige paremini sobib.

Kui olete oma silmadele sobivaima suuruse valinud, saate süsteemieelistusest väljuda.
Läbipaistvuse vähendamine
Kui teile tundub, et teie ekraan ei tundu piisavalt selge, võib see juhtuda teie Maci läbipaistvusseadetega. Asjade parandamiseks ja läbipaistmatumaks muutmiseks tehke järgmist.
Samm 1: Klõpsake vasakus ülanurgas Apple'i logol ja minge System Preferences.

2. samm: Valige Juurdepääsetavus.

3. samm: Minge külgribal jaotisesse Kuva.

4. samm: Märkige ruut valiku „Vähenda läbipaistvust” kõrval.

Udise Maci ekraani parandamine on lihtne
Enamikul juhtudel pole udune Maci ekraan suur probleem. See aga ei tähenda, et see poleks tüütu. Kuigi saate endiselt oma seadet kasutada, on see palju vähem lõbus, kui kõik näib kogu aeg piksliline.
Kui teie Maci ekraan tundub udune, on hea uudis see, et selle probleemi lahendamine pole liiga keeruline. Pärast seda artiklit lugedes peaks teil olema seadete muutmiseks rohkem kui piisavalt valikuid. Kui probleem püsib, viige oma Mac Apple'i poodi, et nad saaksid vaadata.