Parandage viga 0xc00007b: rakendust ei saanud õigesti käivitada
Miscellanea / / November 28, 2021
Tõrge 0xc00007b ilmneb siis, kui proovite Windowsi arvutis rakendust avada. Veast on teatatud peamiselt opsüsteemides Windows 7 ja Windows 10, kuid seda tõrget esineb ka teistes Windowsi versioonides. Seega, kui otsite parandada0xc00007b viga – rakendust ei saanud õigesti käivituda, seejärel lugege edasi, et saada rohkem teavet selle vea kohta ja selle parandamiseks.
Miks ilmneb tõrge 0xc00007b?
Allpool on loetletud levinumad põhjused, miks teie Windowsi arvutis ilmneb tõrge „Rakendus ei saanud õigesti käivituda (0xc00007b)”.
- Puuduvad DLL-failid
- Allalaadimised volitamata allikast
- Viirusetõrjetarkvara blokeerimine ja DLL-ide kustutamine
- Valesti taaslevitatav paigaldatud
- 32-bitise tarkvara installimine 64-bitise asemel ja vastupidi
- 32-bitiste rakenduste käitamine 64-bitises süsteemis
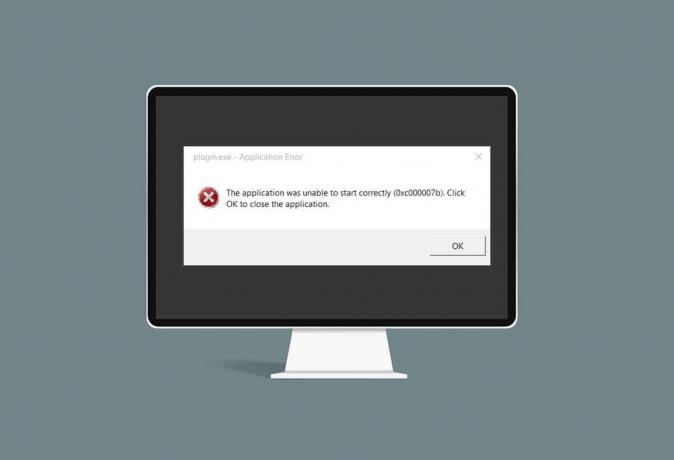
Sisu
- Parandage viga 0xc00007b: rakendust ei saanud õigesti käivitada
- 1. meetod: taaskäivitage Windows
- 2. meetod: käivitage programm administraatorina
- 3. meetod: skannige kõvaketast käsuga CHKDSK
- 4. meetod: installige rakendus uuesti
- 5. meetod: värskendage .NET Frameworki
- 6. meetod: värskendage DirectX-i
- 7. meetod: värskendage DLL-i
- 8. meetod: parandage C++ uuesti levitatav
- 9. meetod: installige uuesti C++ Redistributable
- 10. meetod: käivitage programm ühilduvusrežiimis
- 11. meetod: värskendage Windowsi
Parandage viga 0xc00007b: rakendust ei saanud õigesti käivitada
Nüüd on teil idee, mis võib põhjustada Rakendus ei saanud õigesti käivituda, viga (0xc00007b). Selle juhendi järgmises osas käsitleme kõiki saadaolevaid meetodeid teie süsteemis vea 0xc00007b parandamiseks. Proovige neid ükshaaval rakendada, kuni leiate sobiva lahenduse.
1. meetod: taaskäivitage Windows
Windowsi taaskäivitamine võib teie arvutis lahendada palju ajutisi probleeme ja tõrkeid. Võimalik, et see võib parandada ka tõrke 0xc00007b.
1. Esmalt Windowsi taaskäivitamiseks Sulge kõik teie arvutis töötavad rakendused.
2. Järgmisena klõpsake nuppu Alusta nuppu. Kliki Võimsusja seejärel klõpsake nuppu Taaskäivita, nagu allpool näidatud.
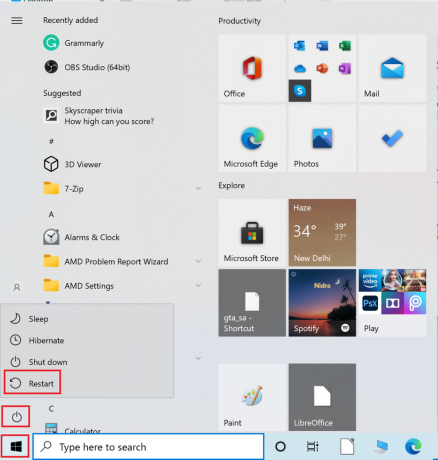
3. Kui arvuti taaskäivitub, proovige avada rakendus, mis näitas tõrget 0xc00007b. Kontrollige, kas veateade on kadunud. Kui tõrge püsib, liikuge järgmise lahenduse juurde.
2. meetod: käivitage programm administraatorina
Kui käivitame mis tahes programmi administraatorina, saame kõik administraatori kontoga seotud õigused. Seega võib see lahendus parandada ka vea, mida rakendus ei saanud õigesti käivituda (0xc00007b).
Käivitage rakendus ajutiselt administraatorina
Rakenduse ajutiselt administraatorina käivitamiseks järgige antud juhiseid: m
1. Esmalt navigeerige lehele Windowsotsinguriba ja tippige sisse nimi rakendusest, mida soovite avada.
2. Järgmisena paremklõpsake otsingutulemuses kuvatava rakenduse nimel ja seejärel klõpsake nuppu Käivitage administraatorina.

3. The Kasutajakonto kontroll (UAC) ilmub aken. Klõpsake Jah sõnumi kinnitamiseks dialoogiboksis.
Käivitage rakendus püsivalt administraatorina
Rakenduse püsivaks käitamiseks administraatorina peate muutma Ühilduvus rakenduse seaded. Selleks järgige neid samme.
1. Otsige rakendust Windowsis otsinguriba alumises vasakus nurgas.
2. Järgmisena paremklõpsake ikooni nimi otsingutulemustes kuvatava programmi kohta ja seejärel klõpsake nuppu Ava faili asukoht.

3. Järgmisena otsige programm käivitatav fail. Sellest saab fail koos .exe pikendamine.
Näiteks kui programm, mida soovite avada, on Skype, näeb teie käivitatav fail välja järgmine: Skype.exe.
4. Järgmisena paremklõpsake .exe-failil ja seejärel valige Omadused rippmenüüst.
5. Lülitu Ühilduvus atribuutide aknas. Nüüd märkige kõrval olev ruut Käivitage see programm administraatorina.
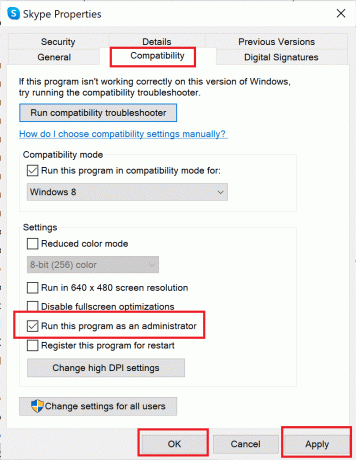
6. Lõpuks klõpsake nuppu Rakenda ja seejärel klõpsake Okei nende muudatuste salvestamiseks.
Nüüd, kui avate selle programmi, töötab see administraatoriõigustega. Kui viga 0xc00007b pole veel parandatud, liikuge järgmise lahenduse juurde.
Loe ka:Parandage see seade pole õigesti konfigureeritud (kood 1)
3. meetod: skannige kõvaketast käsuga CHKDSK
Kui arvuti kõvakettaga on probleeme, võib see kaasa tuua vea 0xc00007b. Arvuti kõvakettaga seotud probleeme saate kontrollida järgmiselt.
1. Otsige üles käsurida Windowsis otsinguriba.
2. Paremklõpsake otsingutulemuses käsureal ja seejärel klõpsake nuppu Käivitage administraatorina rippmenüüst. Või valige Käivitage administraatorina, teine valik otsingutulemuste akna parempoolsest paanist.

3. Järgmisena tippige käsuviiba aknasse järgmine käsk ja vajutage nuppu Sisenema võti:
chkdsk /f /r
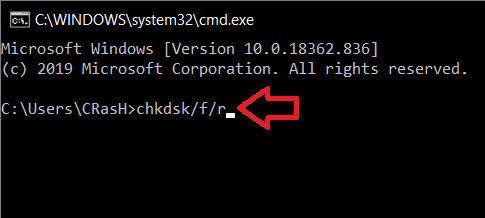
4. A kinnitussõnum kuvatakse, kui soovite ajastada skannimise järgmiseks arvuti taaskäivitamiseks. Vajutage nuppu Y nõustumiseks klaviatuuri klahvi.
5. Järgmisena taaskäivitage arvuti, klõpsates nuppu Menüü Start > Toide > Taaskäivita.
6. Kui arvuti taaskäivitub, kuvatakse chkdsk käsk käivitub arvuti kõvaketaste skannimiseks automaatselt.
7. Kui skannimine on lõppenud ja arvuti Windowsi käivitub, proovige avada rakendus, mis näitas tõrget 0xc00007b.
Kontrollige, kas rakendus avaneb õigesti. Kui 'Rakendust ei saanud korralikult käivitada (0xc00007b)' veateade püsib, jätkake järgmise lahendusega.
4. meetod: installige rakendus uuesti
Vea parandamiseks installige selle veaga silmitsi seisev rakendus uuesti. Rakenduse esmalt desinstallimiseks ja seejärel uuesti installimiseks järgige antud juhiseid.
1. Mine lehele Windowsi otsinguriba ja seejärel otsige Programmide lisamine või eemaldamine.
2. Järgmisena klõpsake nuppu Avatud otsingutulemuste akna paremast servast, nagu allpool näidatud.

3. Järgmisena klõpsake nuppu Otsi sellest loendist kasti ja seejärel tippige nimi rakendusest, mille soovite eemaldada.

4. Nüüd klõpsake nuppu rakenduse nimi otsingutulemuses. Seejärel klõpsake nuppu Desinstallige. Vaadake ülaltoodud pilti.
5. Järgmisena järgige ekraanil kuvatavaid juhiseid desinstallida rakendust.
6. Lõpuks külastage ametlik veebilehekülg rakendusest, mille soovite uuesti installida. Laadige alla ja installige fail.
Märge: Veenduge, et valite oma Windowsi arvuti versiooni jaoks õige rakenduse versiooni.
Kui rakendus on uuesti installitud, proovige see avada ja kontrollida, kas saate seda teha 0xc00007b vea parandamine: rakendust ei saanud õigesti käivitada. Kui jah, proovige järgmist meetodit.
5. meetod: värskendage .NET Frameworki
The .NET raamistik on Windowsi tarkvaraarendusraamistik, mis aitab Windowsis rakendusi ja programme käitada. On tõenäoline, et teie arvuti .NET-i raamistikku pole värskendatud uusimale versioonile, mis võib nimetatud tõrke põhjustada.
Järgige neid samme raamistiku värskendamiseks, et seda parandada. Rakendus ei saanud õigesti käivituda (0xc00007b):
1. Käivitage mis tahes veebibrauseris ja otsige üles .net raamistik.
2. Seejärel klõpsake Microsofti ametlikul veebisaidil esimest otsingutulemust pealkirjaga Laadige alla .NET Framework.
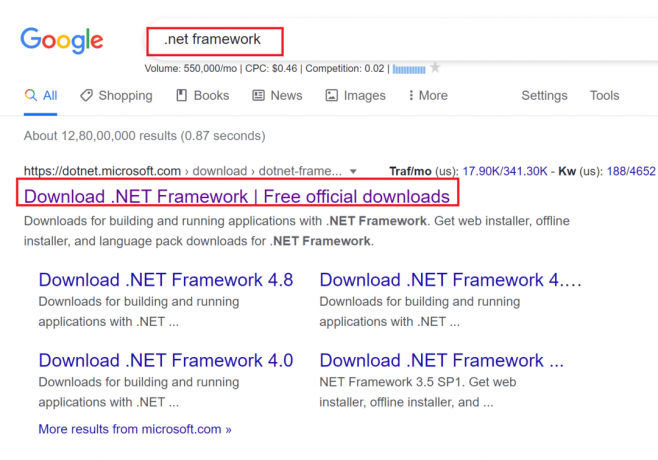
3. Uus aken nimega Toetatud versioonid avaneb. Siin klõpsake uusimal .NET Frameworkil, mis on märgitud kui (soovitatav).


4. Nüüd klõpsake nuppu lae alla nuppu Runtime jaotises. Vaadake ülaltoodud pilti.
5. Pärast allalaadimist klõpsake nuppu allalaaditud fail selle avamiseks. Seejärel klõpsake nuppu Jah UAC kinnituse dialoogiboksis.
6. Järgige ekraanil kuvatavaid juhiseid installida seda.
7. Pärast tarkvararaamistiku installimist Taaskäivita arvuti.
Proovige rakendus kohe avada ja vaadake, kas tõrge 0xc00007b püsib. Kui see on nii, liikuge eelseisvate meetodite juurde.
Loe ka:Teie konto on keelatud. Palun pöörduge oma süsteemiadministraatori poole [LAHENDATUD]
6. meetod: värskendage DirectX-i
Käsitsi värskendamiseks järgige neid samme DirectX et saaksite tõrke 0xc0007b parandada: rakendust ei saanud õigesti käivituda.
1. Windowsis otsinguriba, otsima See arvuti ja avage see.
2. Kliki C draiv. Seejärel järgige allolevat failiteed, et navigeerida kausta nimega System 32 või SysWOW64, sõltuvalt teie süsteemi arhitektuurist:
32-bitise Windowsi jaoks: Windows > System32
64-bitise Windowsi jaoks: Windows > SysWOW64
3. Aastal otsinguriba otsige akna paremas ülanurgas ükshaaval allpool loetletud faile. Seejärel paremklõpsake igaühel neist eraldi ja klõpsake nuppu Kustuta, nagu allpool näidatud.
- Alates d3dx9_24.dll kuni d3dx9_43.dll
- d3dx10.dll
- Alates d3dx10_33.dll kuni d3dx10_43.dll
- d3dx11_42.dll
- d3dx11_43.dll

4. Järgmisena külastage Microsofti allalaadimislehte DirectX-i lõppkasutaja käitusaegne veeb. Siin valige a keel ja seejärel klõpsake nuppu Lae alla nuppu.

5. Kui allalaadimine on lõppenud, avage allalaaditud fail. See saab pealkirjaks dxwebsetup.exe. Seejärel valige Jah UAC dialoogiboksis.
6. Järgige ekraanil kuvatavaid juhiseid installige DirectX.
7. Kui installimine on lõppenud, Taaskäivita arvutisse ja proovige seejärel avada rakendus, mis näitas tõrget 0xc00007b.
7. meetod: värskendage DLL-i
Rakenduse viga (0xc00007b) ei käivitu õigesti, peate asendama faili nimega xinput1_3.dll, mis asub teie arvutite C-draivis.
Märge: Failide allalaadimine kolmandalt osapoolelt on riskantne, kuna saate alla laadida pahavara või viiruse ja installida need oma süsteemi. Niisiis, jätkake ettevaatlikult.
1. Lae allaxinput1_3.dll seda otsides Google.
2. Järgmisena ekstraheerige allalaaditud failid, paremklõpsates pakitud kaust ja seejärel valides Ekstrakti kõik.
3. Järgmisena kopeerige fail xinput1_3.dll.

4. Enne millegi tegemist peaksite fesmalt varundage oma algne xinput1_3.dll-fail. Kui midagi ei läinud plaanipäraselt, saate selle alati varufailist taastada.
5. Nüüd navigeerige saidile C:\Windows\SysWOW64, ja kleepige fail xinput1_3.dll SysWOW64 kausta. Seda saate teha kas paremklõpsuga ja valides Kleebi Või vajutades CTRL + V võtmed koos.
6. Lõpuks klõpsake ilmuvas kinnituskastis nuppu Kopeeri ja asenda.
DLL-faile tuleks nüüd värskendada ja viga tuleks lahendada.
8. meetod: parandage C++ uuesti levitatav
Teise võimalusena võite proovida parandada Microsoft Visual C++ Redistributable pakette, et parandada tõrke 0xc00007b järgmiselt.
1. Käivitage Programmide lisamine või eemaldamine nagu varem selgitatud.
2. Aastal "Otsi sellest loendist" baar, tüüp Microsoft Visual C++.
3. Klõpsake otsingutulemustes esimest ja seejärel nuppu Muutma, nagu on kujutatud alloleval pildil.

4. Seejärel klõpsake nuppu Jah peal UAC dialoogiboks.
5. Ilmuvas hüpikaknas klõpsake nuppu Remont. Oodake, kuni protsess lõpeb.

6. Tehke seda kindlasti iga C++ paketi puhul, korrates samme 3 ja 4.
7. Lõpuks Taaskäivita arvuti.
Avage rakendus, mida te varem ei saanud avada. Kui see ei tööta, proovige selle asemel uuesti levitada C++.
Loe ka:Parandage See rakendus ei saa Windows 10 arvutis tõrkega töötada
9. meetod: installige uuesti C++ Redistributable
Kui eelmine Microsoft C++ Visual Redistributable parandamise meetod ei parandanud viga 0xc00007b, peate levitatava uuesti installima. Järgige nende desinstallimiseks ja seejärel uuesti installimiseks antud juhiseid.
1. Käivitage Programmide lisamine või eemaldamine nagu varem selgitatud. Aastal "Otsi sellest loendist" baar, tüüp Microsoft Visual C++.
2. Klõpsake otsingutulemustes esimest ja seejärel klõpsake nuppu Desinstallige, nagu on kujutatud alloleval pildil. Tehke seda kindlasti kõigi C++ pakettide puhul.

3. Avatud Käsurida kaudu Käivitage administraatorina valik, nagu selles juhendis varem selgitatud.
4. Tippige käsuviiba aknasse järgmine tekst ja vajutage nuppu Sisenema võti:
Dism.exe /online /Cleanup-Image /StartComponentCleanup

5. Kui protsess on lõppenud, Taaskäivita arvuti.
6. Järgmisena külastage Microsofti veebisait uusima C++ paketi allalaadimiseks, nagu siin näidatud.

7. Pärast allalaadimist avage allalaaditud fail sellel klõpsates. Installige pakend, järgides ekraanil kuvatavaid juhiseid.
8. Kui installimine on lõppenud, taaskäivitage arvuti lõpuks.
Avage rakendus, mis näitas tõrget 0xc00007b. Kui viga püsib, proovige järgmisi alternatiive.
10. meetod: käivitage programm ühilduvusrežiimis
Võimalik, et tõrge „0xc00007b: rakendus ei saanud õigesti käivituda” ilmneb seetõttu, et rakendus ei ühildu teie arvutisse installitud Windowsi praeguse versiooniga arvuti. Selle probleemi lahendamiseks toimige programmi ühilduvusrežiimis käivitamiseks järgmiselt.
1. Windowsis otsinguriba, tippige rakenduse nimi koos .exe pikendamine.
Näiteks kui rakendus, mis ei avane, on Skype, otsige otsinguribalt faili skype.exe.
2. Klõpsake otsingutulemust ja seejärel nuppu Ava faili asukoht nagu allpool kujutatud.

3. Paremklõpsake avanevas uues aknas rakendus. Kliki Omadused rippmenüüst.
4. Järgmisena klõpsake nuppu Ühilduvus Atribuutide aknas, mis nüüd ilmub.
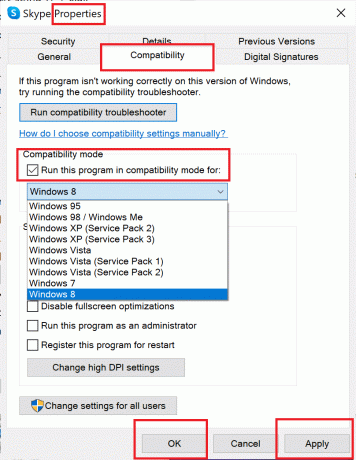
5. Jaotises Ühilduvusrežiim märkige ruut kõrval Käivitage see programm ühilduvusrežiimisja seejärel valige a erinev Windowsi versioon rippmenüüst. Selguse huvides vaadake pilti.
6. Klõpsake nuppu Rakenda ja seejärel nuppu OK.
Avage rakendus või programm ja vaadake, kas saate vea parandada. Rakendus ei saanud õigesti käivituda (0xc00007b). Kui tõrge kordub, peate seda protsessi kordama ka kõigi teiste Windowsi versioonide puhul. Kontrollige, milline Windowsi versioon avab programmi õigesti ilma 0xc00007b veata.
11. meetod: värskendage Windowsi
Kui programm ei avanenud ühilduvusrežiimis ühegi Windowsi versiooni jaoks, pole muud valikut, kui värskendada teie süsteemi installitud Windowsi versiooni. Windowsi värskendamiseks järgige neid lihtsaid samme.
1. Windowsis otsinguriba, tippige Windowsi värskendus. Seejärel klõpsake nuppu Windowsi uuendus seaded, mis kuvatakse otsingutulemustes.
2. Järgmises aknas klõpsake nuppu Kontrolli kas uuendused on saadaval.

3. Lubage Windowsil värskendusi otsida ja laadige alla kõik värsked värskendused, mis sel ajal saadaval on.
4. Järgmiseks installige värskendused mis laaditi alla eelmises etapis.
Kui värskendused on installitud, peaks rakendus avanema ilma vigadeta.
Soovitatav:
- [LAHENDATUD] Probleemi tõttu lakkas programm korralikult töötamast
- Kohaliku ketta avamise ebaõnnestumine (C:)
- Parandage, et Windows 10 failijagamine ei tööta
- 10 viisi, kuidas parandada, et uTorrent ei reageeri
Loodame, et sellest juhendist oli abi ja teil oli võimalik seda teha parandage viga 0xc00007b – rakendust ei saanud õigesti käivituda. Andke meile teada, milline meetod teie jaoks kõige paremini toimis. Kui teil on selle artikli kohta küsimusi või kommentaare, jätke need kommentaaride jaotisse.


