3 võimalust mitme Interneti-ühenduse ühendamiseks
Miscellanea / / November 28, 2021
Kas olete kunagi tundnud, et ühest Interneti-ühendusest ei piisa, ja mis siis, kui saaksite oma üldise Interneti-kiiruse suurendamiseks kombineerida mitu Interneti-ühendust? Oleme alati kuulnud ütlust – mida rohkem, seda parem.
Seda saab rakendada ka siis, kui räägime rohkem kui ühe Interneti-ühenduse ühendamisest. Võimalik on kombineerida mitut ühendust ja see toob välja ka nende individuaalsete Interneti-kiiruste kumulatiivse summa. Oletame näiteks, et teil on kaks ühendust, mis pakuvad kiirust 512 KBPS, ja kui ühendate need, annab see teile kiiruseks 1 MBPS. Protsessi andmeside kogukulu on ka üksikute andmekasutuste kumulatiivne summa. See kõlab hästi, kas pole?
Selles artiklis räägime mitme Interneti-ühenduse ühendamisest. Pole vahet, kas teie ühendus on juhtmega või traadita, st LAN, WAN, Wi-Fi või mõni mobiilne Interneti-ühendus. Samuti saate liituda erinevate Interneti-teenuse pakkujate võrkudega.

Kuidas saavutatakse kahe või enama ühenduse ühendamine?
Koormuse tasakaalustamise abil saame ühendada oma seadme Interneti-ühendused. Seda saab teha riistvara või tarkvara või mõlema abil. Koormuse tasakaalustamisel laadib arvuti andmeid alla mitut kasutades
IP-aadressid. Interneti-ühenduste kombineerimine võib aga olla kasulik ainult piiratud tarkvara või tööriistade puhul, mis toetavad koormuse tasakaalustamist. Näiteks – ühenduste kombineerimine võib aidata teid Torrenti saitide, YouTube'i, brauserite ja allalaadimishaldurite puhul.Sisu
- 3 võimalust mitme Interneti-ühenduse ühendamiseks
- 1. meetod: määrake Windowsi automaatne mõõdik mitme Interneti-ühenduse ühendamiseks
- 2. meetod: sildühenduse funktsioon
- 3. meetod: hankige koormuse tasakaalustamise ruuter
3 võimalust mitme Interneti-ühenduse ühendamiseks
1. meetod: määrake Windowsi automaatne mõõdik mitme Interneti-ühenduse ühendamiseks
Seda meetodit kasutades saame ühendada lairiba-, mobiiliühenduse, OTA-modemi ja muud ühendused ühes. Selle meetodi puhul mängime mõõdikute väärtustega. Mõõdiku väärtus on IP-aadressidele määratud väärtus, mis arvutab ühenduses teatud IP-marsruudi kasutamise maksumuse.
Kui ühendate oma seadmes mitu Interneti-ühendust, arvutab Windowsi operatsioonisüsteem nende individuaalsed kulud ja koostab igaühe jaoks mõõdiku väärtuse. Kui mõõdikud on määratud, määrab Windows kuluefektiivsuse alusel ühe neist vaikeühenduseks ja jätab teised varukoopiana.
Siin tuleb huvitav osa, kui määrate igale ühendusele samad mõõdiku väärtused, siis pole Windowsil muud võimalust kui neid kõiki kasutada. Aga kuidas sa seda teed? Järgige hoolikalt antud samme:
1. Kõigepealt avage Kontrollpaneel arvutis. Nüüd minge lehele Võrgu- ja ühiskasutuskeskus all a Võrk ja Internet valik.

2. Klõpsake nuppu Aktiivne Interneti-ühendus, meie näites on see Wi-Fi 3.

3. Klõpsake Wi-Fi oleku aknas nuppu Omadused nuppu.
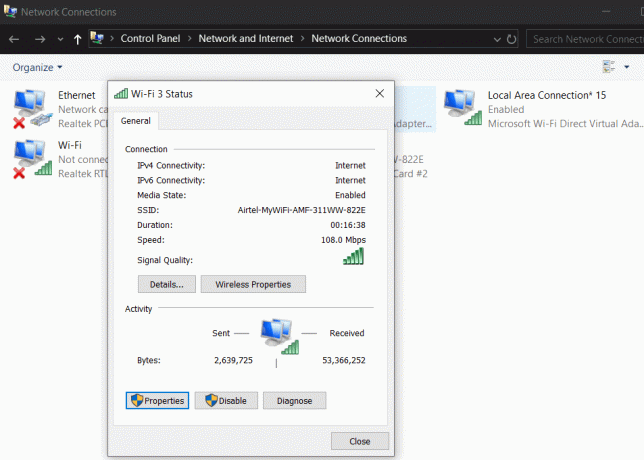
4. Nüüd vali Interneti-protokolli TCP/IP versioon 4 ja klõpsake nuppu Nupp Atribuudid.

5. Kui Interneti-protokolli versiooni 4 (TCP/IPv4) aken avaneb, klõpsake nuppu Täpsemalt nuppu.

6. Kui kuvatakse mõni muu kast, tühjendage märkeruut Automaatne mõõdik valik.
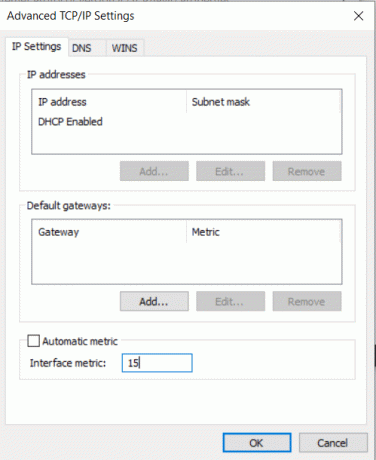
7. Nüüd tippige väljale Liidese mõõdik 15. Lõpuks klõpsake muudatuste salvestamiseks nuppu OK.
8. Korrake samme 2–6 iga ühenduse jaoks, mida soovite ühendada.
Kui olete kõigiga lõpetanud, ühendage kõik lahti ja taaskäivitage arvuti. Pärast taaskäivitamist ühendage uuesti kõik Interneti-ühendused. Voila! Olete edukalt ühendanud kõik oma Interneti-ühendused.
2. meetod: sildühenduse funktsioon
Paljude muude funktsioonidega pakub Windows ka sildühendusi. Üks asi, mida tuleb märkida, on see, et see meetod nõuab vähemalt kahte aktiivset LAN/WAN-ühendust. Sillafunktsioon ühendab LAN/WAN ühendused. Mitme Interneti-ühenduse ühendamiseks järgige juhiseid.
1. Esiteks avage Juhtpaneel ja minna juurde Võrgu-ja ühiskasutuskeskus.

2. Kliki Muuda adapteri sätteid vasakpoolsest menüüst.

3. Siin valige kõik oma aktiivsed Interneti-ühendused. Vajutage nuppu CTRL nuppu ja klõpsake nuppu ühendus korraga mitme võrguühenduse valimiseks.
4. Nüüd paremklõpsake ja valige Sildühendused saadaolevate valikute hulgast.
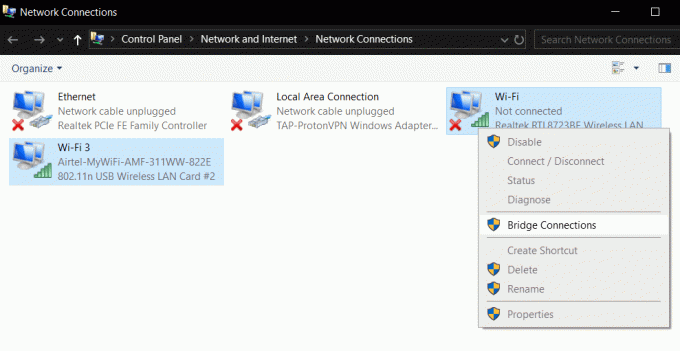
5. See loob uue võrgusilla, mis ühendab kõik teie aktiivsed Interneti-ühendused.
MÄRGE: see meetod võib küsida teilt administraatoriõigusi. Luba see ja loo sild. Te ei pea arvutit taaskäivitama.
3. meetod: hankige koormuse tasakaalustamise ruuter
Kui teil pole raha investeerimisega probleeme, võite osta koormust tasakaalustava ruuteri. Turult saate hõlpsalt mitu ruuterit hankida. Kulude ja populaarsuse osas on koormuse tasakaalustamise ruuter alates TP-Link eelistab enamik inimesi.
Koormuse tasakaalustamine ruuter TP-Linkil on neli WAN-pesa. Samuti tagab see parima Interneti-kiiruse kombineerituna mitme ühendusega. TL-R480T+ ruuteri saate TP-Linkist osta turult 65 dollari eest. Saate hõlpsasti ühendada kõik oma ühendused ruuteri antud portide kaudu. Kui ühendate kõik pordid ruuteriga, peate oma ühendused arvutis seadistama.

Kui olete ruuteri seadistamise lõpetanud, järgige alltoodud samme.
1. Järgige kasutusjuhendit ja liikuge konfiguratsioonilehele.
2. Nüüd minge lehele Täpsem jaotis ja klõpsake edasi Koormuse tasakaalustamine.
3. Näete Rakenduse optimeeritud marsruutimise lubamine valik. Tühjendage see märge.
Nüüd kontrollige, kas ruuterile määratud IP-aadress ei ole sama, mis teie arvuti WAN-ühenduse vaikeaadress. Kui mõlemad on samad, muutke ruuteri määratud IP-d. Samuti seadistage ajalõpu vigade vältimiseks MTU (maksimaalne ülekandeüksus).
Eespool mainitud olid mõned parimad praktilised viisid mitme Interneti-ühenduse ühendamiseks arvutis. Võite järgida ükskõik millist meetodit ja oleme kindlad, et teie ühendused on hõlpsasti ühendatud. Lisaks sellele saate valida ka mõne kolmanda osapoole tarkvara. Kõik, mida pead tegema, on tarkvara alla laadida ja installida ning teha etteantud toimingud.
Kui soovite valida kolmanda osapoole tarkvara, võite seda kasutada Ühendage. Selle tarkvaraga on kaasas kaks programmi:
- Ühenda leviala: see muudab teie arvuti levialaks, mis võimaldab teistel inimestel arvutist Internetti kasutada.
- Connectify Dispatch: see ühendab kõik teie seadmes saadaolevad Interneti-ühendused.
Nii et mitme Interneti-ühenduse ühendamiseks võite valida Connectify Dispatchi. Seda tarkvara on tasuta kasutada ja see ei kahjusta.
Soovitatav:
- Waze'i ja Google Mapsi võrguühenduseta kasutamine
- Mis on YourPhone.exe protsess Windows 10-s?
- Kuidas ekstraheerida WhatsAppi grupi kontakte
Loodame, et olime teile abiks. Kui teil tekib mõne ülalnimetatud meetodi kasutamisel probleeme, võtke meiega julgelt ühendust.



