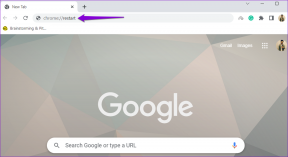9 parimat iPhone'i fotode näpunäidet ja nippi, mida peaksite teadma
Miscellanea / / November 29, 2021
Apple Photos on olnud iPhone'is enam kui võimekas Gallery rakendus alates selle kasutuselevõtust iOS-is. Rakenduse Galerii kogu kontseptsioon muutus koos Google'i fotode tutvustus Androidis. Sellegipoolest jätkab Apple teenuse Photos funktsioonide ja täiustuste lisamist. Sellepärast peate Apple Photosi näpunäidete ja nippidega kursis olema, et sellest parimat saada.

AI-toega galeriirakendus koos pilve toega on tänapäeval hädavajalik. Ja Apple on seda vaikselt lisanud viimaste iOS-i värskendustega fotodele. Pole üllatav, kui paljud eelistavad rakendust Apple Photos kõigi kolmandate osapoolte fotorakenduste asemel.
Esmapilgul võib rakendus Fotod tunduda lihtne, kuid kapoti all on see täis üllatusi. Selles postituses räägime üheksast Apple Photosi näpunäidetest ja nippidest, mida peaksite teadma.
1. Fotode vaatamiseks puudutage kaua
Muidugi on Galerii rakenduses fotode vaatamiseks ja neist loobumiseks üks põhiviis. Menüüsse naasmiseks puudutage fotot ja libistage alla.
iOS 13 puhul loobus Apple 3D Touchist pika vajutuse funktsiooni kasuks. Nüüd saab iga iOS 13 operatsioonisüsteemiga iPhone kasutada kogu kasutajaliidese pika puudutuse funktsiooni.
Apple Photos on selline praktika näide. Pildi eelvaateks saab pikalt puudutada mis tahes fotot ja menüüs kuvatakse sellised valikud nagu kustutamine, jagamine ja lemmikuks.
See on väike nipp, et kiirkorras konkreetsele fotole pilk peale visata.
2. Kasutage meediatüübi filtrit
Apple'i vaikekaamera on võimeline kasutama paljusid võtterežiime. iPhone'i kaameraga hetkede jäädvustamiseks on mitu võimalust.
Õnneks pakub Apple Photos erinevate võtterežiimide jaoks korralikku korraldust. Võrreldes hiljutises menüüs oleva pika meediumiüksuste loendiga, leiavad kasutajad pildi/video üsna hõlpsalt.
Avage Apple Photos > Albums ja kerige alla meediumitüüpideni. Siin saate vaadata sisu selle tüüpide alusel, nagu selfid, Live Photos, portree, panoraam, aegluubis ja palju muud.
Samuti teemal Guiding Tech
3. Peida fotod
Nagu iga galeriirakendus, võimaldab ka Apple Photos tundlikke pilte peita. Avage pilt, puudutage jagamist ja valige peitmisvalik.
Peidetud piltidele pääsete juurde menüüst Fotod > Albumid > Peidetud pildid. Sellel on üks suur viga. Peidetud piltide vaatamiseks pole täiendavat autentimist. See tähendab, et igaüks, kellel on teie iPhone'ile lukustamata juurdepääs, saab peidetud pilte vaadata ja muuta.
Peidetud piltide vaatamiseks peaks Apple lisama biomeetrilise kaitse.
4. Kustutatud fotode taastamine
Apple võimaldab teil rakendusest taastada kuni 30 päeva kustutatud fotosid. Kui olete mõne pildi kogemata kustutanud, saate minna jaotisesse Fotod > Albumid > kerida allapoole kustutatud fotode juurde ja taastada sealt mälestused.
Menüüst näete, mitu päeva on jäänud foto jäädavalt kustutamiseks.
Samuti saab taastada / kustutada kõik fotod korraga. Puudutage valikut Vali ja valige toimimiseks kõigi taastamise või kustutamise valiku hulgast.
5. Otsige inimeste, kohtade või kategooriate abil
Nagu sissejuhatuses mainitud, pakub Apple Photos käputäie tehisintellekti funktsioone, mis konkureerivad teenusega Google Photos. Puudutage otsingumenüüd ja saate otsida pilti, kasutades inimesi, kohti ja erinevaid kategooriaid, sealhulgas meri, taevas, toit jne.
Sarnane Google Photos, saab otsingumenüüs inimesi nende nime järgi märgistada.
AI-maagia lubamiseks peate fotod iCloudi platvormile üles laadima.
6. Uurige redigeerimisfunktsioone
iOS 13 puhul on Apple kasutanud pildiredaktorit rakendusse Photos. See on jõudnud punkti, kus enamus ei vaja App Store'i kolmanda osapoole fotoredaktorit.
Puudutage redigeerimisnuppu ja uurige redigeerimisfunktsioonide hulka. Need hõlmavad filtreid, kärpimist ja pööramist, võimalust muuta esiletõstetud valgust, küllastust, valge tasakaalu, varje, kontrasti ja palju muud. Samuti saate mängida iga valiku intensiivsusega.
Kui see tekitab segadust, siis kasutage automaatset valikut, mis teeb muudatused pildi põhjal.
Samuti teemal Guiding Tech
7. Kasutage märgistuse redigeerimist
Apple on pakkinud rakendusse Photos käepärase märgistusredaktori. Saate seda kasutada kujundite lisamiseks, allkirjade tegemiseks, vigurlogo tegemiseks ja muuks.
Avage pilt, puudutage valikut Redigeeri, valige märgistusfunktsioonide avamiseks kolme punktiga menüü.
Vaikemenüüs kuvatakse pintslid ja tööriistad. Teksti, noolte, allkirja ja kommentaari lisamiseks puudutage ikooni +.
8. Keela iCloud Photo Backup
Vaikimisi integreerib Apple Photos iCloudi platvormi tihedalt. See laadib kõik pildid ja videod pilve üles. See võib olla hea või halb, olenevalt teie töövoost.
Kui olete juba mõnda teise pilveplatvormi investeerinud, peaksite iCloudi varundamise keelama, kuna praegune käitumine võib kiiresti täita baasi 5 GB salvestusruumi.
Selleks peate avama Seaded> Profiil> iCloud> Fotod ja lülitama varundusvaliku välja.
Samuti teemal Guiding Tech
9. Nimeta pildid ümber
Kuigi Apple Photos sisaldab palju funktsioone, puuduvad sellel ka põhitõed, nagu nime vaatamine ja pildi ümbernimetamine
Foto nime ega suurust pole võimalik vaadata. Apple pakub siiski pika lahenduse.
Peate avama pildi > jagama ja salvestama selle rakendusse Failid.
Nüüd avage rakendus Failid ja puudutage pikalt fotot ning valige paljude valikute hulgast, nagu teave, ümbernimetamine, märgistamine ja palju muud.
Kasutage rakendust Apple Photos nagu professionaal
Apple Photos saavutab täiusliku tasakaalu AI ja põhifunktsioonide vahel. See ei ole tugevalt kaldu AI lisandmoodulitele, nagu Google Photos. Samal ajal integreerib see pilvevarundamisega suurel hulgal organiseerimis- ja redigeerimisvõimalusi.
Järgmisena: Rääkides Apple'i rakendustest, on ka meeldetuletuste rakendus täis üllatusi. Lisateabe saamiseks lugege allolevat postitust.