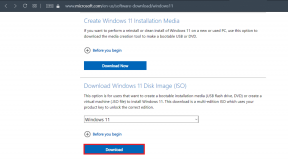Tühjade ikoonide parandamine Windows 10 töölauaveas
Miscellanea / / November 29, 2021
Ikoonid aitavad meil rakendust ära tunda ja eristada otseteed ja kaustad, et saaksime klõpsata vajalikul, ilma et kulutaksime liiga palju aega teksti lugemisele. Need muudavad elu lihtsamaks ja aitavad ettevõtetel kaubamärke luua. Kuid mõned Windows 10 kasutajad näevad oma Windows 10 töölaual tühje ikoone. See on kummaline viga.

Kuigi see ei mõjuta oluliselt teie Windows 10 OS-i või teie kasutatava rakenduse toimimist kasutamine võib siiski olla masendav, eriti kui soovite käivitada rakenduse või avada oma kausta töölaud. Leidsin mõned lahendused, mis peaksid aitama.
Alustagem.
1. Värskendage rakendusi ja OS-i ning taaskäivitage
Teate, et see on esimene asi, mida me soovitame. Avage Seaded ja klõpsake nuppu Värskendus ja turvalisus.

Vasakpoolsel vahekaardil Windows Update leiate kõik ootel olevad värskendused alla laaditud või installitud arvutis. Värskendusi saate kontrollida ka käsitsi.

Kuna see viga on seotud rakenduste ikoonidega, soovitaksin rakendusi värskendada, et näha, kas see lahendab puuduvate või tühjade ikoonide vea. Avage Windowsi pood, klõpsake paremas ülanurgas ikooni Laadi alla ja värskendused. Enamasti näete värskenduste leidmisel seal numbrit.

Kui ei, siis soovitan teil üks kord käsitsi kontrollida. Alustamiseks klõpsake nuppu Värskenda kõike.

Kui kõik on värskendatud, taaskäivitage arvuti ja kontrollige, kas ikoonid uuesti ilmuvad.
2. Desinstallige Google Drive
Mitmed kasutajad on teatanud, et Google Drive'i arvutist desinstallimine aitas probleemi lahendada. Kui jah, laadige alla rakenduse uus koopia ja proovige see uuesti installida. Kui probleem püsib, peate seda tegema leida alternatiiv või võtke ühendust Google Drive'i tugipersonaliga.
3. Installige rakendused uuesti
Kas näete mõne rakenduse ikoone ja teiste puhul mitte. Võib-olla on viga mõne rakenduse jaoks spetsiifiline, mitte kogu süsteemi hõlmav? Rakenduste värskendamine ei töötanud, kas pole? Proovige rakendus desinstallida ja seejärel Windowsi poest uuesti installida. Võite proovida selle installida ka otse lähtesaidilt, selle asemel, et kasutada Windowsi poodi. See aitas mõnda kasutajat.
Samuti teemal Guiding Tech
4. Ikooni seaded
Windows 10-ga on kaasas ikooniseaded, mida saate jaotises Seaded muuta. Need on mõeldud töölaua vaikeikoonide jaoks, nagu prügikast ja nii edasi. Selle avamiseks vajutage Windowsi klahvi + I ja klõpsake nuppu Isikupärastamine.

Kerige jaotises Teemad alla, et valida Töölauaikooni seaded.

Valige üksus, mille ikooni te ei näe, ja klõpsake selle asendamiseks siin Muuda ikooni.

Kui see ei tööta, proovige samal ekraanil nuppu Taasta vaikeseade.
5. Muutke ikooni käsitsi
Rakenduste puhul saate ikooni käsitsi muuta. Selleks paremklõpsake rakendusel ja valige Atribuudid. Kui rakendus on valitud, saate kasutada ka kiirklahvi Alt+Enter. Alustamiseks klõpsake vahekaardil Otsetee nuppu Muuda ikooni.

Kui olete veebist ikoonipaketi alla laadinud, saate selle kausta sirvida ja valida selle asemel, et kasutada vaikevalikuid, mis pole nii suured, kui aus olla.

6. Värskendage ekraaniadapteri draivereid
See on pikk, kuid siiski proovimist väärt. Avage seadmehaldur ja otsige üles Display Adaptors. Värskendage oma graafikakaardi draivereid, paremklõpsates sellel.

Valige siin Värskenda draiverit ja järgige ekraanil kuvatavaid juhiseid.
Samuti teemal Guiding Tech
7. DISM ja SFC skannimine
Käsk DISM teenindab Windowsi kujutist ja parandab süsteemifailidega seotud ebakorrapärasusi. SFC-skannimine otsib rikutud süsteemifaile ja proovib seda parandada. Avage administraatoriõigustega käsuviip ja tippige need kaks käsku ükshaaval.
DISM.exe /Võrgus /Cleanup-image /Restorehealth
sfc /scannow

Lisateavet leiate see link.
8. Ehitage uuesti ikooni vahemälu
See on ilmselt viimane asi, mida saate teha. Windows salvestab ikoonikujutised vahemälufailidena, et need vajaduse korral kiiresti ja liigselt ressursse kulutamata renderdada. Aja jooksul võib see vahemälu rikkuda või kustutada. Mõnikord võib häirida ka hiljuti installitud kolmanda osapoole rakendus, kuna mõned kasutajad leidsid Google Drive'i abil.
Ikooni vahemälu taastamiseks sulgege kõik rakendused ja aknad. Kõik. Avage Windows Searchi administraatoriõigustega käsuviip.
Tippige see käsk, et navigeerida kataloogi, kuhu ikooni vahemälu on salvestatud. Saate käske kopeerida ja kleepida. Kopeerimiseks vajutage klahvikombinatsiooni Ctrl+C ja kleepimiseks paremklõpsake käsureal. Kui näete käsku, vajutage sisestusklahvi.
cd %homepath%\AppData\Local\Microsoft\Windows\Explorer.
Nüüd tippige see käsk, et teada saada, kas ikooni vahemälu failid on tõesti selles kohas.
dir icon cache*
Nüüd peaksite nägema väljundit, mis peaks välja nägema selline.

- iconcache_1280.db
- iconcache_16.db
- iconcache_1920.db
- iconcache_256.db
- iconcache_2560.db
- iconcache_32.db
- iconcache_48.db
- iconcache_768.db
- iconcache_96.db
- iconcache_custom_stream.db
- iconcache_exif.db
- iconcache_idx.db
- iconcache_sr.db
- iconcache_wide.db
- iconcache_wide_alternate.db
Tippige see käsk File Exploreri peatamiseks. Teie töölaud lõpetab reageerimise ja muutub tühjaks või mustaks. See on lahe.
Taskkill /f /im explorer.exe
Nüüd tippige see käsk ikooni vahemälu failide kustutamiseks.
del icon cache*
Nüüd tippige see käsk veendumaks, et failid on tõepoolest kustutatud.
dir icon cache*
Kui näete ikka veel mõnda andmebaasikirjet, siis mõni rakendus kas ikka töötab (häirib) või ei ole te juhiseid õigesti järginud. Alusta algusest.
Lõpuks tippige see käsk File Exploreri taaskäivitamiseks.
Explorer.exe
Sulgege käsuviip.
Sel hetkel taaskäivitub Windows 10 automaatselt, loob ikooni vahemälu failid nullist uuesti ja taaskäivitab File Explorer. See võib veidi aega võtta, nii et olge kannatlik.
Samuti teemal Guiding Tech
Ikoonilised ikoonid
Mõned ikoonid on erinevalt kujundatud ja enamik inimesi tunneb selle järgi rakendused ära. See on veel üks põhjus, miks ikoonid on olulised. Need aitavad luua kaubamärgi tuntust. Kuigi puuduvate või tühjade ikoonide tõrge pole põhjust muretsemiseks, peaksite tulevaste peavalude vältimiseks proovima selle siiski lahendada.
Järgmisena: Kas soovite kasutada oma Windows 10 arvutit tahvelarvuti režiimis? Selle kohta lisateabe saamiseks klõpsake alloleval lingil.