Pakkige videofailid kvaliteeti kaotamata [2021]
Miscellanea / / November 28, 2021
Tehnoloogia kasvuga on viimasel ajal palju trende olnud kõrgresolutsiooniga kaamerad, mis võimaldavad pildistada kõrgelt definitsiooniga videod, mille suurus võib olla kuni kümneid GB. Nende kvaliteetsete videote ainus probleem on nende suurus. Need võtavad palju kettaruumi ja kui teile meeldib väga filme ja sarju vaadata, võib ruum väga kiiresti otsa saada. Ka selliste raskete videote üles- või allalaadimine on teine probleem, millega tuleb tegeleda.

Selle probleemi lahendamiseks saate oma videod väiksemaks tihendada, et saaksite neid hõlpsalt salvestada. Videote tihendamine muudab ka nende jagamise ja allalaadimise lihtsamaks. Seal on palju videote tihendamine Saadaval on tarkvara, mis võimaldab teil oma videoid tihendada, kärpida ja failitüüpi muuta, ilma video kvaliteeti kahjustamata. Saate need kompressorid väga lihtsalt ja tasuta alla laadida. Mõnda neist käsitletakse allpool.
Sisu
- Pakkige videofailid kvaliteeti kaotamata [2021]
- Tihendage videofailid käsipiduri abil
- Kuidas kasutada käsipidurit suurte videofailide tihendamiseks ilma kvaliteeti kaotamata:
- Kasutage videokompressorit videofailide tihendamiseks kvaliteeti kaotamata
- Pakkige videofailid VideoDubi abil kvaliteeti kaotamata
- Tihendage videofailid Movavi abil
Pakkige videofailid kvaliteeti kaotamata [2021]
Märge: Veenduge, et luua taastepunkt juhuks kui midagi valesti läheb.
Tihendage videofailid käsipiduri abil
Käsipiduri paigaldamiseks
1. Laadige käsipidur alla sellelt lingilt.
2. Minge kausta Allalaadimised ja käivitage .exe-fail.
3. Kui kuvatakse viip, lubage programmil teie arvutis muudatusi teha.
4. Avaneb käsipiduri paigaldamise seadistus.
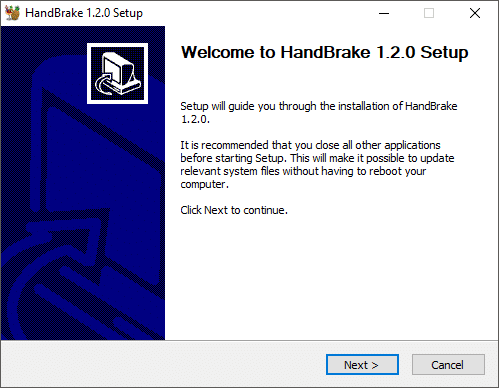
5. Kliki 'Edasi' ja siis 'Ma nõustun’.
6. Valige kaust, kuhu soovite programmi installida, ja klõpsake nuppu Install.
7. Kliki 'Lõpetamaväljumiseks ja käsipiduri paigaldamise lõpuleviimiseks.

Kuidas kasutada käsipidurit suurte videofailide tihendamiseks ilma kvaliteeti kaotamata:
1. Topeltklõpsake töölaual käsipiduri ikooni. See avab käsipiduri akna.

2. Saate valida kausta või üksiku video tihendamine ja vastavalt sellele valige vajalik valik.
3. Sirvige faili, mida soovite tihendada ja klõpsake nuppu "Avatud’.
4. Faili avamiseks saate ka pukseerida.

5. Valige vajalik formaat, näiteks MP4.
6. Sisestage nimi millega soovite tihendatud faili salvestada ja klõpsake nuppu sirvida et valida sihtkaust kuhu soovite faili salvestada.
7. Kliki 'Käivitage kodeerimine“, et alustada video tihendamist.
Kui video on tihendatud, teisendub stopp-nupp tagasi start-nupuks. Samuti saate vaadata oma video olekut akna allservas.
Kasutage videokompressorit videofailide tihendamiseks kvaliteeti kaotamata
1. Laadige alla programmi nendelt linkidelt.
2. Minge kausta Allalaadimised ja käivitage .exe-fail.
3. Kui kuvatakse viip, lubage programmil teie arvutis muudatusi teha.
4. Installige tarkvara tingimustega nõustumineja seejärel käivitage see.
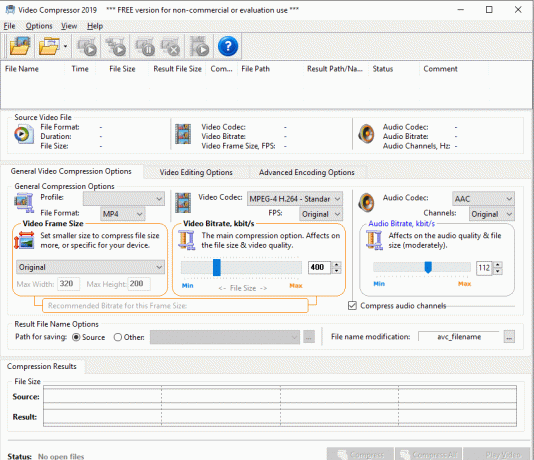
5. Klõpsake nuppu esimene nupp tööriistaribal sirvige faili, mida soovite tihendada.
6. Valige failiformaat milles soovite video tihendada.
7. Vaheta 'Video redigeerimise valikud", et oma videot redigeerida. Sa saad reguleerida heledust, kontrasti, helitugevust jne. ja saate ka videot vastavalt vajadusele kärpida/kärpida.
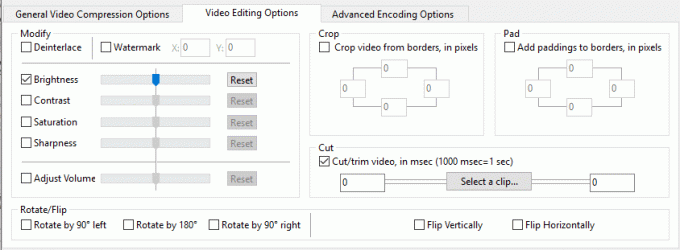
8. Redigeerimise ülevaatamiseks esitage oma video, klõpsates nuppuEsita video' akna paremas alanurgas.
9. Pärast tihendamist näete faili hinnangulist suurust akna allservas. Nagu näete, on faili suurus järsult vähenenud, jättes kettale palju vaba ruumi.

10. Kliki 'Suru kokku“, et alustada faili tihendamist.
11. Kui olete valinud mitu faili, saate tihendada need kõik koos klõpsates "Tihenda kõik' nuppu.
12. Kontrollima teie video olek allosas aknast.
13. Olete Video Converteri abil edukalt tihendanud suuri videofaile kvaliteeti kaotamata.
Pakkige videofailid VideoDubi abil kvaliteeti kaotamata
VideoDub on veel üks sarnane toode videofailide redigeerimiseks ja tihendamiseks. Laadige see alla siit ja pakkige pakitud failid välja ja installige programm. Kasuta 'failimenüüst faili lisamiseks ja tihendamiseks.

Tihendage videofailid Movavi abil
See on veel üks väga arenenud videopleier, mis võimaldab teil kärpida, teisendada ja lisada subtiitreid mis tahes videole koos video tihendamise valikuga. Selle kasutamiseks
1. Laadige programm alla ja installige see juhiseid järgides.
2. Käivitage programm. Avaneb Movavi aken.

3. Kliki 'Lisa meediamis tahes video-, muusika- või pildifaili või terve kausta lisamiseks.
4. Teise võimalusena lisage oma failid pukseerides see antud piirkonda.
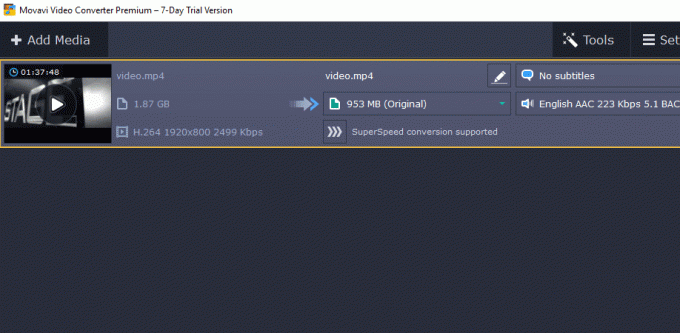
5. Klõpsake muutke kärpimiseks, pööramiseks, efektide või vesimärgi lisamiseks või teha muid vajalikke kohandusi ja muudatusi. Jätkake, klõpsates nuppu Valmis.
6. Saate vaadata ja võrrelda videot enne ja pärast muudatusi enne ja pärast valikute vahel vahetamine.

7. Veel üks suurepärane funktsioon, mida Movavil on pakkuda, on see lisa subtiitrid. Kliki 'Subtiitreid pole", et avada rippmenüü ja klõpsake nuppu Lisa. Sirvige subtiitrite faili ja klõpsake nuppu Ava.
8. Pärast muudatuste tegemist valige soovitud väljundvorming. Movavi võimaldab teil otsustada tihendatud faili eraldusvõime.
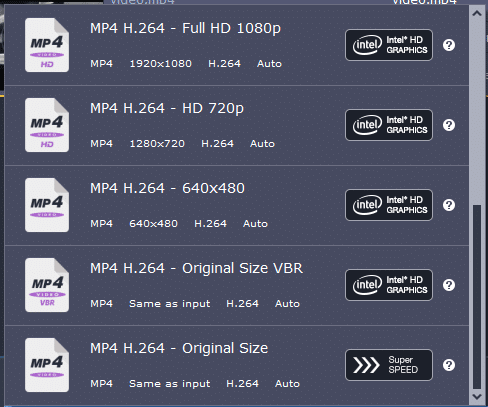
9. Sa saad ka reguleerige sätteid, nagu koodek, kaadri suurus, kaadrisagedus jne. klõpsates seadeid.

10. Otsustage väljundfaili suurus.

11. Sirvige sihtkaust tihendatud faili jaoks ja klõpsake nuppu "Teisenda’.
12. Pange tähele, et jaotises 7 päeva prooviversioon, saate teisendada ainult poole igast failist.
13. Nende programmide abil saate videofaile kvaliteeti kaotamata lihtsalt tihendada ja kettaruumi säästa.
Soovitatav:
- Avastage peidetud paroolid tärni taga ilma tarkvarata
- 4 võimalust automaatse värskenduse keelamiseks Windows 10-s
- Puuteekraani keelamine opsüsteemis Windows 10 [JUHEND]
- Määrake Windows 10 maksimaalse helitugevuse piirang
Loodan, et ülaltoodud sammudest oli abi ja nüüd saate seda hõlpsalt teha Pakkige videofailid kvaliteeti kaotamata, kuid kui teil on selle õpetuse kohta veel küsimusi, küsige neid kommentaaride jaotises.
![Pakkige videofailid kvaliteeti kaotamata [2021]](/uploads/acceptor/source/69/a2e9bb1969514e868d156e4f6e558a8d__1_.png)


