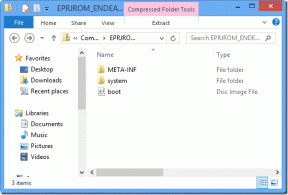5 tapaa korjata High Ping Windows 10:ssä
Sekalaista / / November 28, 2021
Korjaa High Ping Windows 10:ssä: On todella ärsyttävää online-pelaajille, jotka käyttävät Internetiä pelien pelaamiseen, jos järjestelmässäsi on korkea ping. Ja korkea ping ei todellakaan ole hyvä järjestelmällesi, ja verkossa pelattaessa korkea ping ei auta ollenkaan. Joskus saat tällaisia pingejä, kun sinulla on korkea konfigurointijärjestelmä. Ping voidaan määritellä yhteytesi laskentanopeudeksi tai tarkemmin sanottuna viive sen yhteydestä. Jos kohtaat ongelmia pelatessasi yllä mainitun ongelman keskeytymisen vuoksi, tässä on artikkeli sinulle, joka näyttää joitain menetelmiä, joilla voit vähentää ping-latenssia Windows 10 -järjestelmässäsi.
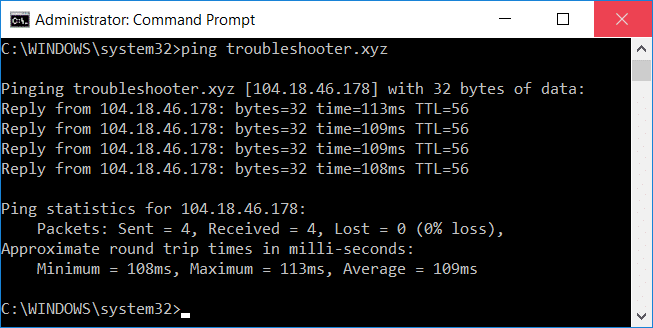
Sisällys
- 5 tapaa korjata High Ping Windows 10:ssä
- Tapa 1: Poista verkon rajoitus käytöstä rekisterin avulla
- Tapa 2: Poista käytöstä paljon verkkoa käyttävät sovellukset Tehtävienhallinnan avulla
- Tapa 3: Poista Windowsin automaattiset päivitykset käytöstä
- Tapa 4: Palauta verkkoyhteys
- Tapa 5: Poista WiFi Sense käytöstä
5 tapaa korjata High Ping Windows 10:ssä
Varmista luo palautuspiste vain siltä varalta, että jokin menee pieleen.
Tapa 1: Poista verkon rajoitus käytöstä rekisterin avulla
1. Paina Windows Key + R avataksesi Suorita ja kirjoita regedit ja paina Enter avataksesi Rekisterieditori.

2.Siirry seuraavaan rekisteriavaimeen:
HKEY_LOCAL_MACHINE\SOFTWARE\Microsoft\Windows NT\CurrentVersion\Multimedia\SystemProfile
3.Valitse Järjestelmäprofiili kaksoisnapsauta sitten oikeanpuoleisessa ikkunaruudussa "NetworkThrottlingIndex”.
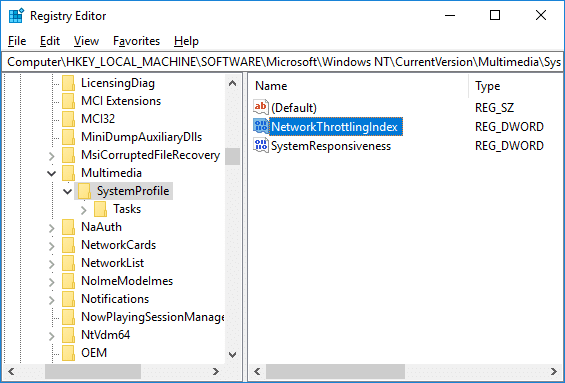
4. Varmista ensin, että Base on valittunaHeksadesimaali" ja kirjoita arvotietokenttään "FFFFFFFF” ja napsauta OK.
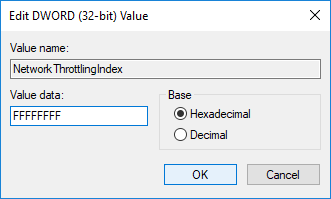
5. Siirry nyt seuraavaan rekisteriavaimeen:
HKEY_LOCAL_MACHINE\SYSTEM\CurrentControlSet\Services\Tcpip\Parameters\Interfaces\
6. Tässä sinun on valittava a aliavain (kansio), joka edustaa sinua verkkoyhteys. Oikean kansion tunnistamiseksi sinun on tarkistettava IP-osoitteesi, yhdyskäytäväsi jne. tiedot aliavaimesta.
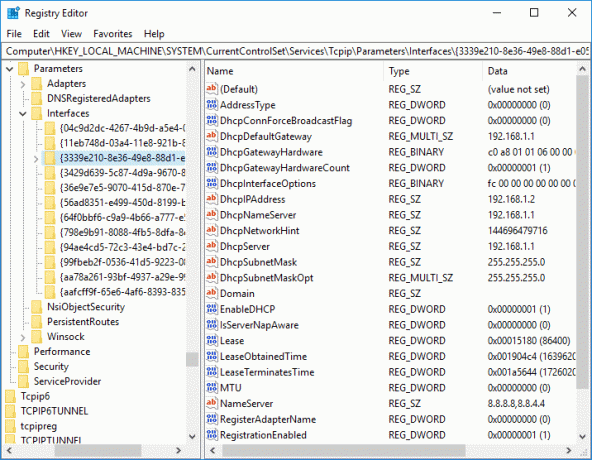
7. Napsauta nyt hiiren kakkospainikkeella yllä olevaa aliavainta ja valitse Uusi > DWORD (32-bittinen) arvo.

8. Nimeä tämä äskettäin luotu DWORD nimellä "TCPackFrequency” ja paina Enter.

9. Luo samalla tavalla uusi DWORD ja nimeä se nimellä "TCPNoDelay”.
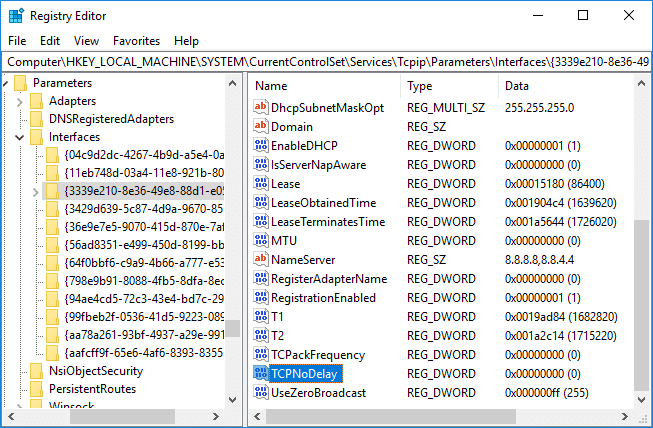
10. Aseta molempien arvoTCPackFrequency” & “TCPNoDelay”DWORD to 1 & napsauta OK tallentaaksesi muutokset.
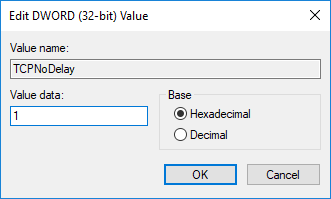
11. Siirry seuraavaksi seuraavaan rekisteriavaimeen:
HKEY_LOCAL_MACHINE\SOFTWARE\Microsoft\MSMQ
12. Napsauta hiiren kakkospainikkeella MSMQ: ta ja valitse sitten Uusi > DWORD (32-bittinen) arvo.
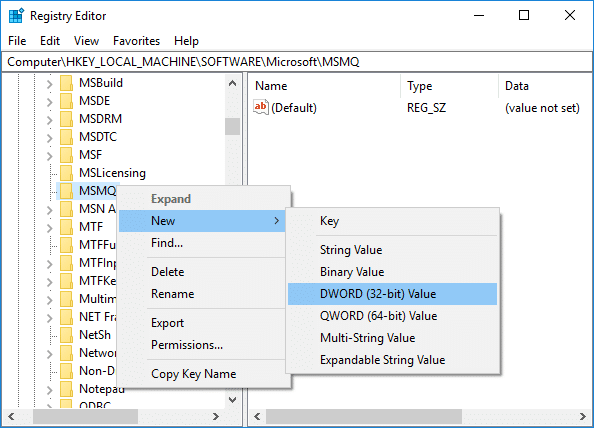
13. Nimeä tämä DWORD nimellä "TCPNoDelay” ja paina Enter.
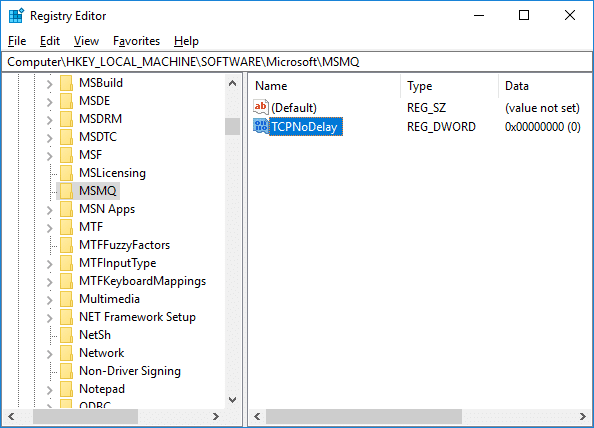
14. Kaksoisnapsauta "TCPNoDelay” aseta arvoksi 1 alla arvodata -kenttään ja napsauta OK.
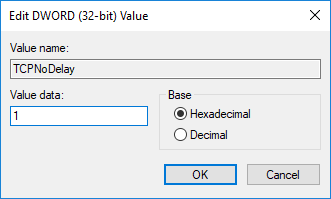
15.Laajenna MSMQ avain ja varmista, että se on Parametrit aliavain.
16. Jos et löydä Parametrit kansio ja napsauta hiiren kakkospainikkeella MSMQ & valitse Uusi > Avain.
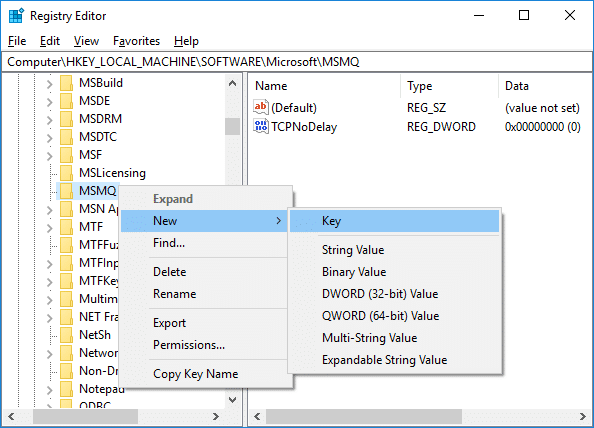
17. Nimeä tämä avain nimellä Parametrit & paina Enter.
18. Napsauta hiiren kakkospainikkeella Parametrit & valitse Uusi > DWORD (32-bittinen) arvo.
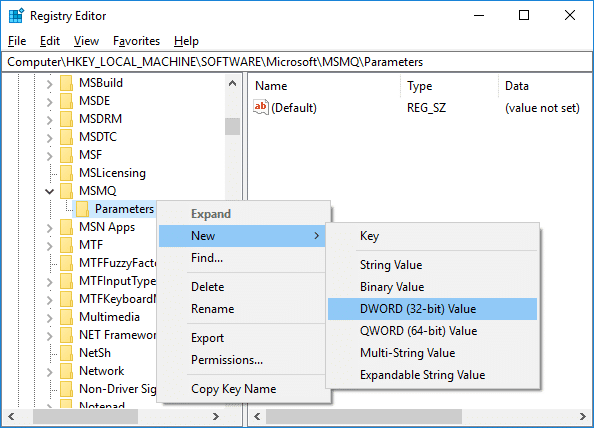
19. Nimeä tämä DWORD nimellä "TCPNoDelay" ja aseta sen arvoksi 1.
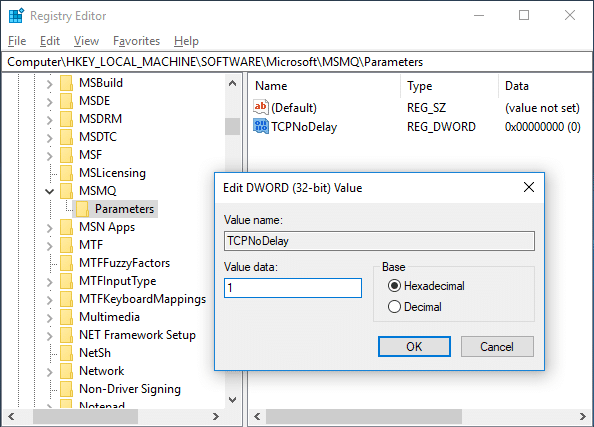
20. Tallenna muutokset ja käynnistä tietokone uudelleen napsauttamalla OK.
Tapa 2: Poista käytöstä paljon verkkoa käyttävät sovellukset Tehtävienhallinnan avulla
Yleensä Windows 10 sallii käyttäjiensä tarkkailla, mitkä sovellukset käyttävät tai syövät eniten verkon kaistanleveyttä taustalla.
1.Paina Ctrl + Shift + Esc avaimet yhdessä avataksesi Tehtävienhallinta.

2. Napsauta "Lisätietoja" laajentaa Tehtävienhallintaa.
3.Voit lajitella "Verkko” Tehtävienhallinnan sarakkeessa laskevassa järjestyksessä, jonka avulla voit nähdä ne sovellukset, jotka vievät eniten kaistanleveyttä.
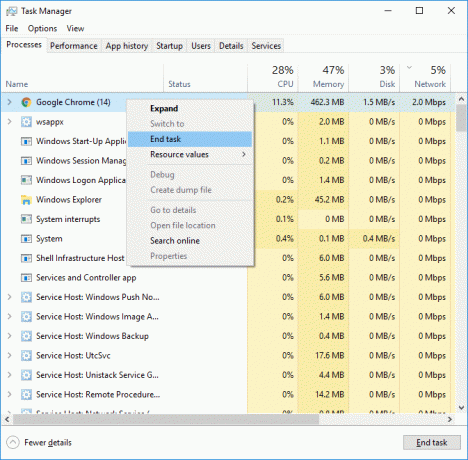
4.Sulje niitä sovelluksia jotka ovat syö paljon kaistanleveyttä,
Huomautus:Älä sulje prosesseja, jotka ovat järjestelmäprosessi.
Tapa 3: Poista Windowsin automaattiset päivitykset käytöstä
Windows yleensä lataa järjestelmäpäivitykset ilman ilmoitusta tai lupaa. Siksi se voi kuluttaa internettisi korkealla pingillä ja hidastaa peliäsi. Tällä kertaa et voi keskeyttää päivitystä, joka on jo alkanut; ja voi pilata online-pelikokemuksesi. Voit siis pysäyttää Windows-päivityksen, jotta se ei syö Internetin kaistanleveyttäsi.
1. Paina Windows Key + I avataksesi Asetukset ja napsauta sitten "Päivitys ja suojaus”-kuvaketta.

2. Valitse vasemmasta ikkunasta "Windows päivitys“.
3. Napsauta nyt Windows Update -kohdassa "Pitkälle kehittynyt” vaihtoehdot.

4. Etsi nyt "Toimituksen optimointi” -vaihtoehto ja napsauta sitä.
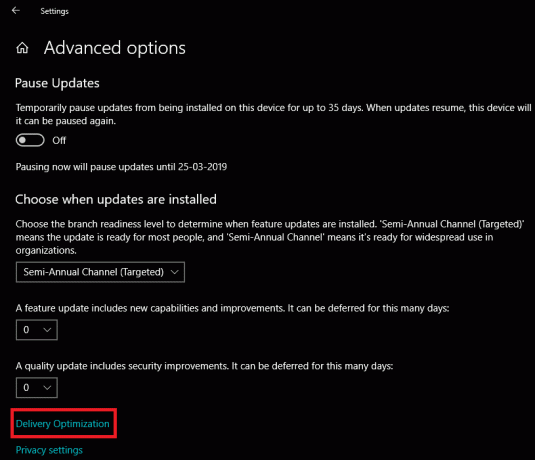
5. Napsauta uudelleen "Edistyneet asetukset“.
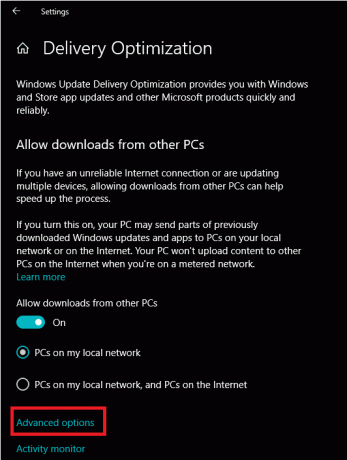
6. Nyt säädä lataus- ja lähetyskaistanleveyttäsi prosentteina.

Jos et halua sotkea järjestelmäpäivityksiä, toinen tapa Korjaa High Ping Windows 10:ssä Ongelmana on määrittää verkkoyhteytesi muotoon Mitattu. Tämä antaa järjestelmän ajatella, että käytät mitattua yhteyttä, ja siksi se ei lataa Windows-päivityksiä automaattisesti.
1. Napsauta Aloitusnäppäin mene sitten kohtaan Asetukset.
2. Napsauta Asetukset-ikkunassa "Verkko ja Internet”-kuvaketta.
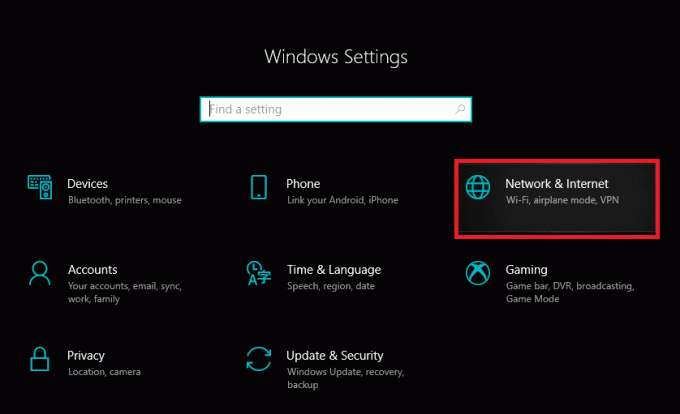
3. Varmista nyt, että valitset Ethernet vaihtoehto vasemmasta ikkunaruudusta.

4.Valitse verkko, johon olet tällä hetkellä yhteydessä.
5.Käännä kytkin PÄÄLLEAseta mittausyhteydeksi“.

Tapa 4: Palauta verkkoyhteys
1. Paina Windows Key + I avataksesi Asetukset ja napsauta sitten Verkko ja Internet.

2. Napsauta vasemmasta ikkunaruudusta Tila.
3. Vieritä alas ja napsauta Verkon nollaus.

4. Napsauta seuraavassa ikkunassa Palauta nyt.

5. Jos kysyy vahvistusta, valitse Kyllä.
6. Käynnistä tietokoneesi uudelleen tallentaaksesi muutokset ja katsoaksesi, pystytkö siihen Korjaa High Ping Windows 10 -ongelmassa.
Tapa 5: Poista WiFi Sense käytöstä
1. Paina Windows Key + I avataksesi Asetukset ja napsauta sitten Verkko ja Internet.

2. Napsauta nyt Wi-Fi vasemmasta ikkunaruudusta ja varmista Poista kaikki käytöstä Wi-Fi Sensen alla.

3. Muista myös poistaa se käytöstä Hotspot 2.0 -verkot ja maksulliset Wi-Fi-palvelut.
Suositus:
- Auta! Näyttö on ylösalaisin tai sivuttain
- Korjaa Chrome-muistivuoto ja vähennä RAM-muistin käyttöä
- Teeman, lukitusnäytön ja taustakuvan vaihtaminen Windows 10:ssä
- Korjaa puuttuva työpöydän kuvake Windows 10:ssä
Toivon, että tämä artikkeli oli hyödyllinen ja nyt voit helposti Korjaa High Ping Windows 10:ssä, mutta jos sinulla on vielä kysyttävää tästä oppaasta, kysy ne kommenttiosiossa.