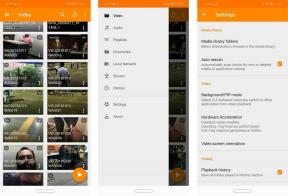Mihin Microsoft Store asentaa pelejä?
Sekalaista / / December 22, 2021
Aiemmin ihmiset latasivat sovelluksia ja pelejä asentajien ja ohjattujen toimintojen avulla. Mutta nyt jokainen käyttäjä haluaa tämän prosessin valmistuvan muutamalla napsautuksella. Siksi monet käyttävät pääsovellusta, kuten Steam tai Microsoft Store, jonka avulla voit ladata haluamasi pelin minuutissa. Koska yhden kosketuksen/napsautusratkaisu on aina loistava, eikö niin? Joten jos käytät Microsoft Storea, mutta et pysty selvittämään, mistä Microsoft tallentaa pelejä. Tai jos laitteellasi on suuri määrä tiedostoja ja kansioita etkä tiedä missä ladattu tiedosto sijaitsee, tämä artikkeli auttaa sinua. Tänään autamme sinua ymmärtämään Microsoft Store -pelin asennuspaikan.

Sisällys
- Mihin Microsoft Store asentaa pelejä Windows 10:ssä?
- Mikä on WindowsApps-kansio?
- Windows Apps -kansion käyttäminen Windows 10:ssä
- Tiedostojen siirtäminen/siirtäminen WindowsApps-kansiosta
- Microsoft Store -pelien lataus-/asennussijainnin muuttaminen
Mihin Microsoft Store asentaa pelejä Windows 10:ssä?
Kaiken ikäiset ja -kokoiset pelaajat, eli lapset, teini-ikäiset ja aikuiset, ovat melko tyytyväisiä
Microsoftin kauppa koska se täyttää modernin kulttuurin vaatimukset. Silti monet eivät tiedä Microsoft Store -pelien asennuspaikkaa, mikä ei ole heidän vikansa. Näkyvin sijainti on kuitenkin melko suoraviivainen: C:\Ohjelmatiedostot\WindowsApps.Mikä on WindowsApps-kansio?
Se on C-aseman ohjelmatiedostojen kansio. Sen pääsyä on rajoitettu, koska Windowsin hallinta- ja suojauskäytännöt suojaavat tätä kansiota haitallisilta uhilta. Siksi, vaikka haluat siirtää asennetut pelit johonkin muuhun helposti saatavilla olevaan paikkaan, sinun on ohitettava kehote.
Kun kirjoitat tämän sijainnin Resurssienhallinnassa, saat seuraavan kehotteen: Sinulla ei tällä hetkellä ole lupaa käyttää tätä kansiota.
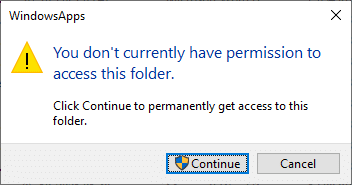
Jos napsautat Jatkaa, et silti voi käyttää kansiota, koska seuraava kehote tulee näkyviin: Sinulta on evätty lupa käyttää tätä kansiota.
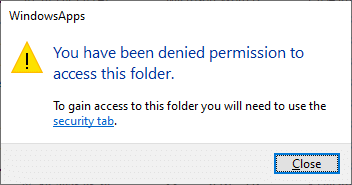
Lue myös:Mihin Steam-pelit on asennettu.
Windows Apps -kansion käyttäminen Windows 10:ssä
Tarvitset joitain lisäoikeuksia päästäksesi Windows App -kansioon. Noudata alla olevia ohjeita päästäksesi tähän kansioon:
1. Lehdistö Windows + E -näppäimet yhdessä avataksesi Tiedostonhallinta.
2. Navigoida johonkin C:\Ohjelmatiedostot, kuten on esitetty.
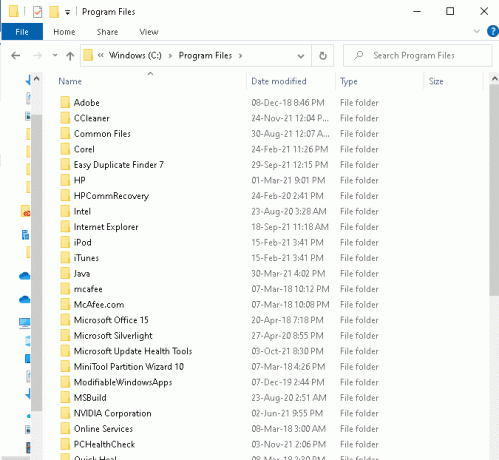
3. Klikkaa Näytä välilehti ja rastita merkitty ruutu Piilotetut kohteet, kuten on esitetty.
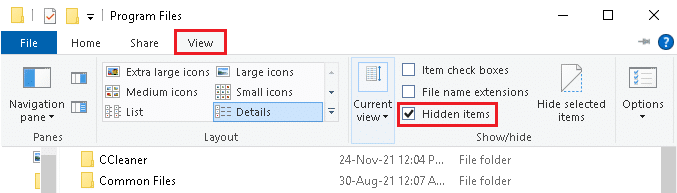
4. Vieritä tähän kohtaan WindowsApps ja napsauta sitä hiiren kakkospainikkeella.
5. Valitse nyt Ominaisuudet vaihtoehto alla olevan kuvan mukaisesti.

6. Vaihda nyt kohtaan Turvallisuus -välilehteä ja napsauta sitä Pitkälle kehittynyt.
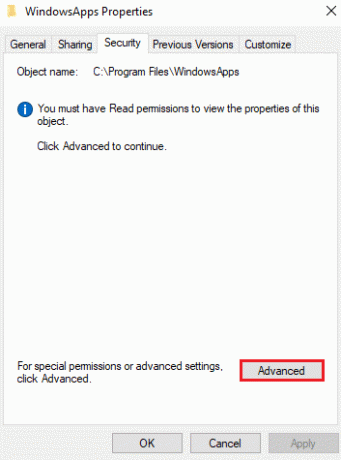
7. Klikkaa Muuttaa in Omistaja osio näkyy korostettuna.
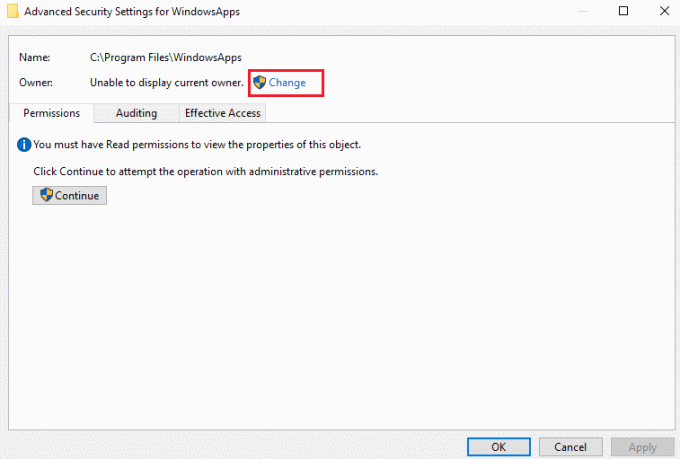
8. Syötä järjestelmänvalvojan käyttäjätunnus ja napsauta OK
merkintä: Jos et ole varma nimestä, kirjoita järjestelmänvalvoja kentässä ja napsauta Tarkista nimet -painiketta.
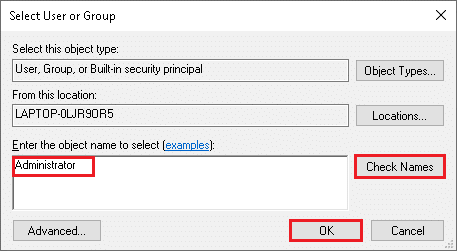
9. Valitse merkitty ruutu Vaihda omistaja alisäiliöissä ja esineitä. Klikkaa Käytä sitten, OK tallentaaksesi nämä muutokset.
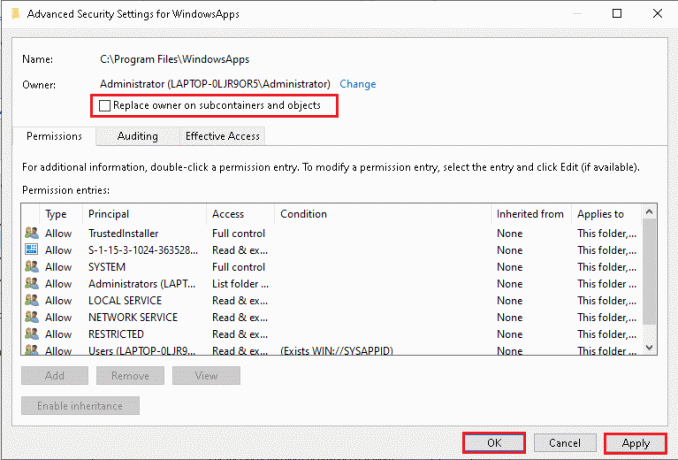
10. Windows alkaa muuttaa tiedostojen ja kansioiden käyttöoikeuksia, minkä jälkeen näet seuraavan ponnahdusikkunan:
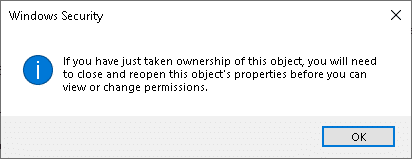
Lopulta olet ottanut haltuunsa WindowsAppsKansio ja sinulla on nyt täysi pääsy siihen.
Lue myös:Korjaa Windows 10 -sovellukset, jotka eivät toimi
Tiedostojen siirtäminen/siirtäminen WindowsApps-kansiosta
Nyt kun tiedät, mihin Microsoft Store asentaa pelejä, anna meidän oppia siirtämään tiedostosi WindowsApps-kansiosta. Aina kun haluat siirtää minkä tahansa tiedoston kansiosta toiseen, leikkaa määritetty kansio yhdestä hakemistosta ja liitä se kohdehakemistoon. Mutta valitettavasti, koska WindowsApps-kansion tiedostot ovat salattuja, ne ei voi siirtää helposti. Jos yrität tehdä niin, vain vioittuneet tiedostot jäävät jäljelle prosessin jälkeen. Siksi Microsoft ehdottaa helppoa tapaa tehdä sama.
1. Lehdistö Windows + I -näppäimet yhdessä avataksesi asetukset.
2. Napsauta nyt Sovellukset kuten on esitetty.

3. Kirjoita tähän ja etsi omasi Peli ja klikkaa Liikkua. Siirrä-vaihtoehto näkyy harmaana, jos sovellusta ei voi siirtää.
Merkintä: Tässä Gaana-sovellus on otettu esimerkkinä.
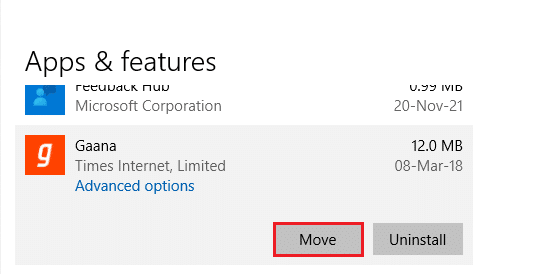
4. Lopuksi valitse omasi kohdehakemisto ja klikkaa Liikkua siirtääksesi tiedostot määritettyyn sijaintiin.
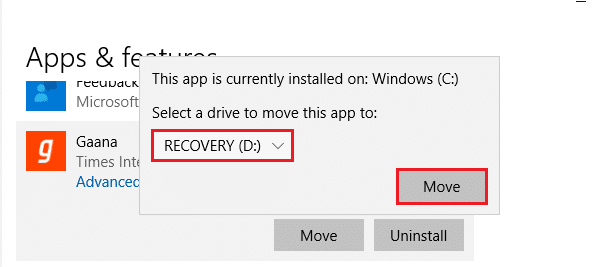
Lue myös:Kuinka korjata Microsoft Store, joka ei avaudu Windows 11:ssä
Microsoft Store -pelien lataus-/asennussijainnin muuttaminen
Microsoft Store -pelin asennuspaikkaa voidaan muuttaa noudattamalla alla olevia ohjeita:
1. Tuoda markkinoille asetukset painamalla Windows + I -näppäimet samanaikaisesti.
2. Napsauta nyt Järjestelmä, kuten on esitetty.

3. Napsauta tästä Varastointi -välilehti vasemmassa ruudussa ja napsauta Muuta uuden sisällön tallennuspaikkaa oikeassa ruudussa.
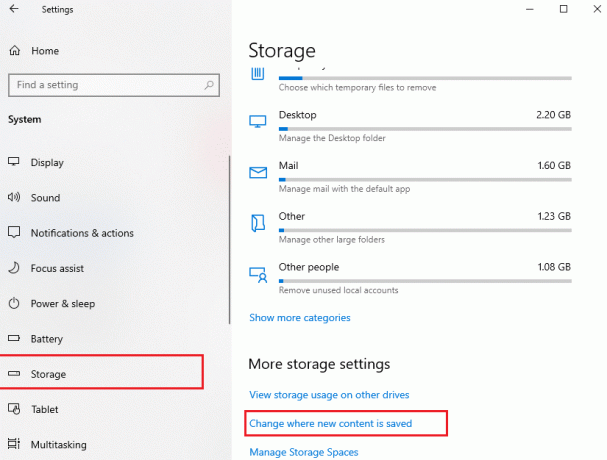
4. Navigoida johonkin Uudet sovellukset tallennetaan kohteeseen sarake ja valitse Ajaa johon sinun on asennettava Microsoft Store -pelejä ja -sovelluksia.
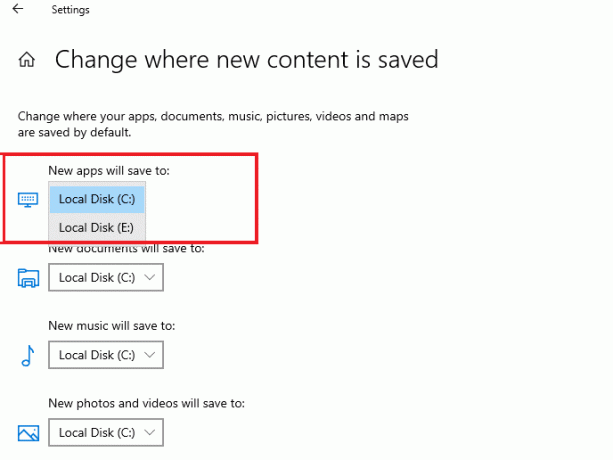
Suositus:
- Kuinka pysäyttää Microsoft Teamsin ponnahdusikkunat
- Kuinka ladata ja asentaa Minecraft Windows 11:een
- Kuinka lisätä Microsoft-pelejä Steamiin
- Maan vaihtaminen Microsoft Storessa Windows 11:ssä
Toivomme, että tästä oppaasta oli apua ja olet oppinut mihin Microsoft Store asentaa pelejä ja kuinka pääset Windows Apps -kansioon. Jos sinulla on kysyttävää/ehdotuksia tähän artikkeliin liittyen, kuulisimme mielellämme sinusta kommenttiosion kautta.