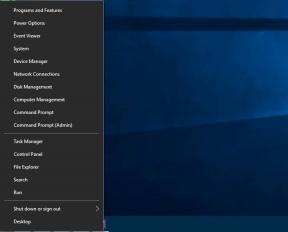Kuinka ottaa Microsoft Teams Push to Talk käyttöön tai poistaa sen käytöstä
Sekalaista / / February 09, 2022

Jos olet videoneuvottelussa tai puhelussa, kaikki puhuvat vuorollaan. Joten sinun on poistettava mykistys puhuessasi ja mykistettävä se, kun kuuntelet. Joskus mikrofonin mykistäminen ei ehkä onnistu puhumisen jälkeen. Olisi ärsyttävää, jos henkilö ei onnistu mykistämään ja voisit kuulla hänen taustaäänensä. Voit välttää tämän ottamalla Microsoft Teamsin käyttöön push to talk -palvelun, jotta muut eivät ärsyyntyisi vain siksi, että unohdat mykistää. Tämä artikkeli auttaa sinua ottamaan Microsoft Teams Walkie Talkie -ominaisuuden käyttöön. Joten jatka lukemista!
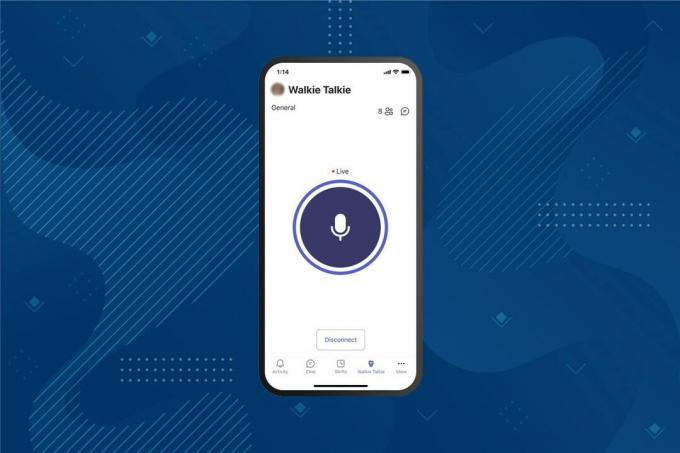
Sisällys
- Kuinka ottaa Microsoft Teams Push to Talk käyttöön tai poistaa sen käytöstä
- Push to Talk -ominaisuuden käyttäminen Androidissa
- Provinkki: Kuinka käyttää hiiren keskipainiketta mikrofonin mykistykseen tai mykistyksen poistamiseen
Kuinka ottaa Microsoft Teams Push to Talk käyttöön tai poistaa sen käytöstä
Viime aikoina työskentelytapojen ja -ympäristön muuttuessa ihmiset käyttävät erilaisia viestintäohjelmistoja kommunikoidakseen työtovereiden kanssa. Microsoft Teams tarjoaa pikayhteysominaisuuden. Microsoft Teams esitteli tämän ominaisuuden mobiililaitteille vuonna 2020, ja ominaisuus on nyt saatavilla myös pöytäkoneille. Tämän ominaisuuden käyttöönoton jälkeen;
- Sinun ei tarvitse mykistää mikrofonia manuaalisesti tai poistaa mykistystä videopuhelun aikana.
- Mikrofonisi mykistetään, kun painat painiketta, ja se mykistyy, kun vapautat painikkeen. Tämä tunnetaan nimellä Microsoft Teams Radiopuhelin.
- Walkie Talkie -välilehti on lisätty Teams-mobiilisovellukseen. Näin työnantaja voi muuttaa Android- tai iPhone-laitteen radiopuhelimeksi.
- Voit viestiä tämän ominaisuuden avulla matkapuhelinverkon tai Wi-Fi-yhteyden kautta maantieteellisestä etäisyydestä riippumatta.
Seuraavassa on vaiheet Microsoft Teams Push to Talk -ominaisuuden käyttöönottoa varten
merkintä: Kaikki eivät voi ottaa tätä ominaisuutta käyttöön Teamsissa. Vain organisaation järjestelmänvalvoja voi ottaa Microsoft Teamsin radiopuhelinominaisuuden käyttöön
1. Kirjaudu sisään sinun Microsoft-tili in Microsoft Teamsin hallintakeskus.
merkintä: Kestää 48 tuntia, ennen kuin sovellus on saatavilla.

2. Klikkaus Teams-sovellukset vasemmassa ruudussa.
3. Valitse sitten Määrityskäytännöt alivalikossa.
4. Valitse vaihtoehto Maailmanlaajuinen (organisaation laajuinen oletus) mahdollistaaksesi pikapuhelutoiminnon kaikille organisaation työntekijöille.
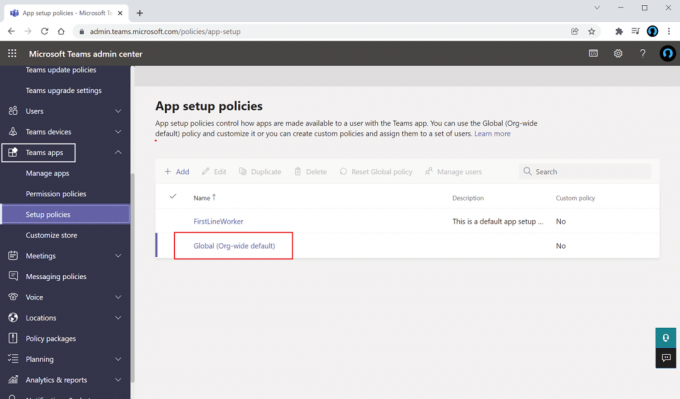
5. Sitten, kytke päälle vaihtoehto Salli käyttäjän kiinnitys.
6. Klikkaus Lisää sovelluksia alla Kiinnitetyt sovellukset.
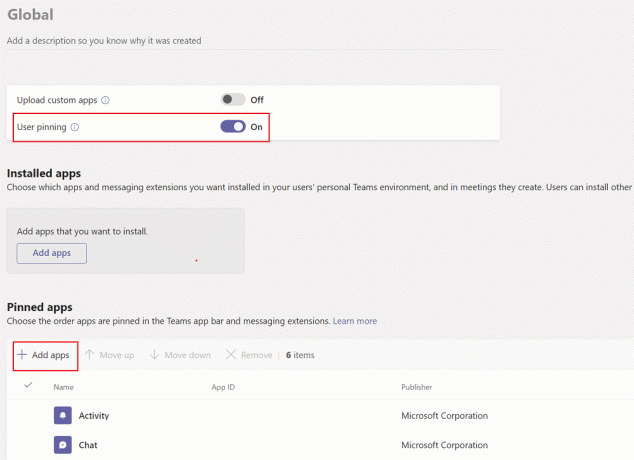
7. Tyyppi Radiopuhelin in hakupalkki oikeassa ruudussa.
8. Klikkaus Lisätä lisätäksesi sen kiinnitettyihin sovelluksiin.
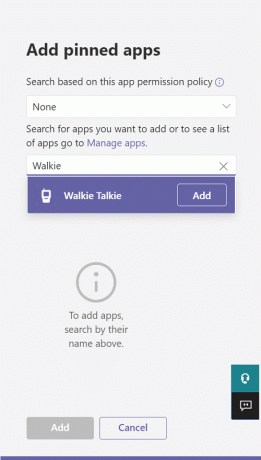
9. Napsauta uudelleen Lisätä oikeassa alakulmassa.
10. Klikkaus Tallentaa.
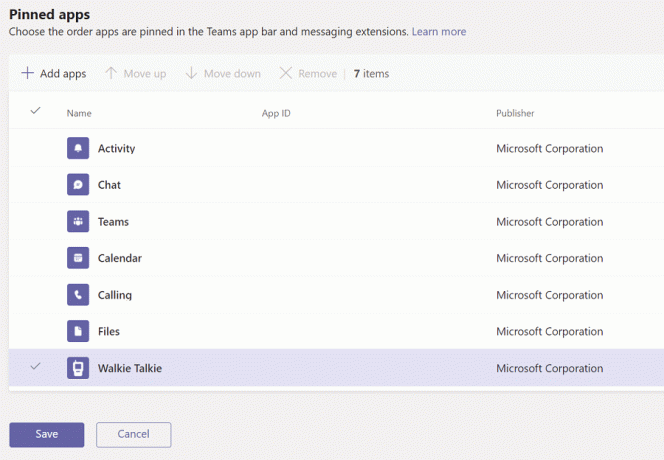
Lue myös:Microsoft Teamsin hallintakeskukseen kirjautuminen
Push to Talk -ominaisuuden käyttäminen Androidissa
Kun organisaatiosi on ottanut tämän push-to-talk-ominaisuuden käyttöön Microsoft Teamsissa, voit käyttää sitä mobiilisovelluksessasi. Noudata alla olevia ohjeita käyttääksesi Microsoft Teams Walkie Talkie -puhelinta matkapuhelimellasi.
1. Avata Microsoft Teams laitteellasi.
2. Napauta nyt Walkie Talkie -sovellus pohjalla.

merkintä: Jos sitä ei ole, napsauta Lisää löytää Radiopuhelin.
3. Napauta kanava valitaksesi kanavan, jolla haluat käyttää radiopuhelinta.
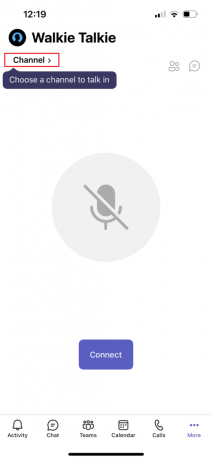
4. Näet kaikki radiopuhelimen liitetyt jäsenet. Napauta Kytkeä.

5. Paina ja pidä painettuna mikrofonin symboli poistaa mykistyksen ja puhua.
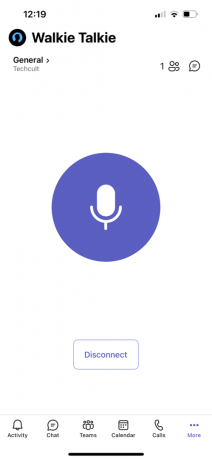
6. Vapauta sormesi näytöltä, kun olet puhunut.
Lue myös:Microsoft Teamsin salaisten hymiöiden käyttäminen
Provinkki: Kuinka käyttää hiiren keskipainiketta mikrofonin mykistykseen tai mykistyksen poistamiseen
Voit painaa Ctrl + Shift + M näppäimet samanaikaisesti mykistääksesi mikrofonin ja poistaaksesi mykistyksen puhelujen aikana. Tämä ei kuitenkaan ota käyttöön Microsoft Teams Walkie Talkie -ominaisuutta. Vaikka Microsoft Teams ei ole ottanut käyttöön pikayhteysominaisuutta työpöytäversiossa, anonyymi käyttäjä on lähettänyt Microsoft Communities -foorumiin komentosarjan käyttääkseen tätä ominaisuutta. Voit ottaa Microsoft Teams Walkie Talkie -ominaisuuden käyttöön AutoHotKey-komentosarjan avulla. Noudata alla olevia ohjeita.
1. Asenna ja juosta the AutoHotKey ohjelmisto.
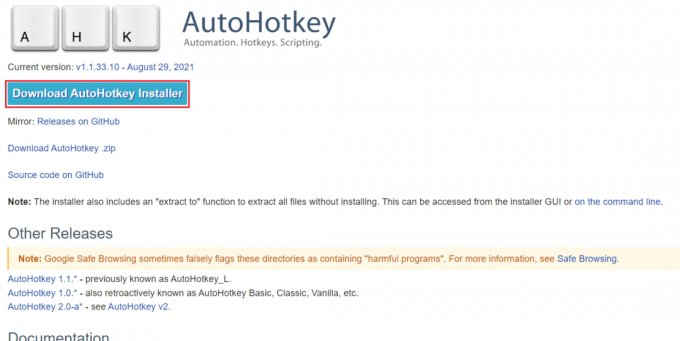
2. Napsauta nyt hiiren oikealla painikkeella Työpöytä ja valitse Uusi.

3. Valitse Tekstiasiakirja.
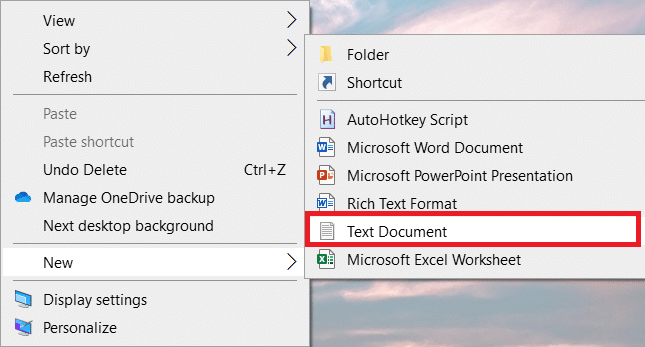
4. Avaa asiakirja ja liitä se seuraava käsikirjoitus tiedostoon.
setKeyDelay, 50, 50setMouseDelay, 50$~MB-painike::Lähetä, ^+{M}while (getKeyState("MButton", "P"){uni, 100}Lähetä, ^+{M}palata
merkintä: Tässä skriptissä voit korvata M-painike kanssa LButton vasemmalle painikkeelle ja RButton hiiren oikealle painikkeelle.

5. Klikkaa Tiedosto ja valitse sitten Tallenna nimellä.
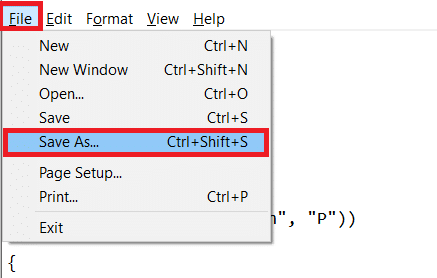
6. Tallenna tiedosto sovelluksella .ah laajennus ja kirjoita muodossa Kaikki tiedostot.
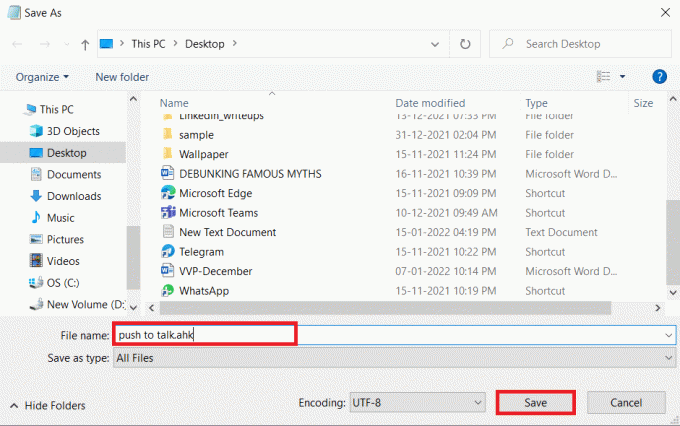
7. Siirry kohtaan, johon tiedosto on tallennettu. Napsauta tiedostoa hiiren kakkospainikkeella ja valitse Suorita skripti.
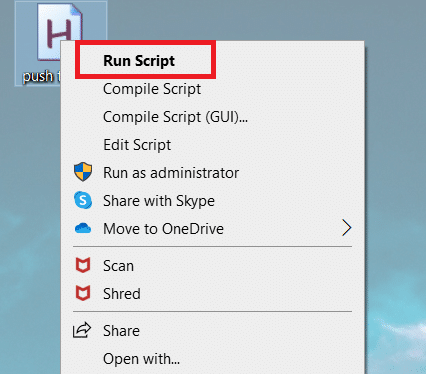
Nyt voit käyttää hiiren keskimmäistä painiketta mikrofonin mykistykseen ja mykistyksen poistamiseen Microsoft Teams -puheluiden aikana.
Usein kysytyt kysymykset (FAQ)
Q1. Voinko puhua kuulokkeilla käyttäessäni Microsoft Teams Walkie Talkie -puhelinta?
Ans. Kyllä, voit käyttää langallisia ja langattomia kuulokkeita puhumiseen Radiopuhelin. On kuitenkin aina suositeltavaa käyttää oikeita kuulokkeita paremman kokemuksen saavuttamiseksi.
Q2. Mitkä ovat optimaaliset olosuhteet optimaaliseen kokemukseen?
Ans. Vaaditut verkkoehdot ovat latenssi (RTT) pitäisi olla alle 300ms, hermostuneisuus pitäisi olla alle 30ms, ja paketin menetys pitäisi olla alle 1 %.
Q3. Voinko tarkastella tiedostoja offline-tilassa Microsoft Teamsissa?
Ans. Kyllä, voit tarkastella aiemmin katsottuja tiedostoja offline-tilassa. Tämä ominaisuus on saatavilla Androidille. Napauta kolme pistettä tiedoston vieressä ja valitse Ota käyttöön offline-tilassa. Tiedostoja, joille olet ottanut tämän asetuksen käyttöön, voi tarkastella offline-tilassa.
Q4. Voinko integroida kolmannen osapuolen sovelluksia Microsoft Teamsiin?
Ans. Kyllä, voit integroida kolmannen osapuolen sovelluksia Microsoft Teamsiin laajentaaksesi toimintoja. Jotkut sovelluksista ovat Zendesk, Asana, Polly, Smartsheet ja Zoom.ai
Suositus:
- Korjaa prosessijärjestelmä, joka ei vastaa Androidissa
- Korjaa Google Chrome ei päivity
- Kuinka luoda työpöydän pikakuvakkeita Windows 11:ssä
- Korjaa Discord Not Detecting Mic
Toivomme, että tämä artikkeli ottaa käyttöön tai poistaa sen käytöstä Microsoft Teamsin pikayhteysominaisuus se on erittäin hyödyllistä nykypäivän kotoa työskentelyssä. Haluaisimme kuulla ehdotuksiasi ja palautettasi tästä artikkelista, joten voit ottaa meihin yhteyttä alla olevassa kommenttiosiossa.