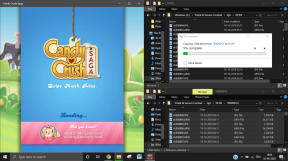6 parasta GoodReaderin PDF-lukuvinkkiä iPadille ja iPhonelle
Sekalaista / / February 10, 2022
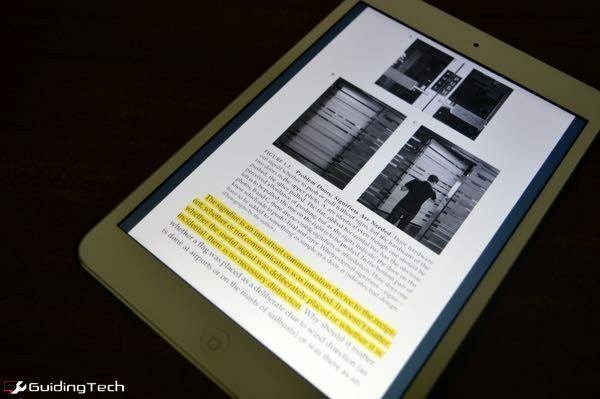
Sellaiset e-kirjat, joita yritän nyt lukea (tekniset tai koulutukselliset), tulevat vain PDF-muodossa. Siellä ei ole Mobi-muoto että voin lähettää osoitteeseen minun Kindle. Olen siis lukenut niitä iPad minilläni ja valitsemani eBook-lukija on GoodReader ($4.99).
Alvaro on jo tehnyt loistava arvostelu sovelluksesta mutta tänään haluan keskittyä GoodReaderin pieniin asioihin, jotka tekevät PDF-tiedostojen lukemisesta paljon parempaa (kuin sanotaan iBooks).
Jos et ole tietoinen, GoodReader on monipuolinen sovellus, joka lukee melkein minkä tahansa muodon, mukaan lukien kuvat. Lisäksi siinä on vankka tiedostonhallinta, jonka avulla voit noutaa latauksia langattomasti tietokoneiltasi tai pilvitililtäsi.
GoodReaderin olisi pitänyt kutsua GreatReader.
1. Tuo iCloud Drivesta tai Dropboxista
On monia tapoja tuoda e-kirjoja GoodReaderiin. Voit tehdä sen iTunes Syncin kautta GoodReaderin USB-synkronointisovelluksella ja voit jopa käyttää samassa verkossa olevaa selainta langattomasti.
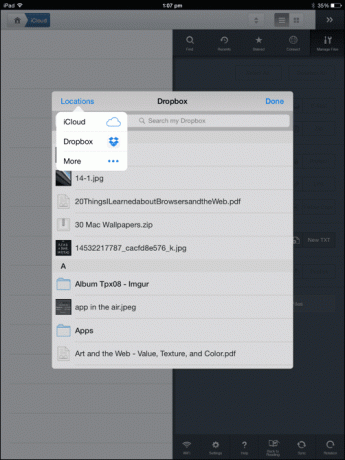
Mutta suosikkini on
Tuonti ominaisuus. Se tuo esiin iOS 8:n Asiakirjan poimija jossa minulla on pääsy kaikkiin tiedostoihini iCloud Drivessa ja Dropboxissa (kun otin tilin käyttöön Sijainnit -> Lisää).Kun lataan e-kirjan Macilla tai PC: llä, lähetän sen Dropboxiin/iCloud Driveen ja käytän Tuonti -painiketta GoodReaderissa ladataksesi sen sieltä. Sinun ei tarvitse hypätä Dropbox-sovellukseen ja odottaa, että se synkronoituu ensin.
2. Lataa e-kirjoja suoraan GoodReaderissa
Jos tiedät jo, mistä saat e-kirjan ja haluat välttää koko synkronointihäiriön, käytä GoodReaderia internetyhteydellä olevan iPhonen/iPadin kanssa. Napauta Kytkeä ja valitse sitten Selaa verkkoa.

Siirry Googleen etsiäksesi sähköistä kirjaa tai anna URL-osoite, jos tiedät sen jo. Käytä joko Lataa linkitetty tiedosto vaihtoehto linkistä tai valitse Tallentaa -painiketta alapalkissa tallentaaksesi nykyisen sivun GoodReaderiin.
Opi painikkeet: GoodReader on valtavan tehokas, mutta sen käyttöliittymä näyttää joltakin suoraan Windows 98 -sovelluksesta pienten, kuvailemattomien kuvakkeiden kanssa. Joten paras tapa tehdä se on vain napauttaa jotain nähdäksesi, mitä se tekee.
3. Hae PDF: stä
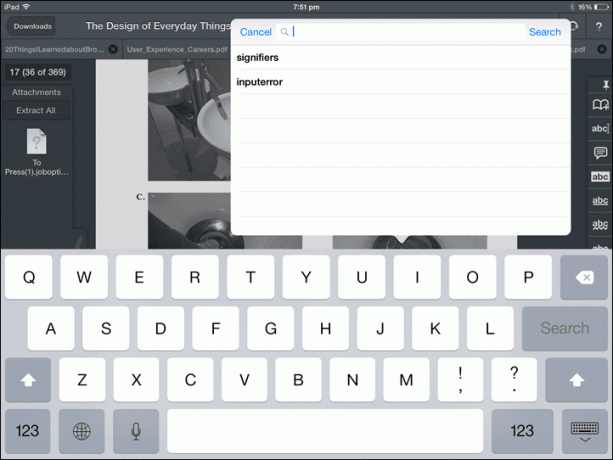
Napauta Hae painiketta suurennuslasin ollessa alimmalla rivillä tuodaksesi hakukentän näkyviin. Kirjoita kyselysi, napauta Hae ja sovellus vie sinut sanan ensimmäiseen esiintymään. Voit napauttaa seuraava/edellinen -painiketta tuodaksesi muut esiin.
4. Rajaa reunat PDF: stä
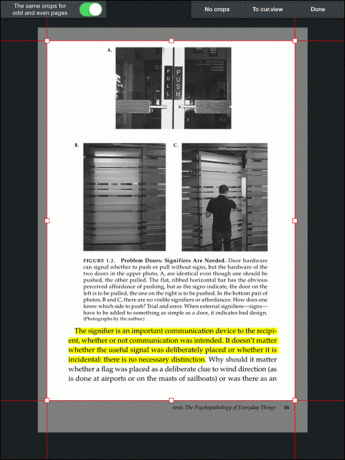
Teknisten e-kirjojen lukeminen, erityisesti iPad minillä, vaatii paljon panorointia ja zoomausta. Joskus se auttaa leikkaamaan reunat pois. Voit tehdä sen valitsemalla Rajaa -painiketta alarivillä. Vedä reunat sisään seuraavassa näytössä ja nyt jokainen kirjan sivu zoomataan lähemmäksi. Tuo on parempi.
5. Pura ja muokkaa tekstiä PDF-tiedostoista
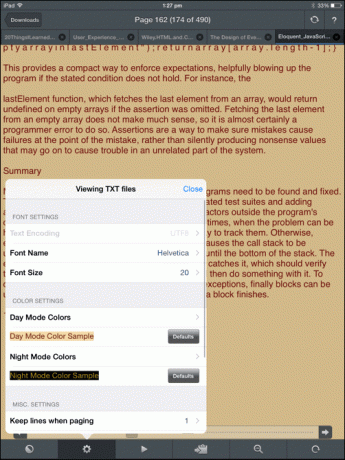
GoodReader voi poimia tekstiä PDF-tiedostoista ja esittää sen pelkkänä tekstinä. Tämä tarkoittaa, että voit suurentaa fonttia, vaihtaa toiseen kirjasintyyliin ja paljon muuta. Aloita napauttamalla kolmatta painiketta alapalkista.
6. Merkitse ja vie

Suuri osa kirjan lukemista on huomautukset. Se voi olla vain yksinkertainen kohokohta, muistiinpanojen kirjoittaminen tai jopa piirtäminen (kaiken GoodReaderin avulla voit tehdä). Mutta on tärkeää, että näitä merkintöjä ei lukita sovellukseen. GoodReaderin avulla voit viedä yhteenvedon kaikista kirjan merkinnöistä sähköpostitse. Napauta Kirja -kuvake alapalkissa, vaihda kohtaan Huomautukset ja napauta Sähköpostien yhteenveto -painiketta.
Kuinka luet PDF-tiedostoja?
Luetko PDF-tiedostoja iPadillasi? Haluatko korostaa, kommentoida ja kommentoida asiakirjaasi lukiessasi? Mikä on suosikkisovelluksesi työn suorittamiseen? Kerro meille alla olevissa kommenteissa.
Päivitetty viimeksi 03.2.2022
Yllä oleva artikkeli saattaa sisältää kumppanilinkkejä, jotka auttavat tukemaan Guiding Techiä. Se ei kuitenkaan vaikuta toimitukselliseen eheyteemme. Sisältö pysyy puolueettomana ja autenttisena.