Kuinka saada Mac Like Mission Control -käyttöjärjestelmään Windowsissa
Sekalaista / / February 12, 2022
Arvostan todella kaikkien Applen tuotteiden grafiikkaa ja helppokäyttöisyyttä, ja siksi etsin aina tapoja saada samanlaisia ominaisuuksia Windows-tietokoneelleni. Olemme jo käsitelleet artikkeleita, kuinka saada Mac kuin kosketuslevyn eleet ja Launch Pad for Windows ja tänään näemme, kuinka voimme saada Mac-spesifisen ominaisuuden nimeltä Mission Control Windows-tietokoneisiin.
Jos et ole tietoinen siitä, mitä Mission Control on, katsotaanpa sitä ensin.
Mikä on Mission Control
Mission Control on Mac OS X: n ominaisuus, jonka avulla käyttäjä voi nopeasti järjestellä kaikki avoimet Windows-työpöydällä helposti löytääkseen sellaisen, jonka parissa hän on kiinnostunut työskentelemään. Katso tämä video saadaksesi selkeän käsityksen.
Pienet ikkunat
Pienet ikkunat Kuten nimestä voi päätellä, se on Windowsille tarkoitettu työkalu, joka on suunniteltu järjestämään käyttämäsi sovellusikkunat hallinnan helpottamiseksi. Aloita lataamalla ja asentamalla ohjelma tietokoneellesi. Vaikka ohjelmaa ei ole päivitetty edellisen onnistuneen rakentamisen jälkeen vuonna 2010, se toimii hyvin myös Windows 8 -tietokoneissa. Työkalun asentaminen on melko yksinkertaista, sinun tarvitsee vain seurata ohjatun asennustoiminnon näytön ohjeita suorittaaksesi tehtävän loppuun. Kun olet asentanut ohjelman, käynnistä se.
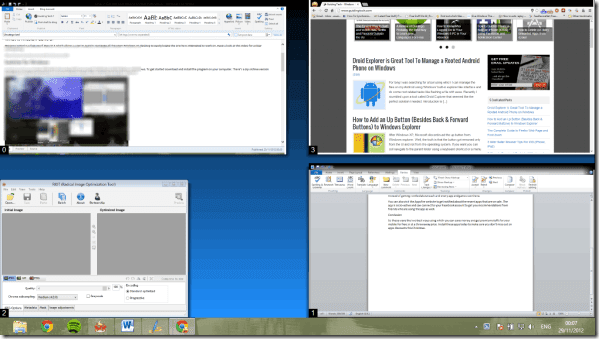
Sovellus käynnistyy minimoituna ilmaisinalueella. Aloita konfigurointi kaksoisnapsauttamalla työkalukuvaketta.
Kokoonpano on jaettu kolmeen osaan, joista ensimmäinen on Hot-zone. Tässä osiossa voit määrittää, mihin kulmaan hiiren osoitinta kannattaa vetää aktivoidaksesi toiminnon. The Kaikki vaihtoehto järjestää kaikki sovellukset, jotka ovat tällä hetkellä maksimoidussa ja palautetussa kunnossa Liittyvät järjestää vain tällä hetkellä tarkennetun sovelluksen ikkunat.
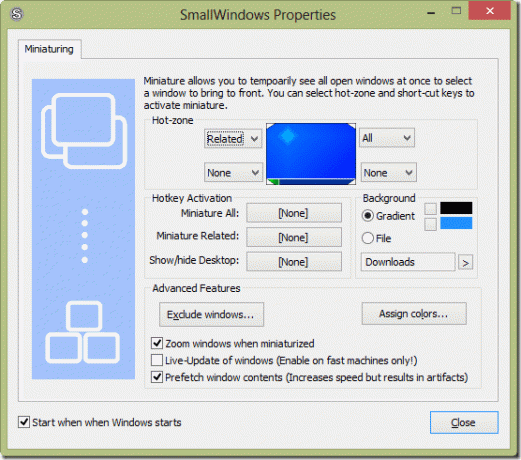
Windows 8 -käyttäjillä saattaa olla ongelmia neljän reunan valitsemisessa, koska ne kaikki ovat omiin käsiin Windowsin aloitusnäyttö ja moderni käyttöliittymä. Voit käyttää show-työpöytävyöhykettä joka tapauksessa. Silti jos et ole tyytyväinen hot-alueisiin, voit määrittää pikanäppäimet aktivoimaan ominaisuuden.
Aivan kuten hiiren osoitin, voit asettaa erillisen pikanäppäimen jokaiselle toiminnolle. Oletuksena taustan väri, kun näet kaikki ikkunat, on kaltevuussininen, mutta voit muuttaa sitä niin kauan kuin kuva on BMP-muodossa. Voit käyttää työkaluja, kuten Irfan-näkymä muunnokselle.
Lopuksi edistyneessä osiossa voit sulkea pois tietyn sovelluksen ikkunoiden näkymisen. Voit myös ottaa live-esikatselun käyttöön, mutta se maksaa sinulle ylimääräistä suorittimen ja muistin kulutusta.
Yksinkertaisempi ratkaisu
Jos et halua määrittää niin monia asetuksia ja haluat vain yksinkertaisen ohjelman, jonka voit Kiinnitä tehtäväpalkkiin ja sen avulla voit aktivoida Mission Controlin hiiren napsautuksella, niin voit kokeilla Mission Control / Expose Clone.
Lataa työkaluarkistopaketti ja pura tiedostot kansioon. Kun olet tehnyt tämän, vedä ja pudota sisältämä mc.exe-tiedosto tehtäväpalkkiin kiinnittääksesi sen. Nyt kun haluat käynnistää Mission Controlin, napsauta tehtäväpalkin kuvaketta.
Sovellus on melko yksinkertainen käyttää, mutta se ei tarjoa siirtymiä yhtä sujuvasti kuin SmallWindows. Myöskään ikkunan valitsemiseen ei voi käyttää pikanäppäintä.
Hieno vinkki: Jos tietokoneesi tukee Synaptic-kosketuslevyn ohjaimia, voit määrittää sen kolmen painikkeen kosketuseleen käynnistämään mc.exe-ohjelman, joka aktivoi tehtävänhallinnan. Se ei ole yhtä sujuvaa kuin Mac, mutta sinulla on ainakin ominaisuus Windowsissa.
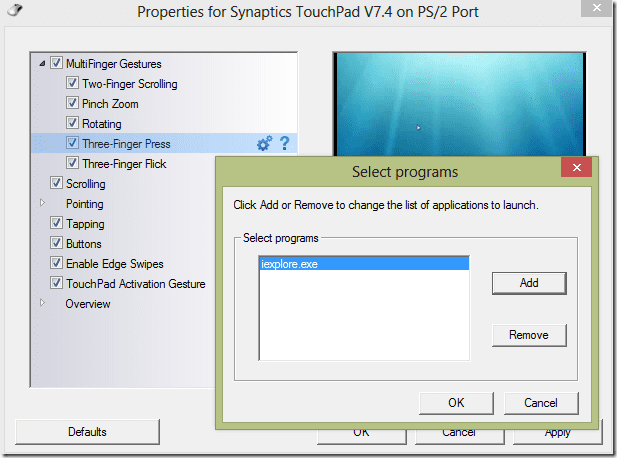
Johtopäätös
Mitä tulee mielipiteeni, suosittelen käyttämään SmallWindowsia. Sen määrittäminen voi olla hieman monimutkaista, mutta kun se on tehty, ei ole mitään vastaavaa.
Päivitetty viimeksi 02.2.2022
Yllä oleva artikkeli saattaa sisältää kumppanilinkkejä, jotka auttavat tukemaan Guiding Techiä. Se ei kuitenkaan vaikuta toimitukselliseen eheyteemme. Sisältö pysyy puolueettomana ja autenttisena.
TIESITKÖ
Tuottavuussovellus Notion perustettiin vuonna 2013.



