Kuinka vaihtaa sarakkeita tai rivejä Excelissä
Sekalaista / / November 28, 2021
Ymmärrämme, että kun muutat tekstisekvenssiä Microsoft Wordissa, sinun on muutettava kaikki manuaalisesti, koska Microsoft Word ei anna sinulle ominaisuutta vaihtaa rivejä tai sarakkeita teksti. Rivien tai sarakkeiden tietojen uudelleenjärjestäminen manuaalisesti Microsoft Wordissa voi olla melko ärsyttävää ja aikaa vievää. Sinun ei kuitenkaan tarvitse käydä läpi samaa Microsoftin kanssa Excel, koska saat Excelissä vaihtotoiminnon, jonka avulla voit vaihtaa sarakkeita Excelissä.
Kun työskentelet Excel-taulukon parissa, solut ovat täynnä tietoja, mutta olet vahingossa lisännyt väärät tiedot yhteen sarakkeeseen tai riviin toiseen sarakkeeseen tai riviin. Siinä vaiheessa herää kysymys kuinka sarakkeita tai rivejä vaihdetaan Excelissä? Siksi, jotta voit selvittää Excelin swap-toiminnon, olemme toimittaneet pienen oppaan, jota voit seurata.

Sisällys
- Kuinka vaihtaa sarakkeita tai rivejä Microsoft Excelissä
- Syitä vaihtaa sarakkeita tai rivejä Excelissä
- Tapa 1: Vaihda sarake vetämällä
- Tapa 2: Vaihda sarakkeet kopioimalla/liittämällä
- Tapa 3: Järjestä sarakkeet uudelleen käyttämällä sarakkeiden hallintaa
Kuinka vaihtaa sarakkeita tai rivejä Microsoft Excelissä
Syitä vaihtaa sarakkeita tai rivejä Excelissä
Kun teet pomollesi tärkeää tehtävää, johon sinun on lisättävä oikeat tiedot sarakkeita tai rivejä Excel-taulukossa, lisäät vahingossa sarakkeen 1 tiedot sarakkeeseen 2 ja rivin 1 tiedot rivi 2. Joten kuinka korjaat tämän virheen, koska sen tekeminen manuaalisesti vie paljon aikaa? Ja tässä Microsoft Excelin swap-toiminto on hyödyllinen. Swap-toiminnon avulla voit helposti vaihtaa mitä tahansa rivejä tai sarakkeita ilman, että sinun tarvitsee tehdä sitä manuaalisesti. Siksi on tärkeää osata vaihtaa sarakkeita tai rivejä Excelissä.
Mainitsemme muutamia tapoja vaihtaa sarakkeita tai rivejä Excelissä. Voit helposti kokeilla mitä tahansa seuraavista tavoista vaihtaa sarakkeita tai rivejä Excel-laskentataulukossa.
Tapa 1: Vaihda sarake vetämällä
Vetomenetelmä vaatii harjoittelua, koska se voi olla monimutkaisempi kuin miltä se kuulostaa. Oletetaan nyt, että sinulla on Excel-taulukko, jossa on erilaiset kuukausipisteet tiimisi jäsenille ja haluat vaihtaa sarakkeen D pisteet sarakkeeseen C, voit noudattaa näitä ohjeita menetelmä.
1. Otamme esimerkin tiimimme jäsenten eri kuukausipisteistä, kuten alla olevasta kuvakaappauksesta näet. Tässä kuvakaappauksessa aiomme tehdä vaihda sarakkeen D kuukausipisteet sarakkeeseen C ja päinvastoin.
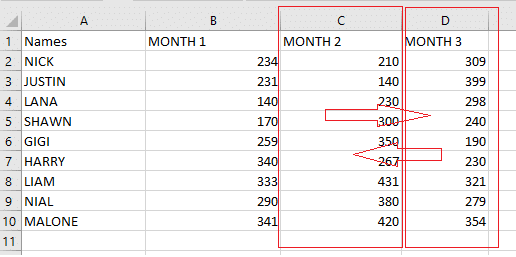
2. Nyt sinun täytyy valitse sarake jonka haluat vaihtaa. Meidän tapauksessamme valitsemme sarakkeen D napsauttamalla sarakkeen D yläreunasta. Katso kuvakaappaus ymmärtääksesi paremmin.

3. Kun olet valinnut sarakkeen, jonka haluat vaihtaa, sinun on tehtävä se vie hiiren osoitin alas rivin reunaan, jossa näet, että hiiren osoitin kääntyy kohdasta a valkoinen plus nelisivuiselle nuolikursorille.


4. Kun näet nelisivuisen nuolikohdistimen sen jälkeen, kun olet asettanut kohdistimen sarakkeen reunaan, sinun on pidä vaihtonäppäintä painettuna ja vedä hiiren vasemmalla painikkeella sarakkeen haluamaasi paikkaan.
5. Kun vedät sarakkeen uuteen paikkaan, näet lisäysrivi sen sarakkeen jälkeen, johon haluat siirtää koko sarakkeen.
6. Lopuksi, Voit vaihtaa koko sarakkeen vetämällä saraketta ja vapauttamalla vaihtonäppäimen. Saatat kuitenkin joutua muuttamaan sarakkeen otsikkoa manuaalisesti käsittelemäsi datan mukaan. Meidän tapauksessamme meillä on kuukausittaiset tiedot, joten meidän on muutettava sarakkeen otsikkoa järjestyksen ylläpitämiseksi.
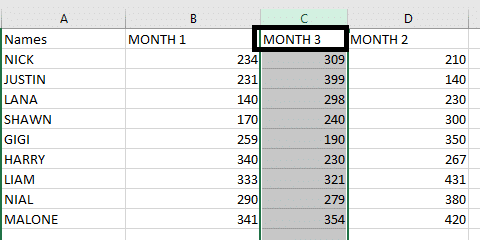
Tämä oli yksi tapa vaihtaa sarakkeita, ja vastaavasti voit käyttää samaa menetelmää rivien tietojen vaihtamiseen. Tämä raahausmenetelmä saattaa vaatia harjoittelua, mutta tämä menetelmä voi olla hyödyllinen, kun olet oppinut sen.
Lue myös: Kuinka muuntaa Excel (.xls) -tiedosto vCard (.vcf) -tiedostoksi?
Tapa 2: Vaihda sarakkeet kopioimalla/liittämällä
Toinen helppo tapa vaihtaa sarakkeita Excelissä on kopioi/liitä menetelmä, joka on melko helppokäyttöinen käyttäjille. Voit noudattaa tätä menetelmää koskevia ohjeita.
1. Ensimmäinen askel on valitse sarake jonka kanssa haluat vaihtaa napsauttamalla sarakkeen otsikkoa. Meidän tapauksessamme vaihdamme sarakkeen D sarakkeeseen C.
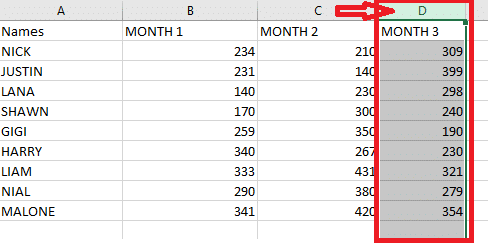
2. Leikkaa nyt valittu sarake napsauttamalla saraketta hiiren kakkospainikkeella ja valitsemalla leikkausvaihtoehto. Voit kuitenkin käyttää pikakuvaketta myös painamalla ctrl + x avaimet yhdessä.

3. Sinun on valittava sarake, jonka eteen haluat lisätä leikatun sarakkeen, ja sitten napsauta valittua saraketta hiiren kakkospainikkeella valitaksesi vaihtoehdon "Aseta leikatut solut" ponnahdusvalikosta. Meidän tapauksessamme valitsemme sarakkeen C.
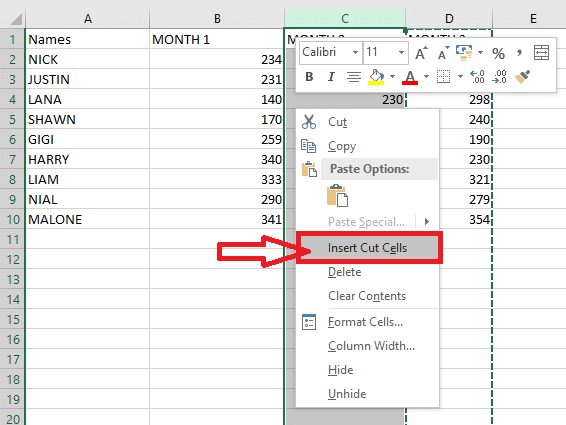
4. Kun napsautat vaihtoehtoa "Aseta leikatut solut, se vaihtaa koko sarakkeen haluamaasi paikkaan. Lopuksi voit muuttaa sarakkeen otsikkoa manuaalisesti.
Tapa 3: Järjestä sarakkeet uudelleen käyttämällä sarakkeiden hallintaa
Voit käyttää sisäänrakennettua sarakkeiden hallintaa vaihtaa sarakkeita Excelissä. Tämä on nopea ja tehokas työkalu Excel-taulukon sarakkeiden vaihtamiseen. Sarakehallinnan avulla käyttäjät voivat muuttaa sarakkeiden järjestystä kopioimatta tai liittämättä tietoja manuaalisesti. Joten, ennen kuin jatkat tällä menetelmällä, sinun on asennettava lopullinen sviitti laajennus Excel-taulukossasi. Nyt voit vaihtaa sarakkeita Excelissä tällä menetelmällä seuraavasti:
1. Kun olet onnistuneesti asentanut äärimmäiset lisäosat Excel-taulukkoon, sinun on siirryttävä kohtaan "Ablebits data" -välilehti ja klikkaa 'Hallitse.'

2. Hallinta-välilehdellä sinun on tehtävä valitse "Sarakkeenhallinta".
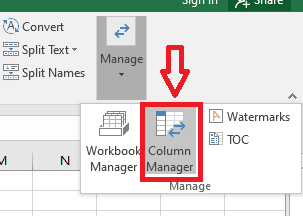
3. Nyt sarakkeiden hallintaikkuna avautuu Excel-taulukon oikealle puolelle. Sarakkeen hallinnassa näet luettelon kaikista sarakkeistasi.
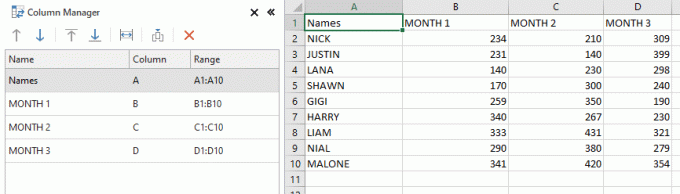
4. Valitse sarake Excel-taulukossa, jonka haluat siirtää, ja siirrä valittua saraketta helposti nuolinäppäimillä vasemmalla olevassa sarakkeenhallintaikkunassa. Tässä tapauksessa valitsemme laskentataulukosta sarakkeen D ja siirrämme sen ylänuolta ennen saraketta C. Samoin; voit käyttää nuolinäppäimiä saraketietojen siirtämiseen. Jos et kuitenkaan halua käyttää nuolityökaluja, sinulla on myös mahdollisuus vetää sarake sarakkeenhallintaikkunassa haluamaasi paikkaan.
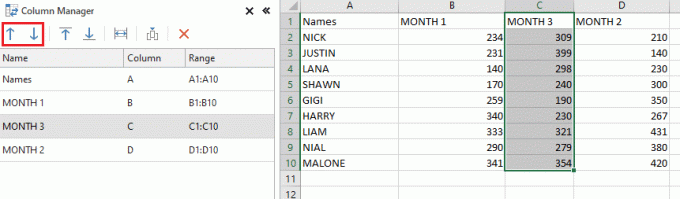
Tämä oli toinen helppo tapa, jolla voit vaihtaa sarakkeita Excelissä. Joten kaikki sarakkeiden hallintaikkunassa suorittamasi toiminnot suoritetaan samanaikaisesti Excel-päätaulukossasi. Tällä tavalla voit hallita kaikkia sarakkeenhallintaohjelman toimintoja.
Suositus:
- Vaihda nopeasti Excelin laskentataulukoiden välillä
- Kuinka poistaa salasana Excel-tiedostosta
- Kuinka muuntaa koaksiaalikaapeli HDMI: ksi
Toivomme, että tämä opas oli hyödyllinen ja pystyit ymmärtämään kuinka sarakkeita tai rivejä vaihdetaan Excelissä. Yllä olevat menetelmät ovat melko helppoja suorittaa, ja niistä voi olla hyötyä, kun olet keskellä jotakin tärkeää tehtävää. Lisäksi, jos tiedät jonkin muun tavan vaihtaa sarakkeita tai rivejä, voit kertoa siitä meille alla olevissa kommenteissa.


![Korjaa Windows Update, joka on juuttunut 0 %:iin [RATKAISTU]](/f/4edaa5269ca8219a86ca500310019ff8.png?width=288&height=384)
