Korjaa Windows-ytimen tapahtumatunnus 41 -virhe
Sekalaista / / November 28, 2021
Korjaa Windows-ytimen tapahtumatunnus 41 -virhe: Tämä virhe ilmenee, kun tietokone käynnistyy uudelleen odottamatta tai sähkökatkoksen vuoksi. Joten kun tietokone käynnistyy, suoritetaan rutiinitarkistus, sammutettiinko järjestelmä siististi vai ei, ja jos sitä ei sammutettu puhtaasti, ytimen tapahtumatunnus 41 -virhesanoma tulee näkyviin.
No, tässä virheessä ei ole pysäytyskoodia tai Blue Screen Of Death (BSOD) -koodia, koska Windows ei tiedä tarkalleen, miksi se käynnistyi uudelleen. Ja tässä tilanteessa ongelman löytäminen on vaikeaa, koska emme tarkalleen tiedä sen syytä virhe, joten meidän on suoritettava vianetsintä järjestelmä-/ohjelmistoprosessista, joka voi aiheuttaa tämän virheen ja korjata se.
Voi olla pieni mahdollisuus, että se ei liity ohjelmistoon ollenkaan, ja siinä tapauksessa sinun on tarkistettava, onko viallinen virtalähde tai virtalähde. Myös alitehoinen tai viallinen virtalähde voi aiheuttaa tämän ongelman. Kun olet varma tai ainakin tarkistanut kaikki yllä mainitut kohdat, kokeile vain alla lueteltuja vaiheita.
Sisällys
- Korjaa Windows-ytimen tapahtumatunnus 41 -virhe
- Tapa 1: Suorita System File Checker (SFC) ja Check Disk (CHKDSK)
- Tapa 2: Muuta URL-osoite DeviceMetadataServiceURL-osoitteessa
- Tapa 3: Puhdista järjestelmäsi käynnistys
- Tapa 4: Suorita MemTest86+
- Tapa 5: Korjaa Asenna Windows
Korjaa Windows-ytimen tapahtumatunnus 41 -virhe
Tapa 1: Suorita System File Checker (SFC) ja Check Disk (CHKDSK)
1. Siirry jälleen komentokehotteeseen menetelmällä 1, napsauta vain komentokehotetta Lisäasetukset-näytössä.

2. Kirjoita seuraava komento cmd: hen ja paina Enter jokaisen jälkeen:
sfc /scannow /offbootdir=c:\ /offwindir=c:\windows. chkdsk c: /r
Huomautus: Varmista, että käytät asemakirjainta, johon Windows on tällä hetkellä asennettu

3. Poistu komentokehotteesta ja käynnistä tietokone uudelleen.
Tapa 2: Muuta URL-osoite DeviceMetadataServiceURL-osoitteessa
1.Paina Windows Key + R ja kirjoita regedit ja paina Enter avataksesi rekisterieditorin.

2. Siirry nyt seuraavaan polkuun rekisterieditorissa:
Tietokone\HKEY_LOCAL_MACHINE\SOFTWARE\Microsoft\Windows\CurrentVersion\Device Metadata
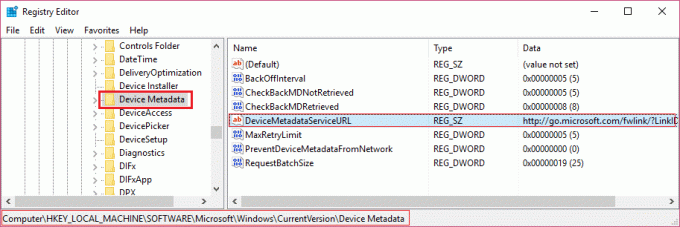
Huomautus: jos et löydä yllä olevaa polkua, paina Ctrl + F3 (Etsi) ja kirjoita DeviceMetadataServiceURL ja paina Etsi.
3. Kun olet löytänyt yllä olevan polun, kaksoisnapsauta DeviceMetadataServiceURL (oikeassa ruudussa).
4. Varmista, että korvaat yllä olevan avaimen arvon seuraavasti:
http://dmd.metaservices.microsoft.com/dms/metadata.svc

5. Napsauta OK ja sulje rekisterieditori. Tämän pitäisi Korjaa Windows-ytimen tapahtumatunnus 41 -virhe, jos ei niin jatka.
Tapa 3: Puhdista järjestelmäsi käynnistys
1.Paina Windows Key + R ja kirjoita msconfig ja paina enter to Järjestelmän asetukset.

2. Valitse Yleiset-välilehdeltä Valikoiva käynnistys ja varmista sen alla oleva vaihtoehto "lataa aloituskohteita” ei ole valittuna.

3.Siirry Palvelut-välilehteen ja valitse valintaruutu, jossa lukee "Piilota kaikki Microsoftin palvelut.“

4. Napsauta seuraavaksi Poista kaikki käytöstä mikä poistaisi kaikki muut jäljellä olevat palvelut.
5. Käynnistä tietokone uudelleen ja tarkista, jatkuuko ongelma vai ei.
6. Kun olet suorittanut vianmäärityksen, muista kumota yllä olevat vaiheet käynnistääksesi tietokoneesi normaalisti.
Tapa 4: Suorita MemTest86+
Suorita Memtest, koska se poistaa kaikki mahdolliset vioittuneen muistin poikkeukset, ja se on parempi kuin sisäänrakennettu muistitesti, koska se toimii Windows-ympäristön ulkopuolella.
Huomautus: Ennen kuin aloitat, varmista, että sinulla on pääsy toiseen tietokoneeseen, koska sinun on ladattava ja poltettava ohjelmisto levylle tai USB-muistitikulle. On parasta jättää tietokone yöksi Memtestiä suoritettaessa, koska se todennäköisesti kestää jonkin aikaa.
1.Liitä USB-muistitikku toimivaan tietokoneeseen.
2. Lataa ja asenna Windows Memtest86 Automaattinen asennusohjelma USB-avaimelle.
3. Napsauta ladattua kuvatiedostoa hiiren kakkospainikkeella ja valitse "Poimi tästä”vaihtoehto.
4. Kun se on purettu, avaa kansio ja suorita Memtest86+ USB-asennusohjelma.
5. Valitse liitetty USB-asema polttaaksesi MemTest86-ohjelmiston (Tämä poistaa kaiken sisällön USB: stä).

6. Kun yllä oleva prosessi on valmis, liitä USB tietokoneeseen, joka antaa sen Windows-ytimen tapahtumatunnus 41 -virhe.
7. Käynnistä tietokone uudelleen ja varmista, että käynnistys USB-muistitikulta on valittuna.
8.Memtest86 alkaa testata muistin vioittumista järjestelmässäsi.

9. Jos olet läpäissyt testin kaikki 8 vaihetta, voit olla varma, että muistisi toimii oikein.
10. Jos jotkin vaiheet eivät onnistuneet, Memtest86 löytää muistin vioittumisen, mikä tarkoittaa, että Windows-ytimen tapahtumatunnus 41 -virhe johtuu huonosta/korruptoituneesta muistista.
11. Jotta korjaa Windows-ytimen tapahtumatunnus 41 -virhe, sinun on vaihdettava RAM-muisti, jos muistisektoreita löytyy huonosti.
Tapa 5: Korjaa Asenna Windows
Tämä menetelmä on viimeinen keino, koska jos mikään ei toimi, tämä menetelmä korjaa varmasti kaikki tietokoneesi ongelmat. Korjaa Asenna vain paikallisella päivityksellä korjataksesi järjestelmän ongelmat poistamatta järjestelmässä olevia käyttäjätietoja. Joten seuraa tätä artikkelia nähdäksesi Kuinka korjata Windows 10:n asennus helposti.
Jos et vieläkään pysty korjaamaan Windows Kernel -tapahtumatunnus 41 -virhettä, se voi olla laitteisto-ongelma ohjelmiston sijaan. Ja siinä tapauksessa ystäväni sinun on otettava ulkopuolinen teknikko/asiantuntija-apu.
Ja jos pystyisit Korjaa Windows-ytimen tapahtumatunnus 41 -virhe mutta sinulla on silti kysyttävää yllä olevasta opetusohjelmasta, kysy heiltä kommenttiosiossa.



