Kuinka helposti laajentaa järjestelmäosiota Windows 10:ssä
Sekalaista / / February 16, 2022
Normaalisti osiota laajennettaessa Windowsin asennuksen aikana, pidämme järjestelmäosion tallennustilaa vähintään lähellä 100 Gt. Mutta lopulta tallennuspalkin ilmaisin muuttuu punaiseksi ja tunnet tarvetta lisää tallennustilaa asemallesi. No, sinun on luultavasti tiedettävä, että Windows 10:n sisäänrakennettu levynhallinta-apuohjelma ei anna sinun laajentaa järjestelmäasemaasi. Vaikka sinulla on tarpeeksi jakamatonta tilaa, Laajenna osio vaihtoehto näkyy harmaana.

Kyllä, voit laajentaa järjestelmäosiota manuaalisesti varmuuskopioimalla loogiset asemat ja poistamalla ne. Ja sen jälkeen järjestelmäosion laajentaminen käytettävissä olevan tilan avulla. Mutta se on työläs tehtävä ja vie liikaa aikaa. Joten tässä haluaisin näyttää sinulle, kuinka voit helposti laajentaa järjestelmäosiota tekemättä varmuuskopioita tai poistamatta loogisia osioita.
Kuinka laajentaa järjestelmäosiota AOMEI Partition Assistantin avulla
Ohjelmisto, jota käytämme täällä, on nimeltään AOMEI Partition Assistant
. Miksi tämä ohjelmisto, kysyt? No, kokeilin ensin EaseUS Partition Master mutta se ei toiminut Windows 10 -koneellani. Joten kokeilin tätä ohjelmistoa ja se toimi täydellisesti. Voit myös kokeilla EaseUS Partition Masteria, jos haluat. Mutta tässä oppaassa käytetään AOMEI Partition Assistantia. Ja suosittelemme sitä täysin.Lataa ja asenna ohjelmisto. Ohjelmisto on täynnä monia ominaisuuksia, joista osa on estetty maksumuurin takana. Mutta yksi ominaisuus, jota aiomme käyttää täällä, on ilmainen. Sitä kutsutaan nimellä Extend Partition Wizard.
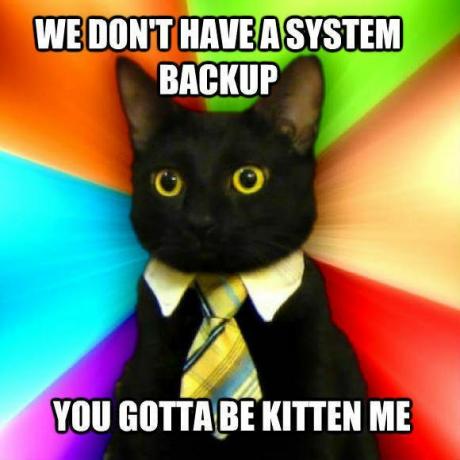
Voit lähestyä tätä järjestelmän osiointiopasta kahdella tavalla. Voit antaa ohjelmiston pienentää loogisia asemia puolestasi. Tai voit itse pienentää tietyn loogisen aseman ja luoda varaamatonta tilaa. Jos haluat ohjatun toiminnon valitsevan tietyn varaamattoman tilan, sinun tulee lähestyä toista tapaa. Mutta jos haluat ohjatun toiminnon automaattisesti pienentävän loogisia asemia ja siirtävän tilaa järjestelmäosioon, valitse ensimmäinen tapa.
Toisella tavalla käytetään vain jakamatonta tilaa. Kutistusprosessia ei käytetä. Joten toinen tapa on nopeampi. Jos sinulla on SSD tietokoneellasi, voit valita ensimmäisen tavan. Se nopeuttaa prosessia ja kutistuu nopeammin.
Eikö mitään käsitystä SSD-levyistä? Tässä pikainen opas SSD: stä ja sen tyypeistä.
Tapa 1: Loogisten asemien valitseminen vapaata tilaa varten (automaattinen kutistuminen)
Vaihe 1: Avaa ohjelmisto ja napsauta Extend Partition Wizard.
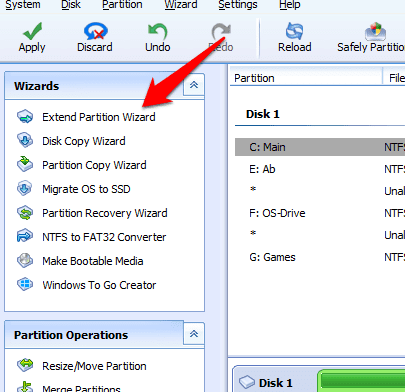
Vaihe 2: Uudessa ikkunassa on kaksi vaihtoehtoa. Valitse Laajenna järjestelmäosiota. Se valitaan oletusarvoisesti. Klikkaus Seuraava.
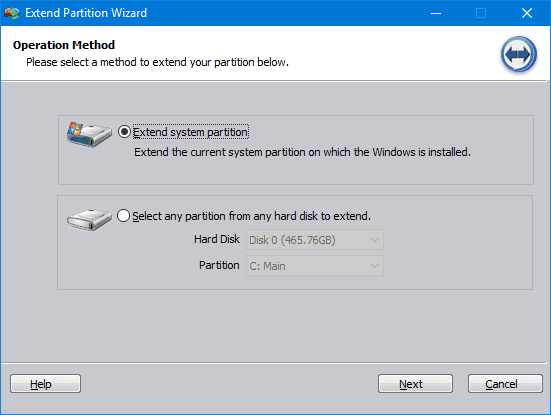
Vaihe 3: Seuraava valintaikkuna antaa vaihtoehdon automaattiseen tilaan osion laajentamiseksi. Tämä automatisoi kutistettavien loogisten asemien valintaprosessin. Älä tee sitä. Napsauta vain Seuraava. Valitse nyt loogiset asemat, joita haluat pienentää. (Asema, josta haluat antaa tilaa järjestelmäasemalle.) Ja napsauta Seuraava.

Vaihe 4: Aseta seuraavassa näytössä järjestelmäaseman osion koko. Voit asettaa arvon vetämällä tai lisätä arvon manuaalisesti. Mutta ei suurempi kuin osion enimmäisarvo. Kun olet valinnut, napsauta Seuraava.

Vaihe 4: Seuraava näyttö näyttää, mistä asemasta tallennustilaa otetaan. Jos muiden asemien kanssa on jakamatonta tilaa, ohjattu toiminto ottaa myös nämä jakamattomat tilat. Älä huoli, vain valitsemasi asema kutistuu. Sekin, vain tarvittaessa. Jos asemalla on tarpeeksi jakamatonta tilaa, sitä käytetään.
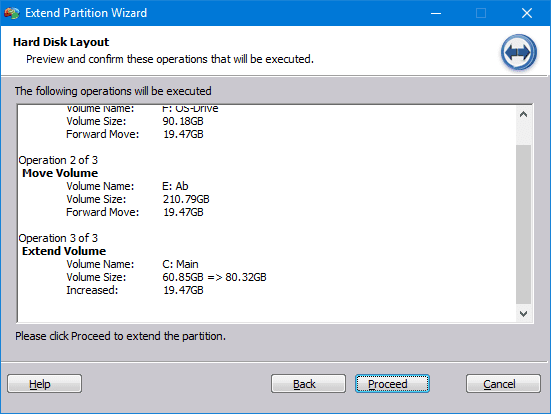
Joten, kun osiointi on ohi, sinun pitäisi saada seuraava viesti.
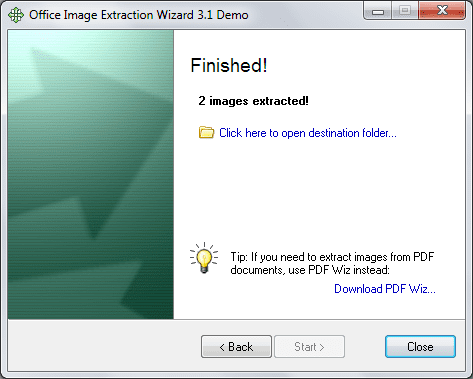
Tässä lisäsin 20 Gt järjestelmäasemaani. Seuraavaksi lisään vielä 20 Gt toisella menetelmällä valitsemalla varaamattoman tilan.
Etkö tiedä kuinka kutistaa väliseinät? Tässä on a pikaopas Levynhallintatyökalun käyttämiseenTapa 2: Varaamattoman tilan käyttö (manuaalinen kutistus)
Kuten aiemmin mainittiin, tämä menetelmä on hieman nopeampi. Yllä oleva menetelmä kesti 18 minuuttia ja tämä menetelmä 14 minuuttia. Aika riippuu täysin järjestelmäkokoonpanostasi. Prosessi on melko samanlainen. Sinun tarvitsee vain napsauttaa yllä olevassa vaiheessa 3 näkyvää linkkiä. Linkki löytyy alareunasta.
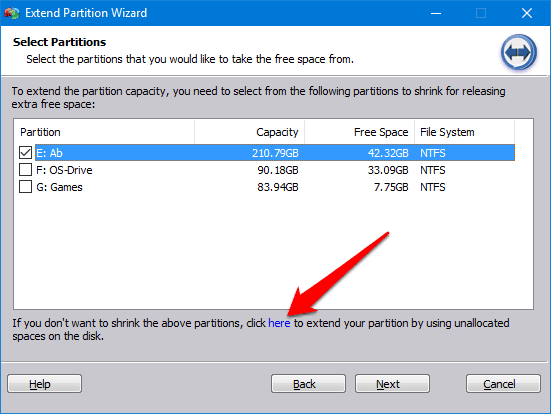
Sitten sinun on lisättävä järjestelmäasemallesi tarvitsemasi tila. Huomaa, että järjestelmäasemalle on käytettävissä vain jakamatonta tilaa.
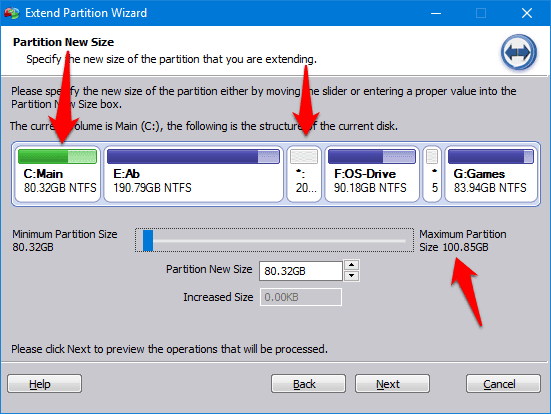
Noudata sitten jäljelle jääviä vaiheita, jotka on esitetty menetelmässä 1, ja olet valmis. Olet onnistuneesti laajentanut järjestelmäosiota ilman vaivaa.
Parempaa alkuperäistä tukea tarvitaan
Windows 10 on varmasti tuonut monia hienoja parannuksia. Myös tallennusasetukset ovat nyt luotettavampia. Mutta levynhallinta-apuohjelma pyytää edelleen päivitystä. Microsoft ei kuitenkaan kuule huutoa. Kerro meille kommenteissa, oletko laajentanut osiota onnistuneesti vai et. Jos kohtasit virheitä, mainitse ne. Olemme täällä auttamassa.
KATSO MYÖS: Windows 10 Modern -sovellusten asentaminen ja käyttäminen ulkoisesta asemasta
Päivitetty viimeksi 02.2.2022
Yllä oleva artikkeli saattaa sisältää kumppanilinkkejä, jotka auttavat tukemaan Guiding Techiä. Se ei kuitenkaan vaikuta toimitukselliseen eheyteemme. Sisältö pysyy puolueettomana ja autenttisena.

Kirjoittanut
Hän on PC-nörtti, Android-nörtti, ohjelmoija ja ajattelija. Hän lukee mielellään inspiroivia tarinoita ja oppii uusia raamatunkohtia. Löydät hänet vapaa-ajallaan etsimässä erilaisia tapoja automatisoida tekniikkaansa. Hän kirjoittaa myös Android- ja Windows-muokkausvinkkeistä omassa blogissaan All Tech Flix.



