WGETin lataaminen, asentaminen ja käyttö Windows 10:lle
Sekalaista / / February 25, 2022

Oletko koskaan menettänyt olennaisen omaisuuden verkkosivustosi ratkaisevalla hetkellä? On pelottavaa edes ajatella sitä, eikö? Ehkä jos olet käyttänyt Linuxia, olet ehkä kuullut WGET: stä. Jee! WGET on saatavana myös Windowsille. Kiitos GNU: lle yhteensopivan WGET-version keksimisestä Windows 10:lle. Tämän artikkelin alusta lähtien ymmärrät, kuinka ladata ja asentaa WGET for Windows 10. Lisäksi opit käyttämään WGET-komentoa esimerkkien avulla, jotka parantavat ymmärrystäsi. Jatka lukemista saadaksesi kattavaa tietoa WGET: stä.

Sisällys
- WGETin lataaminen, asentaminen ja käyttö Windows 10:lle
- Mikä on WGET?
- WGETin asentaminen Windows 10:lle
- WGETin käyttäminen Windows 10:ssä
- Tapa 1: Lisää CD WGET-polkuun
- Tapa 2: Lisää ympäristömuuttuja
- Kuinka tarkistaa WGET-sovelluksen ja komentojen toiminta
- WGET-komennon käyttäminen esimerkkien kanssa
WGETin lataaminen, asentaminen ja käyttö Windows 10:lle
WGET on ollut saatavilla Linux-käyttäjille jo pitkään. Oppilaat voivat jopa viitata verkossa oleviin erilaisiin artikkeleihin ja oppaisiin ymmärtääkseen paremmin. Mutta mitä tulee Windows-versioon, edes niukka määrä artikkeleita ei anna sinulle tarvitsemaasi tietoa. Älä kuitenkaan menetä toivoa. Tästä eteenpäin tiedät WGET: stä Windowsissa asioita, joita et ole koskaan kuullut tai lukenut. Joten miksi et aloittaisi vastaamalla eniten kysyttyyn kysymykseen: Mikä on WGET?
Mikä on WGET?
WGET on ilmainen työkalu tiedostojen lataamiseen ja verkkosivustojen indeksointiin komentorivin avulla. Ennen kuin opit lataamaan WGET-komentoa ja käyttämään WGET-komentoa esimerkkien kanssa, tutustu alla oleviin kohtiin saadaksesi lisätietoja sen ominaisuuksista:
- WGET voi hakeasisällys web-sivuilta.
- Se jopa mahdollistaa sen ladata mistä tahansa verkkosivut (FTP, HTTP) missä tahansa muoto (PDF, XML).
- Se tiedetään tarjota toiminnassanimettömyys pitääksesi käyttäjien sijainnin tai toiminnan salassa.
- WGET toimii täydellisesti in huono verkkotilas liian.
- Näiden ominaisuuksien lisäksi WGET voi päälleoikea verkkotunnusnimi linkeissä.
- Lisäksi se voi suorittaa rekursiiviset lataukset, jossa latausasiakirjassa oleva linkki ladataan automaattisesti edelleen.
Lue myös:Mikä on komentorivilulkki?
WGETin asentaminen Windows 10:lle
WGET for Windows 10:n käyttö lataa ja poimii tiedot saumattomasti miltä tahansa verkkosivulta komentojen avulla. Toteuta alla olevat vaiheet ladataksesi GnuWin ensin luodaksesi Windows-ympäristön ja käyttääksesi WGET: tä.
1. ladata GnuWin WGET alkaen tässä. Latausprosessi alkaa ja päättyy automaattisesti muutamassa sekunnissa.
2. Napsauta ladattua WGET setup.exe kansio avataksesi sen alla olevan kuvan mukaisesti.

3. Klikkaus Joo pyydettäessä.
Huomautus: Varmista, että suljet jo käynnissä olevat sovellukset ennen WGET-asennuksen aloittamista.
4. Asenna WGET for Windows napsauttamalla Seuraava, kuten alla on kuvattu.
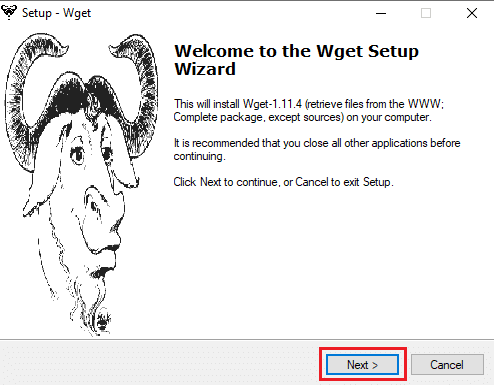
5. Valitse hyväksyn sopimuksen -valintanappi ja napsauta Seuraava -vaihtoehto alla korostetulla tavalla jatkaaksesi asennusta.
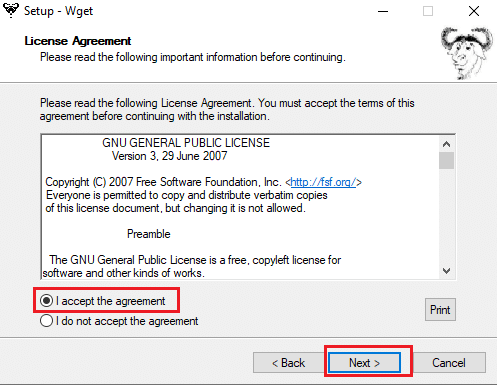
6. Klikkaa Selaa valitaksesi Destination Sijainti. Valitse kansio, johon haluat määrittää WGET: n ja napsauta Seuraava kuten on esitetty.
Huomautus: On suositeltavaa käyttää oletuspolkua: C:\Ohjelmatiedostot (x86)\GnuWin32\bin
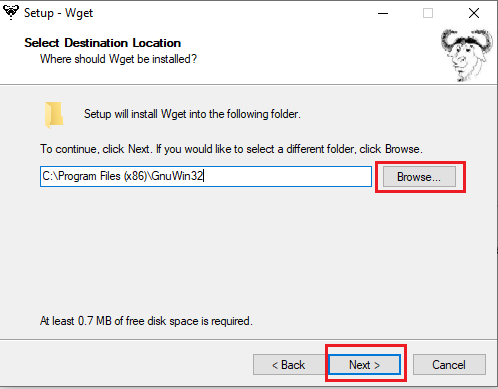
7. Valitse komponentit, joista haluat asentaa Binaarit ja Dokumentointi. Klikkaus Seuraava jatkaaksesi eteenpäin.

8. Tästä, klikkaa Selaa ja valitse a Kohdekansio luomaan ohjelman pikakuvake käynnistysvalikossa. Napsauta sitten Seuraava.
Huomautus: Jos et halua luoda pikakuvaketta, valitse valintaruutu Älä luo Käynnistä-valikkoa.
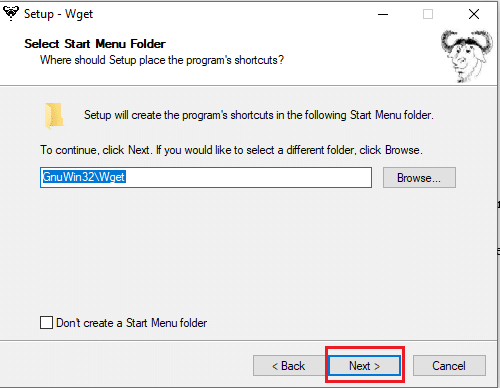
9. Valitse Lisäkuvakkeet tarvitset ja napsauta Seuraava kuten alla on kuvattu:
- Luo asiakirjan pikakuvakkeet Käynnistä-valikon kansioon
- Lataa lähteet
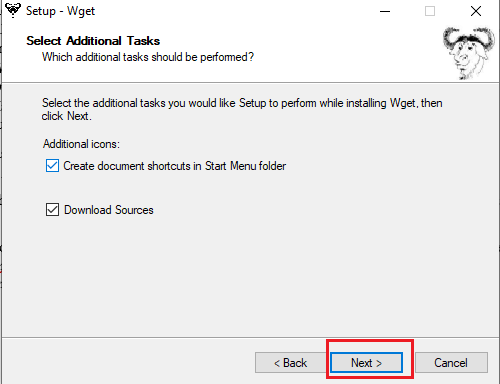
10. Vieritä alas tarkistusvälilehteä ja tarkista, ovatko kaikki haluamasi vaihtoehdot käytettävissä. Klikkaus Asentaa aloittaaksesi WGET: n asennuksen järjestelmääsi.
Huomautus: Voit valita Takaisin muuttaaksesi mitä tahansa muutettavaa asetusta.

11. Odota, että WGET-asennusprosessi on valmis Windows 10 -työpöydälläsi/kannettavassasi, ja napsauta Viedä loppuun poistuaksesi asetuksista.

Lue myös:Korjaa virhe 1500 Toinen asennus on käynnissä
WGETin käyttäminen Windows 10:ssä
On kaksi tapaa käyttääksesi WGET: tä järjestelmässäsi.
- Ensinnäkin siihen päästään suoraan kauttaKomentokehote käyttämällä yhtä polkua.
- Toiseksi sinun täytyy mene manuaalisesti kohtaanhakemistosivu missä sovellus on, ja jatka sitten komentokehotemenettelyyn.
Voit ottaa käyttöön minkä tahansa näistä menetelmistä käyttääksesi WGET: tä järjestelmässäsi sinulle sopivana ajankohtana. Joten nyt näet molemmat menetelmät toiminnassa alla:
Tapa 1: Lisää CD WGET-polkuun
Kun olet asentanut WGET for Windows 10:n, varmista, että wget.exe-kansio on tässä menetelmässä annetussa polussa.
Huomautus: Jos ei, kopioi ja liitä vastaava kansio alla olevassa File Explorer -navigaatiossa näkyvään sijaintiin, koska aiot käyttää vain tätä polkua.
1. Lehdistö Windows + Eavaimet samanaikaisesti avautumaan Tiedostonhallinta.
2. Navigoida johonkin C:\Ohjelmatiedostot (x86)\GnuWin32\bin ja kopio sijainti.

3. Tyyppi Komentokehote sisällä Windowsin hakupalkki ja napsauta Avata käynnistääksesi sen alla olevan kuvan mukaisesti.

4. Tyyppi cd C:\Program Files (x86)\GnuWin32\bin ja paina Tulla sisään.
5. Kirjoita sitten wget ja osui Tulla sisään. Jos komento suoritetaan, se osoittaa, että WGET toimii oikein.

6A. Kirjoita vaadittu WGET for Windows 10 -komento ladataksesi minkä tahansa tiedoston annetussa muodossa:
wget [VAIHTOEHTO] … [URL]…
6B. Tai katso WGET-apua kirjoittamalla "wget -apua"
Lue myös:Korjaa File Explorer ei vastaa Windows 10:ssä
Tapa 2: Lisää ympäristömuuttuja
Kun olet ladannut WGETin Windows 10:lle, sinun on muutettava järjestelmäasetuksissa asetettua ympäristömuuttujaa. Tämä on pitkä prosessi. Noudata alla olevia ohjeita huolellisesti määrittääksesi WGET for Windows 10:
1. paina Windowsavain näppäimistöltä ja kirjoita Ohjauspaneeli. Klikkaa Avata vaihtoehto käynnistää se.

2. Valita Näytä:Suuret kuvakkeet oikeasta yläkulmasta. Klikkaa Järjestelmä vaihtoehto.

3. Vieritä alas ja napsauta Järjestelmän lisäasetukset kuten alla on kuvattu.

4. Vuonna Pitkälle kehittynyt -välilehteä, napsauta ympäristömuuttujat painiketta kuvan mukaisesti.
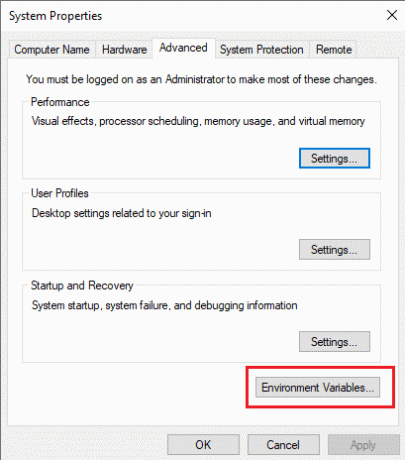
5. Ympäristömuuttujat ponnahdusikkuna tulee näkyviin. Valitse Polku alla Käyttäjämuuttujat VIHREÄLLE luokka ja napsauta Muokata kuten alla on kuvattu.

6. Vuonna Muokkaa ympäristömuuttujaa -ikkunassa, valitse Selaa vaihtoehto.

7. Valitse C:\Ohjelmatiedostot (x86)\GnuWin32\bin polku ja napsauta OK kuten on esitetty.

8. Napsauta sitten OK kuten on esitetty.
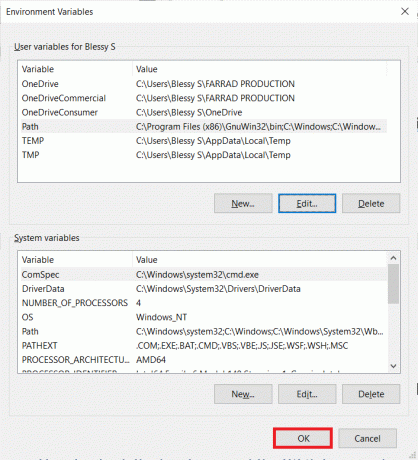
9. Napsauta uudelleen OK Järjestelmän ominaisuudet -ikkunassa.
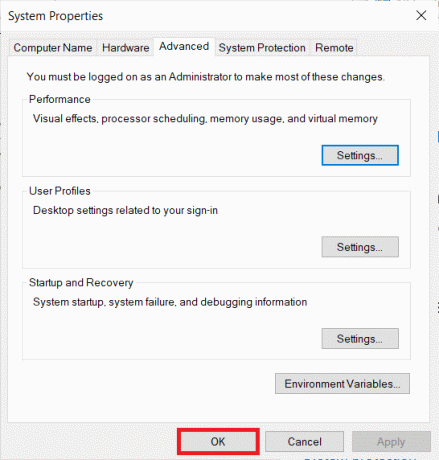
10. Nyt avoinna Komentokehote kuten on selitetty Menetelmä 1.
11. Tyyppi wget ja paina Tulla sisään näppäimistöllä. Kun ympäristömuuttuja on asetettu, voit suorittaa WGET: n riippumatta kansiosta, jossa olet tällä hetkellä.
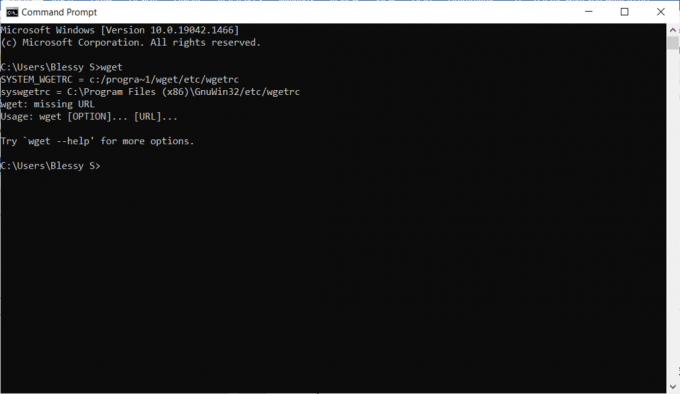
Lue myös:Git Merge -virheen korjaaminen
Kuinka tarkistaa WGET-sovelluksen ja komentojen toiminta
Voit tarkistaa, voitko käyttää WGET for Windows 10 -järjestelmää käytettävissä olevista kansioista tai hakemistoista riippumatta noudattamalla alla olevia ohjeita:
1. Tyyppi Komentokehote Käynnistä-valikon hakupalkissa ja napsauta Avata käynnistääksesi sen.
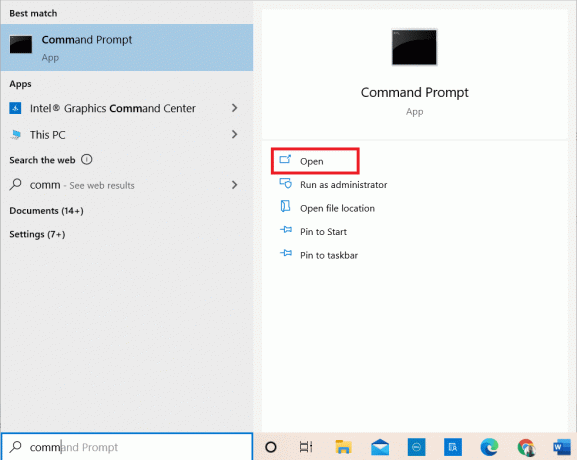
2. Tyyppi wget ja paina Tulla sisään tarkistaaksesi, toimiiko sovellus.
Huomautus: Jos saat tuntematon komento virhe, olet ladannut WGET-asennuksen osoitteesta väärä lähde. Varmista siis, että käytät vain yllä olevaa linkkiä latausprosessiin ja yritä uudelleen.
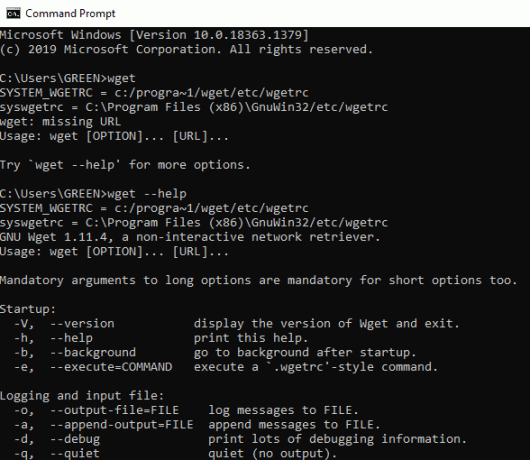
3A. Jos testi toimi, se on hienoa. Olet tehnyt hyvää työtä!
3B. Jos se ei toimi, älä huoli. Tarkista, oletko noudattanut vaiheita asianmukaisesti, alkaen GnuWinin lataamisesta, WGET-asennuksen asentamisesta ja WGET-ympäristömuuttujan lisäämisestä. Yritä uudelleen ja käynnistä komentorivi uudelleen.
Lue myös:Korjaa ERR_EMPTY_RESPONSE Google Chromessa
WGET-komennon käyttäminen esimerkkien kanssa
WGET-komentoja on tuhansia tiettyjen tehtävien suorittamiseen. Suorita WGET for Windows 10 jollakin yllä mainituista menetelmistä ja kirjoita mikä tahansa alla luetelluista komennoista komentokehotteeseen.
Huomautus: Sinun on syötettävä komento oikein saadaksesi halutut tulokset.
1. Käytä komentoa saadaksesi luettelon komennoista wget -h.

2. Voit ladata yksittäisen tiedoston käyttämällä komentoa wget [URL]. Kirjoita esimerkiksi komento wget https://wordpress.org/latest.zip. Tässä esimerkkinä on valittu WordPress.
3. Voit ladata tiettyyn kansioon käyttämällä komentoa wget ‐P [haluttu hakemisto] [URL]. Esimerkiksi, wget -P /lämp https://github.com/git/git/archive/master.zip.
4. Voit jatkaa keskeytettyä latausta käyttämällä komentoa wget ‐c [URL]. Esimerkiksi, wget -c https://wordpress.org/latest.zip.
5. Aseta latausnopeus komennolla wget ‐‐limit-rate [haluttu nopeus] [URL]. Esimerkiksi, wget -rajakorko 1m https://wordpress.org/latest.zip.
6. Voit peilata yksittäisen verkkosivun käyttämällä komentoa wget -m [URL]. Esimerkiksi, wget -m https://cereal.guru/.
7. Jos haluat tietää asennetun WGET-version, käytä komentoa wget -V.

8. Lataa ja tallenna tietyllä nimellä käyttämällä komentoa wget -o [tiedoston nimi] [URL]. Esimerkiksi, wget -o tiedosto.docxhttps://cereal.guru/.
9. Voit ladata verkkosivun taustalla käyttämällä komentoa wget -b [URL]. Esimerkiksi, wget -b https://cereal.guru/.
10. Voit ladata useita URL-osoitteita käyttämällä komentoa wget -i [tiedoston nimi]. Esimerkiksi, wget -i URL.txt. Ennen kuin suoritat tämän komennon, sijoita kaikki URL-osoitteet yhteen tiedostoon ja sisällytä tiedostonimi komentoon.
11. Lataa FTP: n kautta käyttämällä komentoa wget –ftp-user=[ftp_username] –ftp-salasana=[ftp_salasana] ftp://… Esimerkiksi, wget –ftp-user=sofiftp –ftp-password=TopSecretPassword ftp://123.456.7890.
12. Voit muuttaa uudelleenyritysten määrää käyttämällä komentoa wget –yritykset=[yritysten_määrä] [URL]. Esimerkiksi, wget – yrittää=infhttps://cereal.guru/. Tässä esimerkissä inf tarkoittaa ääretöntä. Uudelleenyritysten oletusmäärä on 20.
Näin käytetään WGET-komentoa esimerkkien kanssa. Klikkaus tässä tietää lisää komennoista ja niiden käytöstä.
Suositus:
- Korjaa Windows 10 -päivitysvirhe 0x80070103
- Telnetin ottaminen käyttöön Windows 10:ssä
- Täydellinen luettelo Windows 11:n suorituskomennoista
- Discord-komentoluettelo
Toivomme, että tästä oppaasta oli apua ja opit kuinka ladata, asentaa ja käyttää WGET for Windows 10:tä. Jos sinulla on kysyttävää tai ehdotuksia, voit jättää ne alla olevaan kommenttiosaan.



