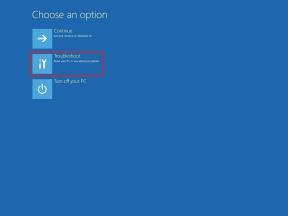Hyperlinkkien muotoilu Microsoft Wordissa
Sekalaista / / March 03, 2022
Kun tarkastelet tekstiä Microsoft Word -asiakirjassa, hyperlinkit on helppo tunnistaa. Hyperlinkit tarjoavat lisätietoja, jotka liittyvät sanaan tai lauseeseen, johon ne on upotettu. Näet tekstin alleviivatun sinisellä fontilla, mikä tarkoittaa, että linkkiä ei napsautettu, tai alleviivattu violetti fontti, mikä tarkoittaa, että sitä klikattiin.
Siitä huolimatta siniset tai violetit fontit edustavat hyperlinkkejä, niitä voidaan säätää käyttäjien mieltymysten mukaan. Jos esimerkiksi haluat mieluummin kirjoittaa asiakirjan hyperlinkit kursivoituna tai punaisella fontilla, Wordissa on ominaisuuksia, jotka mahdollistavat sen. Näin se toimii:
Hyperlinkin värin muuttaminen
Kun hyperlinkin oletusvärit ovat sininen tai violetti, tässä on vaiheet, joiden avulla voit vaihtaa väriin.
Vaihe 1: Käynnistä hyperlinkin sisältävä Word-asiakirja.

Vaihe 2: Napsauta Aloitus-välilehden Tyylit-kohdassa olevaa ponnahduskuvaketta avataksesi valintaikkunan.

Vaihe 3: Vieritä alas Tyylit-valintaikkunaa ja napsauta Hyperlinkin vieressä olevaa pudotusvalikkoa.

Vaihe 4: Napsauta avattavasta valikosta Muokkaa. Muokkausvaihtoehto näkyy vain, jos asiakirja sisältää hyperlinkkejä.

Vaihe 5: Napsauta Muokkaa tyyliä -valintaikkunassa alleviivausominaisuuden vieressä olevaa pudotusvalikkoa. Tämä avattava valikko sisältää fontin värit.
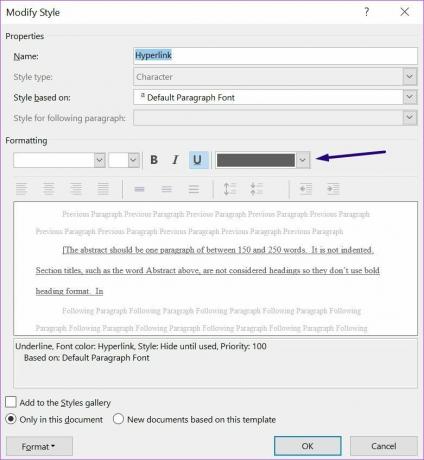
Vaihe 6: Napsauta haluamaasi värivaihtoehtoa.

Vaihe 7: Ota muutos käyttöön napsauttamalla OK, jolloin hyperlinkin pitäisi heijastaa uutta väriä.

Näin voit muuttaa hyperlinkkien väriä Word-asiakirjassa. Huomaa, että alleviivaus näkyy edelleen hyperlinkkien värin muuttamisen jälkeen. Katso seuraavasta osasta, kuinka voit poistaa alleviivauksia Microsoft Wordin hyperlinkeistä.
Alleviivauksen poistaminen hyperlinkistä
Yksi merkki siitä, että osa tekstistäsi on hyperlinkki, on, että siinä on alleviivaus. Kun muutat tekstin väriä, alleviivauksen väri muuttuu, mutta se ei katoa. Voit poistaa alleviivauksen hyperlinkeistäsi seuraavasti:
Vaihe 1: Käynnistä hyperlinkin sisältävä Word-asiakirja.

Vaihe 2: Napsauta Aloitus-välilehden Tyylit-kohdassa olevaa ponnahduskuvaketta avataksesi valintaikkunan.

Vaihe 3: Vieritä alas Tyylit-valintaikkunaa ja napsauta Hyperlinkin vieressä olevaa pudotusvalikkoa.

Vaihe 4: Napsauta avattavasta valikosta Muokkaa. Muokkausvaihtoehto näkyy vain, jos asiakirja sisältää hyperlinkkejä.

Vaihe 5: Napsauta Muokkaa tyyliä -valintaikkunassa Alleviivaus-ominaisuutta.
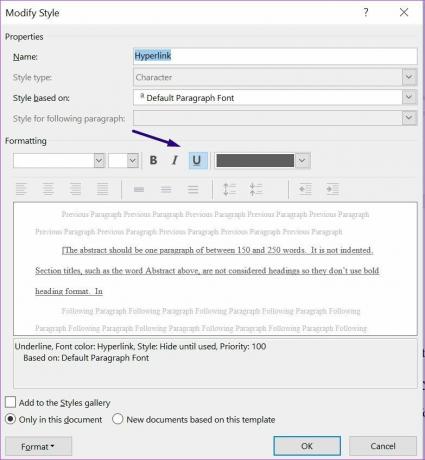
Vaihe 6: Ota muutos käyttöön napsauttamalla OK.

Vaihe 7: Sulje Tyylit-valintaikkuna, niin sinun pitäisi nähdä, että kaikki hyperlinkkien alleviivaukset ovat kadonneet.
Hyperlinkin tyylinimen muuttaminen
Hyperlinkkityyli sisältää fontin, fontin värin ja kirjasinkoon. Yllä olevat vaiheet selittävät jo hyperlinkin värin muuttamisen ja alleviivausten poistamisen. Hyperlinkkien tyylinimen muuttaminen vaihtelee hieman hyperlinkin tyypin mukaan. Tässä osiossa tarkastellaan kahdentyyppisiä hyperlinkkejä – seurattuja ja seuraamattomia.
Hyperlinkkiä seurannut
Seuratut hyperlinkit ovat linkkejä, joita Word-asiakirjan käyttäjä on napsauttanut tai valinnut. Ne ovat yleensä oletuksena violetteja. Näin muotoilet seuratun hyperlinkin tyylin Microsoft Wordissa:
Vaihe 1: Käynnistä hyperlinkin sisältävä Word-asiakirja.

Vaihe 2: Napsauta Aloitus-välilehden Tyylit-kohdassa olevaa ponnahduskuvaketta avataksesi valintaikkunan.

Vaihe 3: Napsauta Tyylit-valintaikkunassa Hallitse tyylejä.

Vaihe 3: Siirry Lajittelujärjestys-valikkoon ja valitse Aakkosellinen.

Vaihe 4: Napsauta Seurattu hyperlinkkiä Valitse tyyli muokataksesi luetteloa ja napsauta Muokkaa.
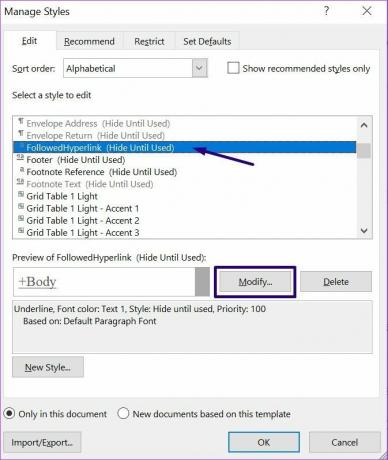
Vaihe 6: Napsauta "Tyyli perustuu" -vaihtoehdon vieressä olevaa pudotusvalikkoa ja valitse haluamasi tyyli hyperlinkille.

Vaihe 7: Napsauta OK tallentaaksesi muutokset.
Hyperlinkki, jota ei ole seurattu
Seuraamattomat hyperlinkit ovat linkkejä, joita Word-asiakirjan käyttäjä ei ole napsauttanut tai valinnut. Tällaiset hyperlinkit ovat sinisiä ja niissä on alleviivaus. Näin muotoilet seuraamattoman hyperlinkin tyylin Microsoft Wordissa:
Vaihe 1: Käynnistä hyperlinkin sisältävä Word-asiakirja.

Vaihe 2: Vie osoitin ei-seuraavan hyperlinkin päälle.

Vaihe 3: Napsauta Aloitus-välilehden Tyylit-kohdassa olevaa ponnahduskuvaketta avataksesi valintaikkunan.

Vaihe 4: Vieritä alas Tyylit-valintaikkunaa ja napsauta Hyperlinkin vieressä olevaa pudotusvalikkoa.

Vaihe 5: Napsauta avattavasta valikosta Muokkaa.

Vaihe 6: Muuta Muokkaa tyyliä -valintaikkunassa fonttia siirtymällä kohtaan Muotoilu ja muuttamalla fonttityyppiä, kokoa ja väriä mieltymystesi mukaan.

Vaihe 7: Ota muutos käyttöön napsauttamalla OK.
Hyperingin hallinta Microsoft Wordissa
Hyperlinkkien avulla voit linkittää muihin viitelähteisiin ja ohjata käyttäjiä tälle verkkosivulle. Se on erilainen kuin kirjanmerkin lisääminen. Voit hallita hyperlinkkejä ja saada ne näyttämään helposti ymmärrettäviltä muille lukijoille.
Päivitetty viimeksi 24. helmikuuta 2022
Yllä oleva artikkeli saattaa sisältää kumppanilinkkejä, jotka auttavat tukemaan Guiding Techiä. Se ei kuitenkaan vaikuta toimitukselliseen eheyteemme. Sisältö pysyy puolueettomana ja autenttisena.
TIESITKÖ
Tuottavuussovellus Notion perustettiin vuonna 2013.