Näytön ulkopuolella olevan ikkunan siirtäminen Windows 11:ssä
Sekalaista / / March 07, 2022

Vaikka tämä on harvinaista, tämä saattaa tapahtua useimmille meistä työskennellessämme tärkeiden asiakirjojen tai muiden sovelluksiemme parissa, kun ikkuna yhtäkkiä poistuu näytöstä eikä sitä voi klikata. Nämä asiat johtuvat yleensä useista Windowsin ponnahdusikkunoista, jotka johtavat häiriöihin tai tahattomaan pikanäppäinten käyttöön, sanelemaan komentojen kirjoittamista jne. Ja tehtävä saada näytön ulkopuolinen ikkuna takaisin näytölle muuttuu vaikeammaksi. Joten tänään, tässä artikkelissa, autamme sinua siirtämään ikkunan, joka on näytön ulkopuolella Windows 11:ssä.
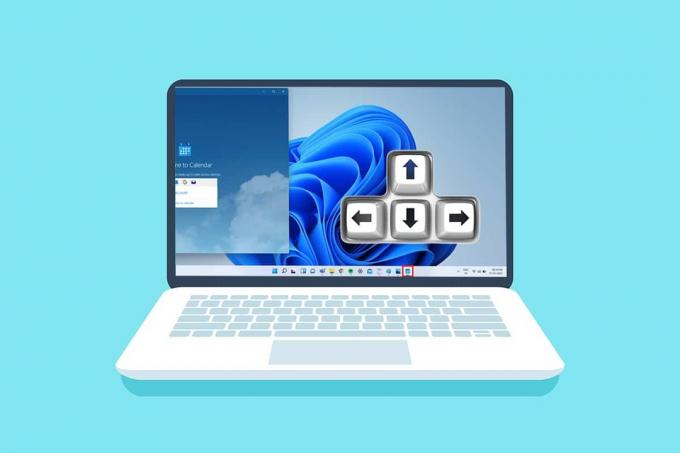
Sisällys
- Näytön ulkopuolella olevan ikkunan siirtäminen Windows 11:ssä
- Tapa 1: Näytön ulkopuolisen ikkunan pikkukuva
- Tapa 2: Windows Workspacen kautta
- Tapa 3: Käytä Shift-näppäinyhdistelmää
- Tapa 4: Windows-näppäinyhdistelmällä
- Pro-vinkki: Muuta näytön resoluutiota
Näytön ulkopuolella olevan ikkunan siirtäminen Windows 11:ssä
Ikkunan poistumiseen näytöstä on useita mahdollisia syitä, ja tässä on muutamia:
- Tämä ongelma saattaa ilmetä, jos sinulla on kiinnitetty useampi kuin yksi näyttö järjestelmääsi. Yhteys- ja pariliitosongelmat ilmenevät, kun laajennat näyttöä toiseen tai useampaan näyttöön.
- Joskus monta sovellukset eivät myöskään reagoi, etkä ehkä voi siirtää kyseistä sovellusikkunaa useilla yrityksillä.
- Mainittu ongelma voi laukaista, kun tietty pikanäppäintä painetaan käyttäjän toimesta.
- Se voi tapahtua myös silloin, kun näyttö on asetettu pienemmälle resoluutiolle kuin tavallisesti.
Ja tämän ongelman ratkaisemiseksi siirrytään kohti menetelmiä tuoda näytön ulkopuolinen ikkuna takaisin näytölle tuhlaamatta aikaa.
Tapa 1: Läpi Näytön ulkopuolinen ikkuna Pikkukuva
Jos ikkuna on poissa näytöstä ja näkyy edelleen tehtäväpalkissa, sen pikkukuvan avulla voit palauttaa sen ja siirtää sen takaisin työpöydälle. Voit tuoda näytön ulkopuolisen ikkunan takaisin näytölle seuraavasti:
1. Vie hiiri hiiren kursori ikkunassa tehtäväpalkki löytääksesi sen yläpuolelle ilmestyvän pienen pikkukuvaikkunan.

2. Napsauta hiiren kakkospainikkeella pikkukuva avataksesi pienen valikon ja napsauttamalla Liikkua vaihtoehto.
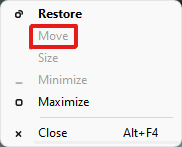
3A. Lehdistö Vasen taiOikea nuolinäppäimet näppäimistöllä siirtääksesi ikkunaa valintasi mukaan työpöytä.
3B. Tai Napsauta Maksimoida -vaihtoehto ikkunan oikeasta yläkulmasta nähdäksesi sen koko näytössä.

Lue myös:Kuinka lisätä Luo palautuspisteen kontekstivalikko Windows 11:ssä
Tapa 2: Windows Workspacen kautta
Windows Workspace voi olla paras tapa peräkkäin kaikki käynnissä olevat ikkunat yhteen paikkaan, ja tiedät kuinka siirtää ikkunaa, joka on näytön ulkopuolella. Voit tehdä tämän seuraavasti:
1. paina Alt + Tabavain yhdistelmä näppäimistöltä avataksesi WindowsTyötila.
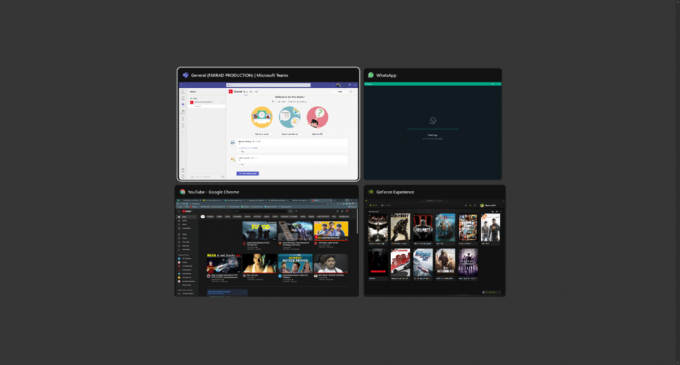
2. Näytön ulkopuolinen ikkuna löytyy Työtila-ryhmästä. Klikkaa tietty näytön ulkopuolinen ikkuna tuodaksesi sen takaisin näytölle.
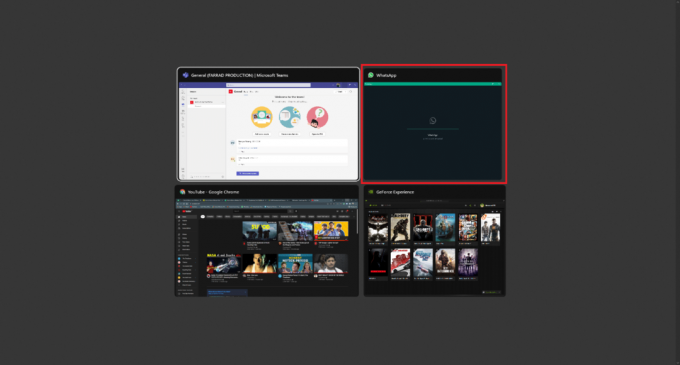
Lue myös:Käyttäjätilien valvonnan ottaminen käyttöön tai poistaminen käytöstä Windows 11:ssä
Tapa 3: Käytä Shift-näppäinyhdistelmää
Tämä menetelmä voi olla hedelmällinen, jos ikkunasi on edelleen näkyvissä tehtäväpalkissa. Jos haluat ymmärtää, kuinka ikkunaa siirretään näytön ulkopuolella, toimi seuraavasti:
1. Napsauta ja pidä painettuna Siirtää -painiketta näppäimistöllä ja napsauta hiiren kakkospainikkeella haluttu ikkuna tehtäväpalkissa.
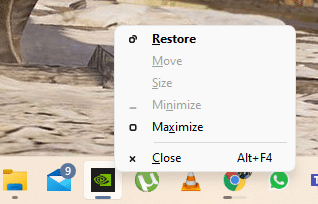
2. Klikkaa Liikkua vaihtoehto tehdä ikkuna näkyväksi näytöllä.
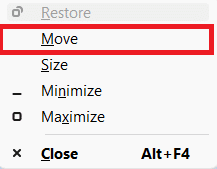
3. Käytä jälleen Vasen tai oikea nuolinäppäin näppäimistöllä siirtääksesi työpöydän näytön ulkopuolisen ikkunan kokonaan.
Lue myös:Täydellinen luettelo Windows 11:n suorituskomennoista
Tapa 4: Windows-näppäinyhdistelmällä
Myös tämä menetelmä voi toimia, jos mietit edelleen, kuinka voit siirtää ikkunan, joka on näytön ulkopuolella Windows 11 jos ikkuna on edelleen näkyvissä tehtäväpalkissa. Voit tehdä sen seuraavasti:
1. Klikkaa näytön ulkopuolinen sovellusikkuna in tehtäväpalkki valitaksesi sen.
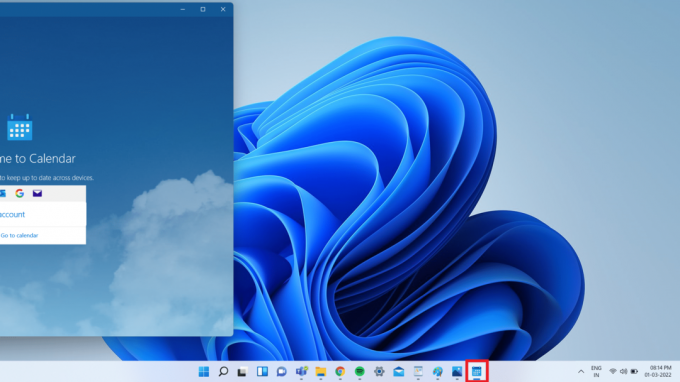
2. paina Windows +Vasen nuoli avaimet samanaikaisesti. Ikkuna asettuu näytön vasempaan osaan.
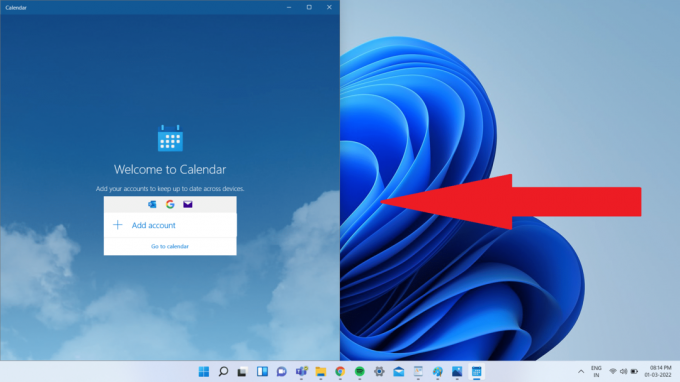
3. Paina nyt Windows +Nuoli ylös näppäimistön näppäimiä siirtääksesi ikkunaa näytön vasemmassa kulmassa.
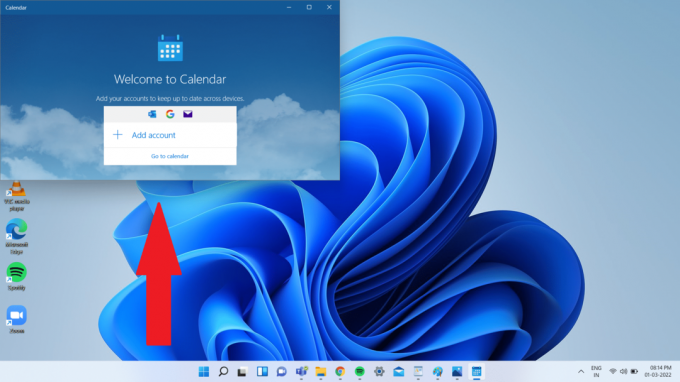
4. Paina lopuksi Windows + ylänuoli näppäimiä uudelleen saadaksesi tietyn ikkunan koko näytön tilaan. Nyt se näkyy sinulle näytölläsi kokonaan.

Lue myös:Kompakti käyttöjärjestelmän ottaminen käyttöön tai poistaminen käytöstä Windows 11:ssä
Pro-vinkki: Muuta näytön resoluutiota
Joskus työpöydän resoluutio, jolla tietokoneesi toimii, voi olla ongelmallinen joillekin ohjelmaikkunoille. Ja siksi ikkunan palauttamisen suositeltuun resoluutioon palauttaminen korjaa tämän ongelman. Voit vastata ruudun ulkopuolella olevan ikkunan siirtämiseen seuraavasti:
Huomautus: Tämä on oletustapa muuttaa tietokoneen resoluutiota. Kuitenkin, jos tietokoneessasi on näytönohjain, jossa on grafiikkakonsoli sovellus asennettuna, tarkista tarkkuusasetukset.
1. Napsauta hiiren kakkospainikkeella tyhjää tilaa työpöytä ja klikkaa Näyttöasetukset kuten on esitetty.
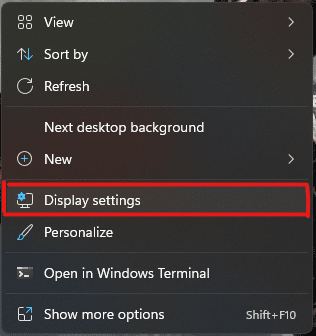
2. Napsauta nyt Näytön resoluutio avattavasta valikosta voit avata luettelon järjestelmäsi tukemista käytettävissä olevista resoluutioista.
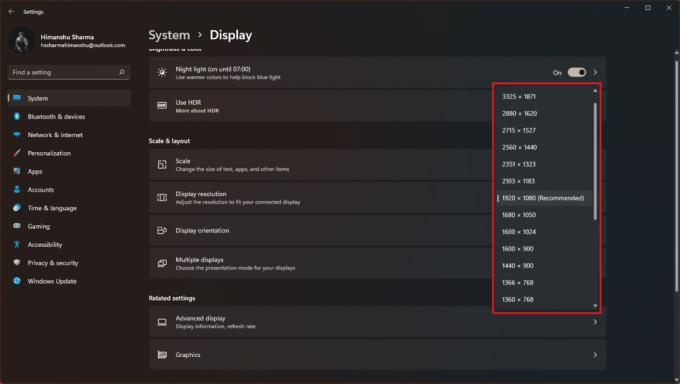
3. Valitse vaihtoehto, jossa on a (Suositeltu) -tunniste lisätty siihen.
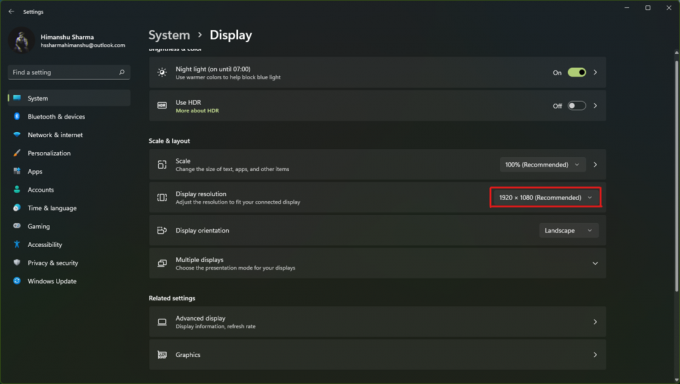
4. Ota muutokset käyttöön ja odota, että ikkuna tulee näkyviin, ja säädä sitä työpöydän keskellä. Tämän jälkeen voit palauttaa yllä tehdyt muutokset.
Suositus:
- Korjaa verkkoyhteysvirhe 0x00028002
- Ohjelman pakottaminen lopettamaan Windows 11:ssä
- Kuinka ladata Google Maps for Windows 11
- Kuinka luoda työpöydän pikakuvakkeita Windows 11:ssä
Toivottavasti pystyimme auttamaan tämän artikkelin kanssa kuinka siirtää ikkunaa, joka on näytön ulkopuolellaWindows 11:ssä. Microsoft korjaa tällaiset ongelmat yleensä Windows 11:n julkaisun yhteydessä, joten mainitse kokemuksesi menetelmästä, joka auttoi sinua korjaamaan ongelman alla olevassa kommenttiosassa. Kerro meille myös, minkä tyyppisiä aiheita haluat meidän käsittelevän tulevaisuudessa. Jos olet edelleen kiinni mihin tahansa ikkunaan poistuessasi näytöstä tietokoneellasi, ota yhteyttä suoraan!



