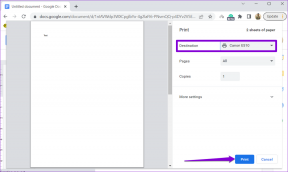Kuinka muuttaa kuvakkeita Windows 11:ssä
Sekalaista / / March 29, 2022
Vaikka Windows 11 sisältää melkoisen määrän mukautusvaihtoehdot, kuvakkeiden vaihtaminen Windows 11:ssä on siisti tapa muokata Windows-tietokonettasi. Joten jos olet kiinnostunut muuttamaan kansioiden ja pikakuvakkeiden ulkoasua tietokoneellasi, olet tullut oikeaan paikkaan.

Jos et pidä Windows 11:n oletuskuvakkeista tai haluat vain antaa tietokoneellesi ainutlaatuisen ulkoasun, näytämme sinulle, kuinka voit muuttaa eri kuvakkeita Windows 11:ssä. Joten aloitetaan.
Muuta työpöydän ja tehtäväpalkin kuvakkeita Windows 11:ssä
Aloitetaan Työpöydän kuvakkeet ensimmäinen. Voit käyttää Asetukset-sovellusta Windows 11:ssä muuttaaksesi tietokoneen, käyttäjän tiedostojen, verkon, roskakorin ja ohjauspaneelin kuvakkeita. Näin
Vaihe 1: Avaa Käynnistä-valikko ja napsauta rataskuvaketta käynnistääksesi Asetukset-sovelluksen.

Vaihe 2: Siirry vasemmalla olevaan Mukauttaminen-välilehteen ja valitse Teemat.

Vaihe 3: Vieritä alas Liittyvät asetukset -osioon ja avaa Työpöytäkuvakkeen asetukset.
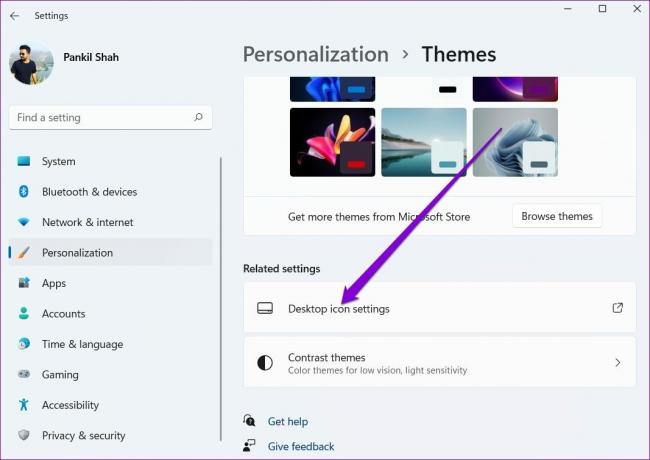
Vaihe 4: Valitse työpöydän kuvake, jota haluat muokata, ja napsauta Muuta kuvaketta -painiketta.

Vaihe 5: Valitse Vaihda kuvake -ikkunassa uusi kuvake käytettävissä olevista vaihtoehdoista. Vaihtoehtoisesti voit myös käyttää selauspainiketta löytääksesi kolmannen osapuolen verkkosivustolta ladatut mukautetut kuvakkeet.

Vaihe 6: Kun olet valinnut, napsauta OK.

Vaihe 7: Napsauta Käytä ja sitten OK tallentaaksesi muutokset.

Toista yllä olevat vaiheet muokataksesi kaikkia työpöydän kuvakkeita. Jos kuitenkin haluat muuttaa työpöydän pikakuvakkeen kuvaketta, sinun on käytettävä sen ominaisuuksia. Näin voit tehdä sen.
Vaihe 1: Napsauta hiiren kakkospainikkeella työpöydän kuvaketta ja valitse Ominaisuudet.
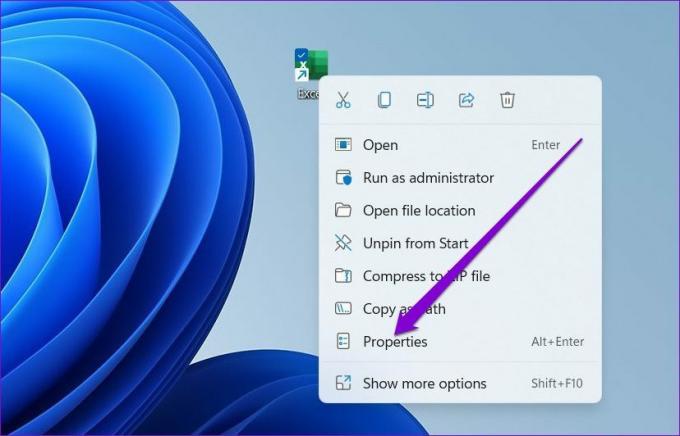
Vaihe 2: Napsauta Pikakuvake-välilehden Muuta kuvaketta -painiketta.

Vaihe 3: Valitse uusi kuvake ja napsauta OK.

Vaihe 4: Tallenna muutokset napsauttamalla Käytä.

Vastaavasti voit myös vaihtaa ohjelman kuvaketta kiinnitetty tehtäväpalkkiin avaamalla sen Ominaisuudet. Näin
Vaihe 1: Pidä Shift-näppäintä painettuna ja napsauta hiiren kakkospainikkeella tehtäväpalkin ohjelman kuvaketta ja valitse Ominaisuudet.

Vaihe 2: Napsauta Pikakuvake-välilehden Muuta kuvaketta.

Vaihe 3: Valitse uusi kuvake ja napsauta OK.

Vaihe 4: Tallenna muutokset napsauttamalla Käytä.

Kansioiden kuvakkeiden vaihtaminen Windows 11:ssä
Työpöydän ja tehtäväpalkin kuvakkeiden lisäksi Windows mahdollistaa myös kansioiden kuvakkeiden muuttamisen File Explorerissa. Prosessi on melko samanlainen kuin muuttaminen työpöydän pikakuvake kuvakkeet. Näin
Vaihe 1: Paina Windows-näppäintä + E käynnistääksesi Resurssienhallinnan.
Vaihe 2: Napsauta kansiota hiiren kakkospainikkeella ja avaa sen Ominaisuudet.

Vaihe 3: Siirry Mukauta-välilehdelle ja napsauta Muuta kuvaketta -painiketta.

Vaihe 4: Valitse kansiolle uusi kuvake ja paina OK.

Vaihe 5: Napsauta lopuksi Käytä tallentaaksesi muutokset.

Kuinka muuttaa asemakuvakkeita Windows 11:ssä
Vaikka työpöydän ja kansion kuvakkeiden muokkaaminen on helppoa, Windows ei tarjoa yksinkertaista tapaa muuttaa asemakuvakkeita File Explorerissa. Tätä varten sinun on säädettävä rekisteritiedostoja.
Aseman kuvakkeen vaihtamiseksi sinun on ladattava kuvake kolmannen osapuolen verkkosivustolta, kuten kuvake-kuvakkeet tai muunna kuva ICO-muotoon verkkotyökalun avulla. Kun sinulla on haluamasi kuvake, voit asettaa sen asemakuvakkeeksi Windows 11:ssä.
Varoituksen sana. Koska Rekisterieditori sisältää tärkeitä asetuksia Windowsille ja sen sovellukselle, on suositeltavaa varmuuskopioi rekisteritiedostot ennen kuin jatkat muutosten tekemistä.
Vaihe 1: Napsauta hiiren kakkospainikkeella ladattua ICO-tiedostoa ja valitse Kopioi poluksi.

Vaihe 2: Paina Windows-näppäintä + R käynnistä Suorita-komento, kirjoita regeditja paina Enter.

Vaihe 3: Käytä yläreunassa olevaa osoitepalkkia navigoidaksesi seuraavaan näppäimeen:
HKEY_LOCAL_MACHINE\SOFTWARE\Microsoft\Windows\CurrentVersion\Explorer\DriveIcons

Vaihe 4: Napsauta hiiren kakkospainikkeella DriveIcons-näppäintä, valitse valikosta Uusi ja valitse Avain. Nimeä uusi avain käyttämällä asemakirjainta, jonka haluat muuttaa.
Jos esimerkiksi haluat muuttaa C-aseman kuvaketta, anna avaimelle nimi C.
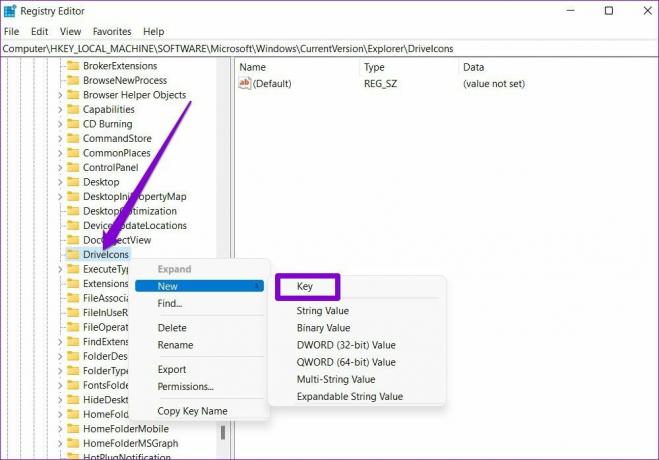
Vaihe 5: Napsauta hiiren kakkospainikkeella juuri luotua avainta, siirry kohtaan Uusi ja valitse Avain. Nimeä se DefaultIcon.
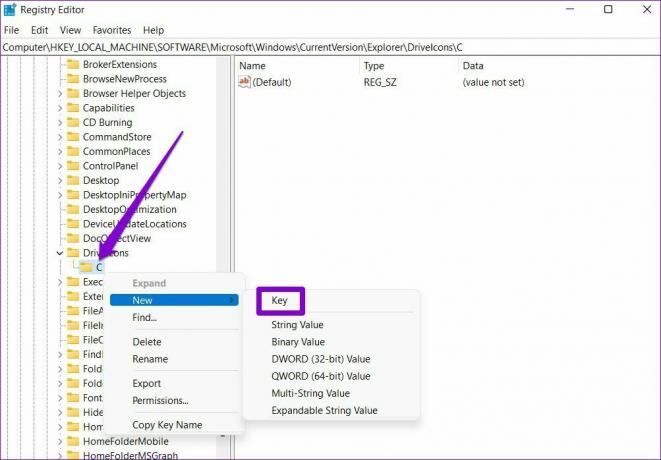
Vaihe 6: Valitse uusi DefaultIcon-avain ja kaksoisnapsauta oikealla olevaa (oletus)-arvoa.

Vaihe 7: Liitä arvotietoihin vaiheessa 1 kopioitu kuvakkeen paikka ja paina OK.

Ja voila! Uusi asemasi kuvake tulee näkyviin hetkessä.
Bonus: Kuvakkeen koon muuttaminen Windows 11:ssä (työpöytä ja tiedostojenhallinta)
Työpöydän ja tiedostonhallintakuvakkeiden muuttamisen lisäksi Windows antaa sinun myös suurentaa tai pienentää niiden kokoa.
Jos haluat muuttaa työpöydän kuvakkeiden kokoa, napsauta hiiren kakkospainikkeella mitä tahansa tyhjää kohtaa työpöydällä, siirry Näytä ja valitse sinulle sopiva koko.

Vastaavasti, jos haluat muuttaa tiedostojen ja kansioiden kuvakkeiden kokoa Resurssienhallinnassa, voit laajentaa Näytä-valikkoa yläreunassa ja valita käytettävissä olevista koosta.
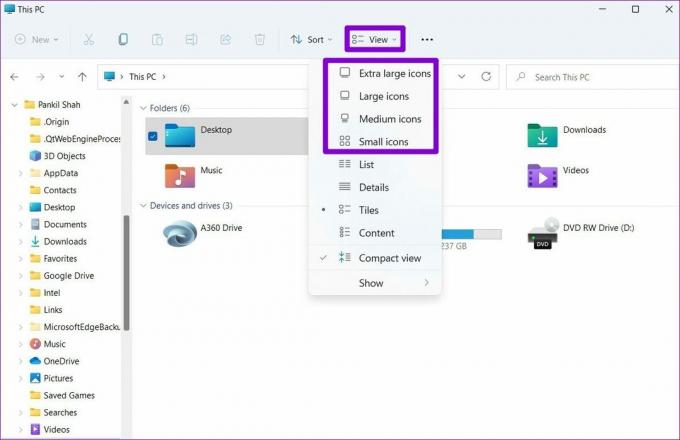
Mukauta kuvakkeitasi
Todennäköisesti parasta Windows 11:ssä on, että sen avulla voit mukauttaa jokaista elementtiä suoraan lukitusnäyttö kohtaan Aloitusvalikko. Ja kuten juuri näimme, kuvakkeiden vaihtaminen Windows 11:ssä ei myöskään ole liian vaikeaa. Käytä yllä mainittuja menetelmiä aloittaaksesi kuvakkeiden muuttamisen Windows 11:ssä.
Päivitetty viimeksi 24. maaliskuuta 2022
Yllä oleva artikkeli saattaa sisältää kumppanilinkkejä, jotka auttavat tukemaan Guiding Techiä. Se ei kuitenkaan vaikuta toimitukselliseen eheyteemme. Sisältö pysyy puolueettomana ja autenttisena.

Kirjoittanut
Pankil on ammatiltaan rakennusinsinööri, joka aloitti matkansa kirjailijana EOTO.techissä. Hän liittyi äskettäin Guiding Techiin freelance-kirjoittajaksi käsittelemään ohjeita, selityksiä, ostooppaita, vinkkejä ja temppuja Androidille, iOS: lle, Windowsille ja Webille.