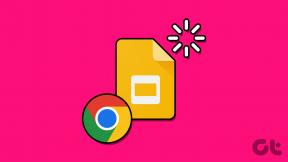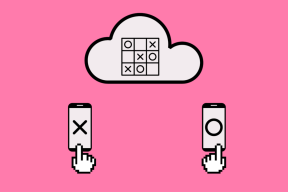Kaksi parasta tapaa poistaa Näytä lisää vaihtoehtoja -kontekstivalikko käytöstä Windows 11:ssä
Sekalaista / / April 06, 2023
Windows 11:n myötä Microsoft teki useita muutoksia työpöytäkäyttöjärjestelmäänsä. Kaikki eivät kuitenkaan olleet välttämättä hyviä. Yksi näistä muutoksista sisälsi virtaviivaistetun kontekstivalikko (tai hiiren kakkospainikkeen valikko). Jos et pidä uudesta yksinkertaistetusta kontekstivalikosta, voit poistaa sen käytöstä ja palata vanhaan kontekstivalikkoon Windows 10:stä.

Voit poistaa Näytä lisää vaihtoehtoja -kontekstivalikon käytöstä komentokehotteen tai rekisterieditorin avulla. Tässä viestissä käymme läpi molemmat menetelmät yksityiskohtaisesti. Joten, ilman pitkiä puheita, mennään suoraan asiaan.
1. Palaa vanhaan kontekstivalikkoon komentokehotteen avulla
Komentokehote on komentorivitulkki, jonka avulla voit suorittaa erilaisia monimutkaisia tehtäviä tietokoneellasi muutamalla tekstikomennolla. Voit poistaa sen käytöstä Näytä lisää vaihtoehtoja -valikon ja palata perinteiseen Windows 10 -kontekstivalikkoon. Niin pelottavalta kuin se kuulostaakin, prosessi vaatii vain yhden komennon suorittamisen. Tässä ovat vaiheet, joita voit seurata.
Vaihe 1: Napsauta tehtäväpalkin hakukuvaketta tai avaa hakuvalikko painamalla Windows-näppäintä + S. Tyyppi komentokehote ruudussa ja valitse Suorita järjestelmänvalvojana.

Vaihe 2: Valitse Kyllä, kun User Account Control (UAC) -kehote tulee näkyviin.

Vaihe 3: Liitä konsoliin seuraava komento ja paina Enter:
reg lisää "HKCU\Software\Classes\CLSID\{86ca1aa0-34aa-4e8b-a509-50c905bae2a2}\InprocServer32" /f /ve

Kun suoritat yllä olevan komennon, sinun pitäisi nähdä viesti, jossa lukee "Toiminto suoritettu onnistuneesti." Sinun on käynnistettävä tietokoneesi uudelleen, jotta muutokset tulevat voimaan.
Vaihtoehtoisesti voit myös käynnistää Windowsin Resurssienhallinnan uudelleen ja ottaa muutokset käyttöön. Paina näppäimistön Ctrl + Shift + Esc nopeasti käynnistä Tehtävienhallinta. Etsi Prosessit-välilehdeltä Windows Explorer -prosessi, napsauta sitä hiiren kakkospainikkeella ja valitse Käynnistä uudelleen.

Tehtäväpalkki katoaa hetkeksi ennen kuin se tulee uudelleen näkyviin. Sen jälkeen sinun pitäisi nähdä vanha kontekstivalikko, kun napsautat hiiren kakkospainikkeella tiedostoa tai kansiota.
Jos muutat mielesi ja haluat palata Näytä lisää vaihtoehtoja -valikkoon Windows 11:ssä, suorita seuraava komento komentokehotteessa ja käynnistä tietokone uudelleen.
reg poistaa "HKEY_CURRENT_USER\Software\Classes\CLSID\{86ca1aa0-34aa-4e8b-a509-50c905bae2a2}" /f

2. Palaa vanhaan kontekstivalikkoon rekisterieditorilla
Toinen tapa poistaa "Näytä lisää vaihtoehtoja" -valikko käytöstä Windows 11:ssä on käyttää rekisterieditoria. Tätä varten sinun on luotava pari rekisteriavainta.
Useimmissa tapauksissa on parempi käyttää edellistä menetelmää, koska rekisteritiedostojen muokkaaminen manuaalisesti on riskialtista. Järjestelmän palauttaminen toimintatilaan voi osoittautua vaikeaksi, jos jokin menee pieleen. Jos kuitenkin tunnet rekisterieditorin, voit käyttää seuraavaa menetelmää palauttaaksesi vanhan kontekstivalikon Windows 11:ssä.
Varmista, että sinä varmuuskopioi rekisteritiedostot tai luo palautuspiste ennen kuin jatkat alla olevien muutosten tekemistä.
Vaihe 1: Napsauta hiiren kakkospainikkeella Käynnistä-kuvaketta tai paina Windows-näppäintä + X avataksesi tehokäyttäjävalikon ja valitse Suorita tuloksena olevasta valikosta.

Vaihe 2: Tyyppi regedit Avaa-kentässä ja paina Enter.

Vaihe 3: Valitse Kyllä, kun User Account Control (UAC) -kehote tulee näkyviin.

Vaihe 4: Liitä Rekisterieditori-ikkunassa seuraava polku yläreunan osoitepalkkiin ja paina Enter. Tämä vie sinut CLSID-avaimeen.
HKEY_CURRENT_USER\Software\Classes\CLSID

Vaihe 5: Napsauta hiiren kakkospainikkeella CLSID-avainta, siirry kohtaan Uusi ja valitse Avain. Anna sille seuraava nimi.
{86ca1aa0-34aa-4e8b-a509-50c905bae2a2}

Vaihe 6: Napsauta hiiren kakkospainikkeella juuri luotua avainta, siirry kohtaan Uusi ja valitse Avain. Nimeä se InprocServer32.

Vaihe 7: Kaksoisnapsauta InprocServer32-avaimessa oikealla olevaa Oletusarvoa.
Vaihe 8: Jätä Muokkaa merkkijonoa -ikkunassa Value data -kenttä tyhjäksi ja napsauta OK.

Kun olet suorittanut yllä olevat vaiheet, käynnistä tietokone uudelleen. Tämän jälkeen sinun pitäisi nähdä vanha kontekstivalikko, kun napsautat hiiren kakkospainikkeella tiedostoa tai kansiota Windowsissa.
Jos päätät kumota yllä olevan muutoksen missä tahansa vaiheessa, toista samat vaiheet ja laajenna CLSID-avain. Napsauta sitten hiiren kakkospainikkeella seuraavaa näppäintä ja valitse Poista. Valitse Kyllä, kun vahvistusponnahdusikkuna tulee näkyviin.
{86ca1aa0-34aa-4e8b-a509-50c905bae2a2}

Pidä se tyylikkäänä
Klassisen kontekstivalikon käyttäminen Windows 11:ssä auttaa sinua säästämään napsautuksia. Yllä lueteltujen menetelmien lisäksi on olemassa kolmannen osapuolen työkaluja, jotka voivat auttaa sinua poistamaan uuden Windows 11 -kontekstivalikon. On kuitenkin suositeltavaa käyttää alkuperäisiä menetelmiä aina kun mahdollista. Kerro meille kommenteissa, millä menetelmällä aiot poistaa käytöstä tai ottaa uudelleen käyttöön "Näytä lisää vaihtoehtoja" -kontekstivalikon Windows 11:ssä.
Päivitetty viimeksi 10. lokakuuta 2022
Yllä oleva artikkeli saattaa sisältää kumppanilinkkejä, jotka auttavat tukemaan Guiding Techiä. Se ei kuitenkaan vaikuta toimitukselliseen eheyteemme. Sisältö pysyy puolueettomana ja autenttisena.
Kirjoittanut
Pankil Shah
Pankil on ammatiltaan rakennusinsinööri, joka aloitti matkansa kirjailijana EOTO.techissä. Hän liittyi äskettäin Guiding Techiin freelance-kirjoittajaksi käsittelemään ohjeita, selityksiä, ostooppaita, vinkkejä ja temppuja Androidille, iOS: lle, Windowsille ja Webille.