Kuinka saada tämä PC-kuvake työpöydällesi
Sekalaista / / April 22, 2022

Voit käyttää tiedostoja käyttämällä tietokoneesi Tämä PC -kuvaketta. Käytön helpottamiseksi monet käyttäjät asettavat sen pikakuvakkeeksi työpöydälle. Joten sinulla on muutama kysymys tähän liittyen. Kuinka saada tämä PC-kuvake työpöydällesi? Kuinka lisätä tämä tietokone työpöydälle Windows 10:ssä? Jos tiedät, että tätä tietokonetta kutsuttiin aiemmin nimellä Oma tietokone, sinulla voi olla toinen kysymys. Kuinka lisätä Oma tietokone (Tämä PC) -kuvake työpöydälle Windows 10:ssä? Tässä artikkelissa kerrotaan, kuinka Tämä PC-kuvake näytetään työpöydällä luettelemalla muutamia tapoja.

Sisällys
- Kuinka saada tämä PC-kuvake työpöydällesi
- Vianmäärityksen perusvaiheet
- Tapa 1: Mukauta työpöytävalikkoa
- Tapa 2: Luo pikakuvake työpöydälle
- Tapa 3: Rakenna tämä PC-kuvakevälimuisti uudelleen
- Tapa 4: Käytä ryhmäkäytäntöeditoria
- Pro-vinkki: Kuinka käyttää tätä tietokonetta helposti
Kuinka saada tämä PC-kuvake työpöydällesi
Alla olemme osoittaneet menetelmät tämän tietokoneen lisäämiseksi työpöydälle Windows 10.
Vianmäärityksen perusvaiheet
Ennen kuin vastaat kysymykseesi tämän PC-kuvakkeen saamisesta työpöydällesi, kerro meille sen katoamisen syy. Tämä PC-kuvake ei ehkä näy työpöydällä, jos tietokoneessa on jokin häiriö. Yritä ratkaista häiriö käyttämällä alla olevia perusvianetsintämenetelmiä.
Huomautus: Voit siirtyä suoraan alla annettuihin menetelmiin ennen näiden perusvianmääritysmenetelmien kokeilemista, jos tiedät, että kuvake poistettiin vahingossa eikä järjestelmässäsi ollut vikaa.
1. Poista tablettitila käytöstä: Jos tarkastelet tietokoneen näyttöä Tablet-tilassa, et ehkä löydä Tämä PC -kuvaketta työpöydältäsi. Sinun on kytkettävä Tablet-tila pois päältä nähdäksesi Tämä PC -kuvake. Tee niin valitsemalla vaihtoehto Älä vaihda tablettitilaan tai Kysy ennen tilan vaihtamista sisään Järjestelmäasetukset.

2. Valitse Näytä työpöydän kuvakkeet: Joskus tämä PC-kuvake ei ehkä näy, jos se on piilotettu työpöydälläsi. Tämän vaihtoehdon avulla voit tarkastella työpöydän kuvakkeita työpöydälläsi. Noudata näitä ohjeita valitaksesi Näytä työpöydän kuvakkeet.
1. Napsauta hiiren kakkospainikkeella omaa Työpöytä, ja siirrä kohdistin kohtaan Näytä valikosta.
2. Valitse vaihtoehto Näytä työpöydän kuvakkeet listalla.

3. Suorita SFC Scan: Järjestelmätiedostojen tarkistus tai SFC-skannaus voi korjata puuttuvien kuvakkeiden ongelmat. Sinun täytyy ajaa SFC-skannaus tietokoneellesi ja korjaa virheet.
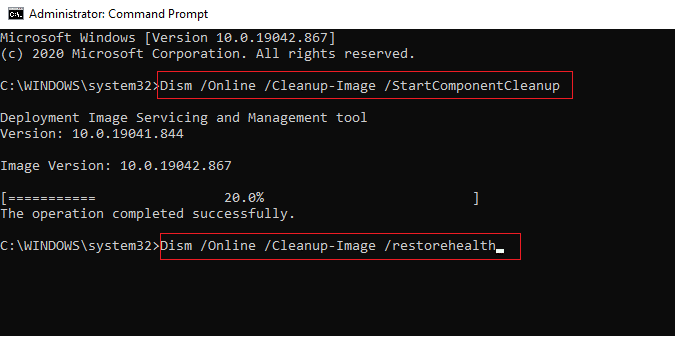
4. Päivitä Windows:Windowsin päivittäminen tietokoneellasi voi palauttaa järjestelmäongelmat ja korjata virheen, jolloin voit käyttää Tämä PC -kuvaketta.

5. Palauta PC: Nollaa tietokoneesi korjataksesi kaikki ongelmat ja aloittaaksesi uudella tietokoneella.
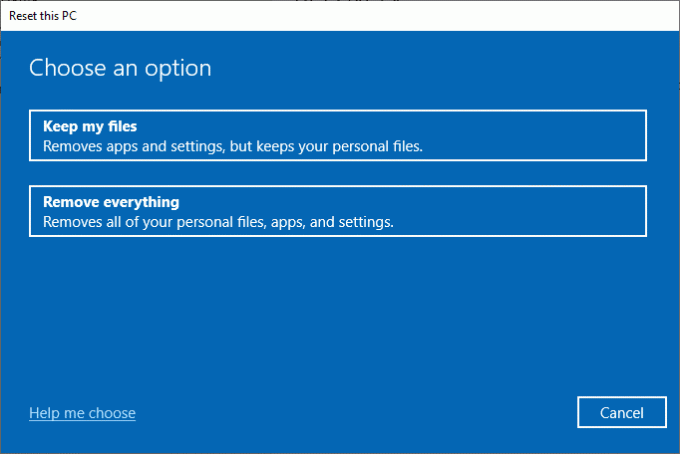
6. Palauta PC aiempaan asetukseen: Jos tämän PC-kuvakkeen katoamisongelma ei ole vieläkään ratkennut, voit yrittää tietokoneesi palauttaminen aikaisempaan asetukseen, kun se oli toiminnassa.

7. Päivitä näytönohjain: Vanhentunut grafiikkaohjain voi estää tämän PC-kuvakkeen näkymisen tietokoneellasi. Sinun täytyy päivitä näytönohjain tietokoneellasi.

Lue myös:Korjaa File Explorer ei vastaa Windows 10:ssä
Tapa 1: Mukauta työpöytävalikkoa
Ensimmäinen tapa näyttää Tämä PC -kuvake työpöydällä on työpöytävalikon mukauttaminen. Tällä menetelmällä voit mukauttaa työpöytääsi ja valita kuvakkeet, jotka haluat erityisesti työpöydällesi.
1. Paina näppäimiä Windows + D näppäimet samanaikaisesti avataksesi Työpöytä.
2. Napsauta hiiren kakkospainikkeella Työpöytä ja valitse vaihtoehto Mukauta valikossa.

3. Valitse Teemat -välilehti vasemmassa ruudussa Personointi ikkuna.
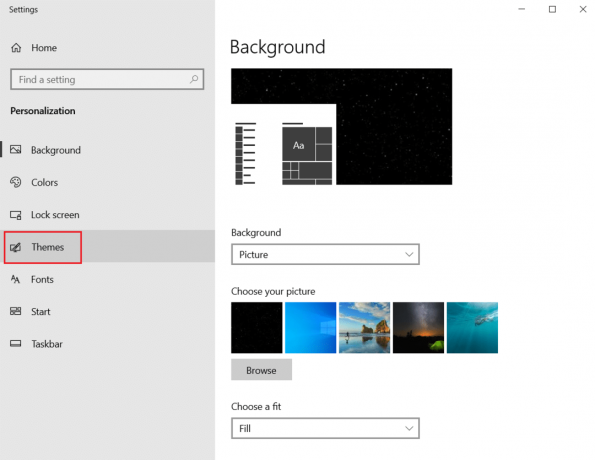
4. Klikkaa Työpöydän kuvakeasetukset vaihtoehto alla Aiheeseen liittyvät asetukset -osio.

5. Valitse seuraavassa ikkunassa ruutu Tietokone luettelossa.
Huomautus 1: Koska tätä PC-vaihtoehtoa kutsuttiin aiemmin nimellä Oma tietokone, sinun on valittava vaihtoehto, joka näyttää kuvakkeen työpöydällä.
Muistio 2: Voit poistaa asetuksen valinnan Salli teemojen vaihtaa työpöydän kuvakkeita. Tämä estäisi sisäänrakennettuja teemoja piilottamasta työpöydän kuvakkeita.

6. Napsauta painikkeita Käytä ja sitten eteenpäin OK tehdäksesi tämän muutoksen tietokoneellesi.
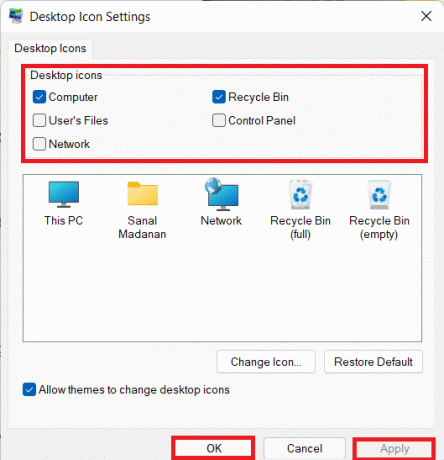
Tapa 2: Luo pikakuvake työpöydälle
Voit luoda pikakuvakkeen vastaukseksi kysymykseen, kuinka saada tämä PC-kuvake työpöydällesi. Jos haluat luoda uuden pikakuvakkeen tälle tietokoneelle työpöydällesi, voit seurata tämän menetelmän ohjeita.
1. Avaa Työpöytä tietokoneellasi painamalla näppäimiä Windows + D näppäimet samanaikaisesti.
2. Napsauta hiiren kakkospainikkeella omaa Työpöytäja siirrä kohdistin kohtaan Uusi valikossa. Valitse vaihtoehto Pikakuvake näytetyssä valikossa.

3. Tyyppi %windir%\explorer.exe palkissa ja napsauta Seuraava -painiketta.
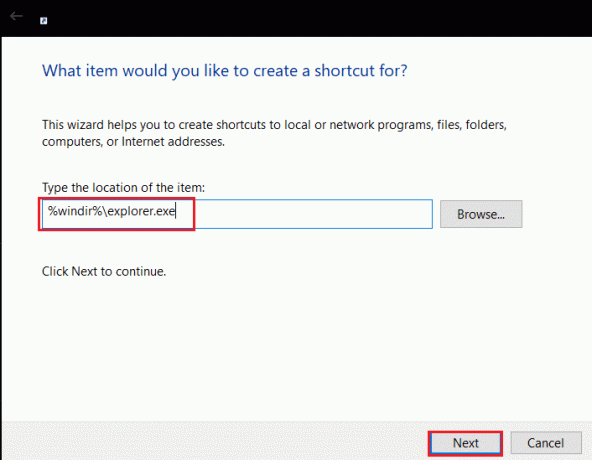
4. Kirjoita nimi muodossa Tämä PC ja napsauta Viedä loppuun -painiketta luodaksesi pikakuvakkeen.
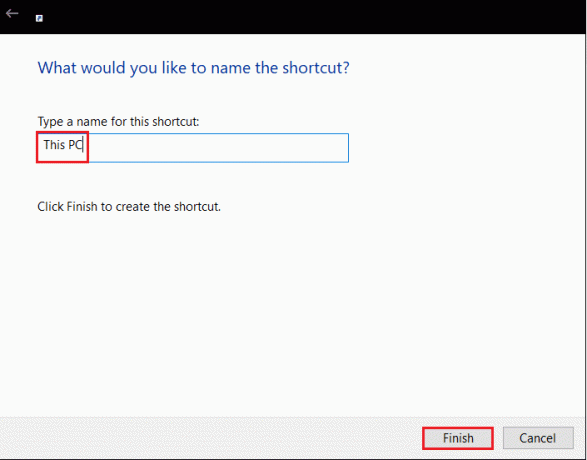
5. Kun pikakuvake on luotu, napsauta sitä hiiren kakkospainikkeella ja valitse Ominaisuudet valikossa.
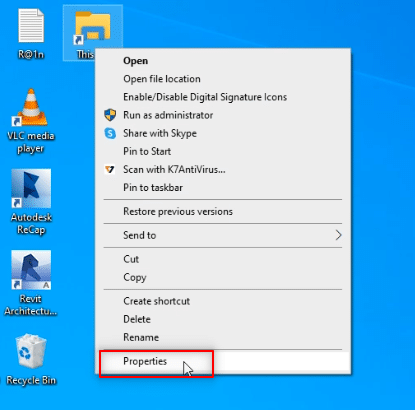
6. Vuonna Tämän tietokoneen ominaisuudet ikkunassa, napsauta Vaihda kuvaketta… -painiketta alla Pikakuvake -välilehti.
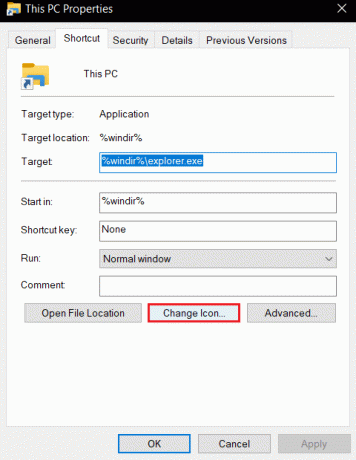
7. Tulla sisään %windir%\System32\imageres.dll palkissa ja napsauta OK -painiketta.
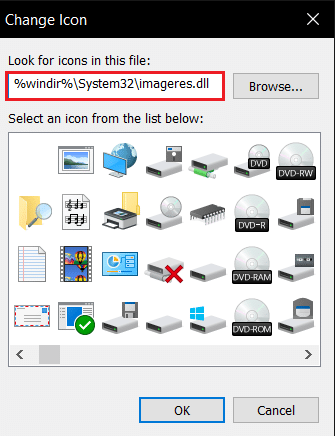
8. Etsi Tämä PC -kuvaketta luettelossa ja napsauta sitä. Klikkaa OK painiketta uudelleen.

9. Napsauta painikkeita Käytä ja sitten eteenpäin OK luodaksesi pikakuvakkeen työpöydällä.
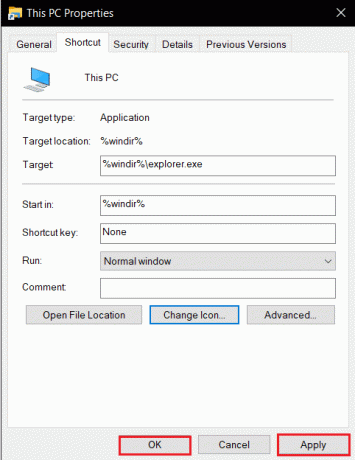
Huomautus: Vaihtoehtoisesti voit avata Windowsin Resurssienhallinnan ja vetää sen Tämä PC -välilehti työpöydällesi luodaksesi pikakuvakkeen.
Lue myös:Korjaa Windows Update Error 0x80070005
Tapa 3: Rakenna tämä PC-kuvakevälimuisti uudelleen
Tämän PC-kuvakkeen välimuistitiedostot ovat saattaneet häiritä kuvakkeen näkyvyyttä työpöydälläsi. Voit rakentaa välimuistitiedostot uudelleen ja poistaa kuvakkeiden ongelmat poistamalla ne tai käyttämällä komentokehotetta saadaksesi vastauksen tämän tietokoneen lisäämiseen Windows 10:n työpöydälle.
Vaihtoehto I: Poista IconCache.db-tiedosto
Noudata alla olevia ohjeita rakentaaksesi kuvakevälimuisti uudelleen poistamalla IconCache.db-tiedoston.
1. Lehdistö Windows + E -näppäimet samanaikaisesti avautumaan Tiedostonhallinta.
2. Navigoi seuraavaan paikkaan polku:
C:\Users\(Käyttäjänimi)\AppData\Local.
Huomautus: Korvata (Käyttäjänimi) järjestelmän käyttäjänimellä yllä olevassa polussa.

3. Napsauta hiiren kakkospainikkeella IconCache.db tiedosto ja valitse Poistaa.
Huomautus: Jos et löydä tiedostoa, valitse Piilotetut kohteet vaihtoehto kohdassa Näytä valikosta.
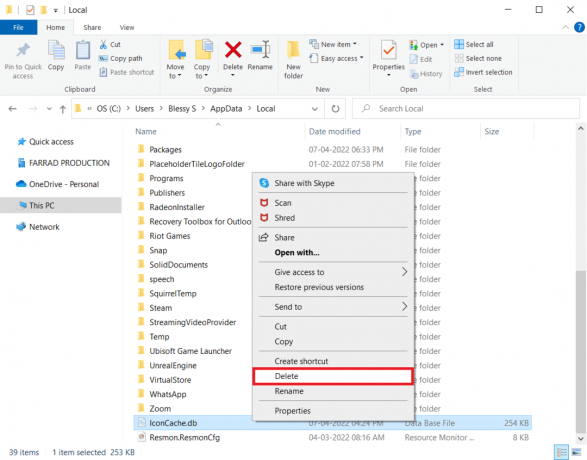
Vaihtoehto II: komentokehotteen kautta
Joskus tiedoston poistamisessa voi olla vaikeuksia. Sitten kuvakevälimuistin rakentaminen uudelleen komentokehotteen avulla auttaisi sinua.
Huomautus: Sulje kaikki ohjelmat taustalla ennen alla olevien vaiheiden suorittamista.
1. Tyyppi Komentokehote in Windowsin hakupalkki ja napsauta vaihtoehtoa Suorita järjestelmänvalvojana käynnistääksesi sovelluksen järjestelmänvalvojana.

2. Klikkaa Joo -painiketta UAC-ikkunassa vahvistaaksesi valinnan.
3. Kirjoita seuraavat komennot ja paina Enter-näppäin jokaisen komennon jälkeen.
Taskkill /F /IM explorer.execd /d %userprofile%\AppData\Localattrib –h IconCache.dbdel IconCache.dbkäynnistä explorer.exe

4. Kun komennot on suoritettu, uudelleenkäynnistää tietokoneellesi.
Tapa 4: Käytä ryhmäkäytäntöeditoria
Ryhmäkäytäntöeditori-ikkunan avulla voit määrittää asetuksen näyttämään kuvakkeet työpöydälläsi. Tällä tavalla voit saada vastauksen kysymykseen, kuinka saada tämä PC-kuvake työpöydällesi.
Huomautus: Voit käyttää Ryhmäkäytäntöeditori vain jos käytät Windows 10 Pro-, Enterprise- ja Education-versiot.
1. Avaa Juosta valintaikkuna painamalla näppäimiä Windows + Ravaimet samanaikaisesti.
2. Tyyppi gpedit.msc ja napsauta OK -painiketta käynnistääksesi Paikallinen ryhmäkäytäntöeditori.

3. Laajenna kansio Käyttäjän asetukset kohdassa Paikallinen tietokonekäytäntö ja laajenna sitten kansio Hallintamallit.
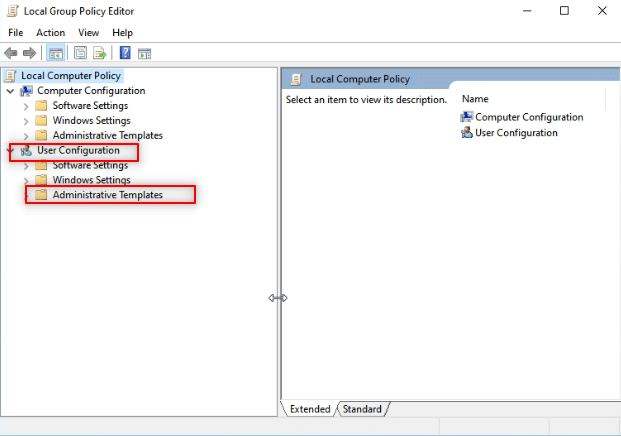
4. Laajenna kansio Työpöytä ja napsauta kansiota Työpöytä luettelossa.

5. Napsauta oikeanpuoleisessa ruudussa asetusta Poista kaikki kohteet käytöstä.
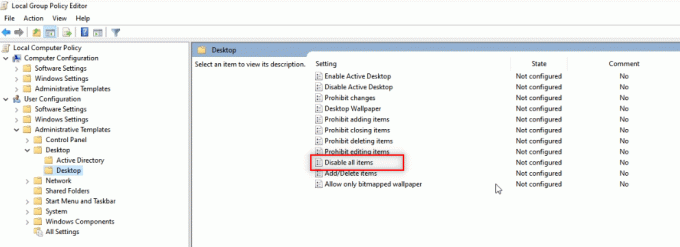
6. Valitse vaihtoehto Ei määritetty luettelossa ja napsauta painikkeita Käytä ja sitten eteenpäin OK.

Lue myös:Ota käyttäjätilit käyttöön tai poista ne käytöstä Windows 10:ssä
Pro-vinkki: Kuinka käyttää tätä tietokonetta helposti
Voit kokeilla tässä lueteltuja menetelmiä, jos et edelleenkään löydä Tämä PC -kuvaketta työpöydältä.
Vaihtoehto I: Kiinnitä Käynnistä-valikkoon
Näet tämän tietokoneen kiinnitettynä Käynnistä-valikkoon, ja voit käyttää kuvaketta valikosta.
1. Lehdistö Windows-avain, kirjoita sitten tämä PC ja klikkaa Kiinnitä aloitukseen.

Vaihtoehto II: Käynnistä Windowsin Resurssienhallinnassa
Tällä menetelmällä voit asettaa Windowsin Resurssienhallinnan avaamaan sen tässä tietokoneessa.
1. paina Windows + E -näppäimet yhdessä käynnistääkseen Windowsin Resurssienhallinta.
2. Navigoi kohtaan Näytä -välilehti yläreunassa ja napsauta painiketta Vaihtoehdot nauhassa.

3. Vuonna Kenraali -välilehti, napsauta vieressä olevaa avattavaa valikkoa Avaa File Explorer: asetusta.
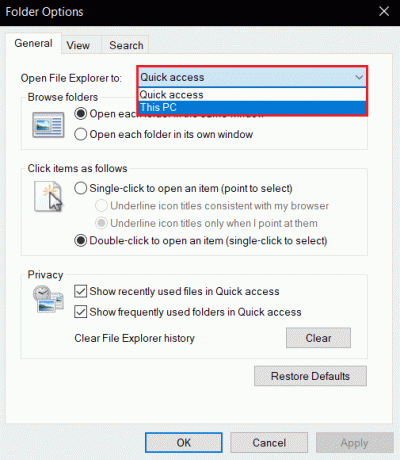
4. Klikkaa Tämä PC -vaihtoehto luettelossa ja napsauta painikkeita Käytä ja sitten OK.

Suositus:
- Korjaa käsittelemätön poikkeus sovelluksessasi Windows 10:ssä
- Mikä on WaasMedic Agent Exe Windows 10:ssä?
- Kuinka poistaa McAfee LiveSafe Windows 10:ssä
- Korjaa Windows 10:n kriittisten virheiden Käynnistä-valikko ja Cortana ei toimi
Tässä artikkelissa on käsitelty ratkaisuja kuinka saada tämä PC-kuvake työpöydällesi. Tämän artikkelin avulla voit oppia lisäämään Oma tietokone (Tämä PC) -kuvake työpöydälle Windows 10:ssä. Yritä ystävällisesti käyttää menetelmiä. Kerro meille ehdotuksesi ja lähetä kysymyksesi kommenttiosiossa. Kerro myös, mitä haluat oppia seuraavaksi.


![Windows Update jumissa päivitysten lataamisessa [RATKAISTU]](/f/3dbeff4c74afa7ed4d7ee3e171c522db.png?width=288&height=384)
