Share-valikon mukauttaminen Samsung Galaxy -puhelimissa
Sekalaista / / April 27, 2022
On olemassa useita erilaisia tapoja jakaa tiedostoja Android-puhelimellasi. Voit lähettää jotain pikaviestisovelluksen, kuten WhatsAppin tai Telegramin, kautta tai ladata sen Driveen ja jakaa linkin. Haluttu tiedostojen lähetystapa ja vastaanottaja valitaan usein jakovalikosta, kun tiedostoa yritetään lähettää.

Kun valitset lähetettävän tiedoston ja painat Jaa-painiketta, esiin tulee jakovalikko, jossa on useita vaihtoehtoja. Saat usein yhteystietosi eniten käytettyihin sovelluksiisi, jotta voit valita yhden ja jakaa tiedoston nopeasti. Jos lähetät tiedostoja tietyille yhteyshenkilöille tai tiettyjen sovellusten kautta usein, on hyvä idea mukauttaa jakovalikkoa, jotta sinun ei tarvitse vierittää tai pyyhkäistä useisiin vaihtoehtoihin.
Voit lisätä suosikkiyhteystietosi ja -sovelluksesi yläreunaan ja poistaa joitain tarpeettomia elementtejä. Näin voit mukauttaa Share Menu -valikkoa Samsung Galaxy -puhelimissa. Jos olet älypuhelimen spektrin toisella puolella, voit tarkistaa kuinka muokata jakoarkkia iPhonessa.
Share-valikon mukauttaminen oletusasetusten avulla
Ensisijainen tapa mukauttaa jakovalikkoa Samsung Galaxy -puhelimissa on yksinkertaista, koska voit käyttää puhelimen asetuksissa oletusasetuksia. Samsungin One UI tarjoaa perustyökalut jakamisvalikon muokkaamiseen. Näin voit säätää Samsung Galaxy -puhelimien jakovalikkoa ja tehdä siihen muutoksia.
Vaihe 1: Avaa Samsung-puhelimesi Asetukset-sovellus, vieritä alas kohtaan Lisäominaisuudet ja napauta sitä.
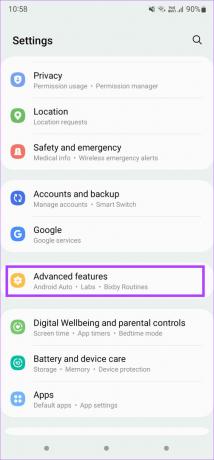
Vaihe 2: Näet kytkimen Näytä yhteystiedot, kun jaat sisältöä. Voit ottaa sen käyttöön tai poistaa sen käytöstä. Jos haluat nähdä yhteystietoja jakaessasi tiedostoja, ota se käyttöön. Jos haluat nähdä vain sovellusehdotuksia, poista se käytöstä.
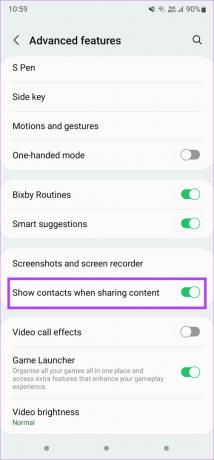
Vaihe 3: Avaa mikä tahansa puhelimesi sovellus, josta voit jakaa tiedoston. Käytämme esimerkkinä Galleria-sovellusta.
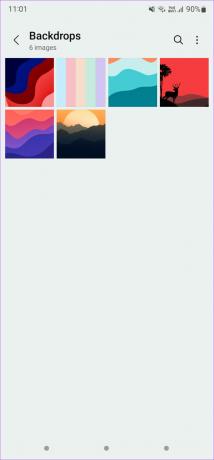
Vaihe 4: Valitse kuva tai tiedosto, jonka haluat jakaa, ja napauta Jaa-painiketta.

Puhelin näyttää sinulle jakamisvalikon alareunasta. Ensimmäisellä rivillä on äskettäin yhteydessä olleet ihmiset ja alimmalla rivillä on yleisiä sovelluksia tiedoston jakamiseen.
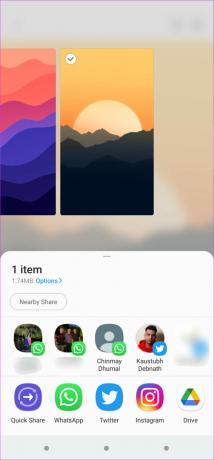
Vaihe 5: Jos lataat tiedostoja tiettyihin sovelluksiin usein, voit valita, että kyseiset sovellukset näkyvät jatkuvasti alarivillä. Pyyhkäise sitä varten vasemmalle alarivillä, kunnes näet Lisää-painikkeen lopussa. Napauta sitä.
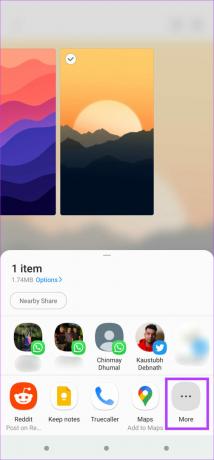
Vaihe 6: Näet luettelon sovelluksista. Napauta Muokkaa-painiketta oikeassa yläkulmassa.

Vaihe 7: Valitse sovellukset, jotka haluat lisätä suosikkeihisi, napauttamalla niitä. Nämä sovellukset näkyvät yläreunan Suosikit-paneelissa.


Vaihe 8: Kun olet lisännyt suosikkisovellukset, napauta Takaisin-painiketta. Suosikkisovellustesi luettelo tulee näkyviin alimmalle riville aina, kun avaat jakamisvalikon.

Näin voit saada suosikkisovelluksesi näkyviin Samsung Galaxy -puhelimesi jakovalikosta. Vaikka voit kiinnittää suosikkisovelluksesi jakamisvalikkoon, et voi kiinnittää suosikkiyhteystietoja yläreunaan. Onneksi voit ratkaista sen Good Lock -sovelluksella.
Share-valikon mukauttaminen Samsung Good Lock -sovelluksella
Hyvä lukko on sovellus, joka on ladattavissa Samsungin alkuperäisestä Galaxy Storesta. Se tarjoaa sinulle runsaasti mukautusvaihtoehtoja ja voi jopa auttaa sinua muokkaamaan jakovalikkoa.
Vaihe 1: Hanki ja asenna Good Lock -sovellus Galaxy-älypuhelimeesi.
Lataa Good Lock -sovellus
Vaihe 2: Avaa sovellus ja vieritä alas Home Up -banneriin. Asenna moduuli Galaxy Storesta napauttamalla Home Up -kohdan vieressä olevaa asennuspainiketta.

Vaihe 3: Kun moduuli on asennettu, palaa Good Lock -sovellukseen ja napauta Home Up.

Vaihe 4: Ota käyttöön yläreunassa oleva kytkin aloittaaksesi Home Up -toiminnon käytön.
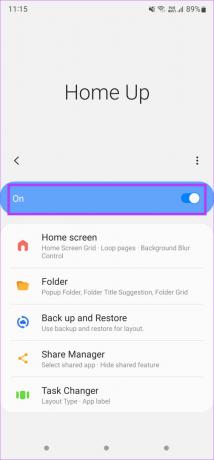
Vaihe 5: Valitse Share Manager. Tämä tuo esiin valikon, jossa voit mukauttaa jakamisasetuksia.
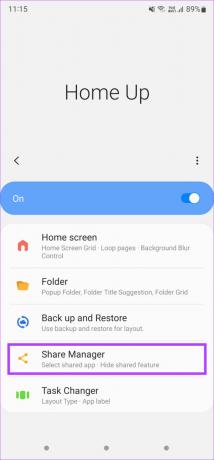
Vaihe 6: Chip Buttons -vaihtoehto joko näyttää tai piilottaa pienet painikkeet yläreunassa, kuten lähijako. Voit valita Näytä tai Piilota.

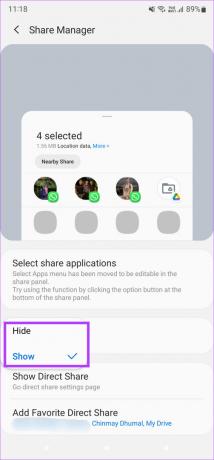
Vaihe 7: Kiinnitä suosikkiyhteystietosi ylimmälle riville valitsemalla "Lisää suosikkisuorajako" -vaihtoehto.
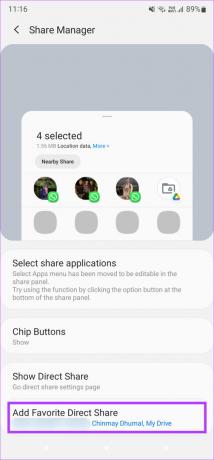
Vaihe 8: Selaa käytettävissä olevia vaihtoehtoja ja napauta yhteystietoja, jotka haluat lisätä. Nämä yhteystiedot näkyvät yläreunassa.

Vaihe 9: Kun olet lisännyt suosikkiyhteystietosi, napauta paluunäppäintä vasemmassa yläkulmassa.
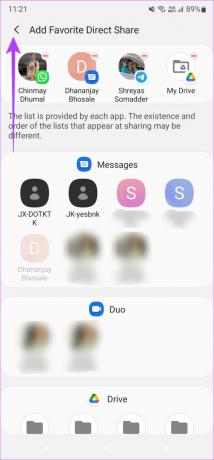
Kun seuraavan kerran avaat jakamisvalikon jakaaksesi tiedoston tai linkin, suosikkiyhteystietosi näkyvät jakamisvalikon yläosassa.
Jaa tiedostoja suosikkisovellustesi ja yhteystietojesi kanssa
Tiedostojen jakaminen suosikkiyhteystietojesi ja -sovellustesi kanssa on nyt paljon helpompaa, koska ne ovat vain yhden kosketuksen päässä. Seuraavan kerran, kun haluat ladata valokuvan suoraan Instagram-tarinaasi, se vie vain muutaman napautuksen. Meemien lähettäminen ystävillesi on myös helpompaa, kun kiinnität heidän yhteystietokuvansa jakovalikon yläosaan.
Päivitetty viimeksi 26. huhtikuuta 2022
Yllä oleva artikkeli saattaa sisältää kumppanilinkkejä, jotka auttavat tukemaan Guiding Techiä. Se ei kuitenkaan vaikuta toimitukselliseen eheyteemme. Sisältö pysyy puolueettomana ja autenttisena.



