Tunnista ja asenna puuttuvat ääni- ja videokoodekit Windowsissa
Sekalaista / / November 28, 2021
Olet innoissasi toistaessasi elokuvan, jonka olet ladannut tuntien odottamisen jälkeen, mutta heti painat toistopainiketta, elokuvaa ei toisteta ja vain musta näyttö näkyy tai sitä ei ole audio? Tai pahimmassa tapauksessa saat virheilmoituksen "Tämän tiedoston toistamiseen tarvitaan koodekki“. No, suurin syy tämän ongelman takana on, että järjestelmästäsi puuttuu ääni- tai videokoodekki. Mutta mitä nämä koodekit ovat? Ja kuinka voit asentaa sellaisen järjestelmääsi? Älä huoli, tässä oppaassa vastaamme kaikkeen, seuraa vain mukana.
Mitä koodekit ovat?
Pakkauksenhallinta eli kooderi-dekooderi on koodinpätkä tai laitteisto, jota käytetään tiedon pakkaamiseen niin, että se voidaan lähettää ja joka myös purkaa vastaanotetun tiedon. Kun ääni- tai videotiedosto ei avaudu järjestelmässäsi ja näet vain mustan näytön tai epäsynkronoidun äänen tai epäselviä kuvia, suurin syy tähän voi olla puuttuva koodekki.
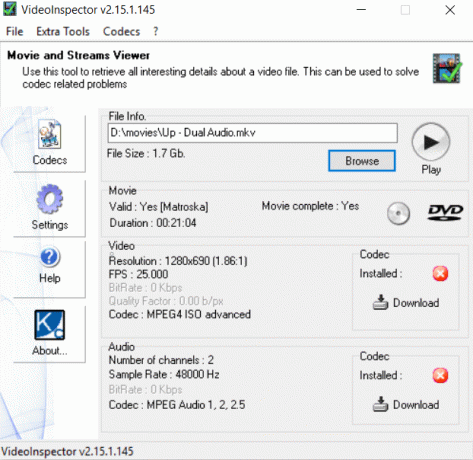
Tunnista ja asenna puuttuvat ääni- ja videokoodekit Windowsissa
On olemassa useita ohjelmistoja, jotka näyttävät järjestelmääsi asennetun koodekin. Voit myös tarkastella asennettuja koodekkeja ilman ulkoisen ohjelmiston apua. Katsotaanpa eri tapoja tarkistaa ja asentaa puuttuvat koodekit Windows 10:ssä.
Sisällys
- Tunnista ja asenna puuttuvat ääni- ja videokoodekit Windows 10:ssä
- Tapa 1: Etsi koodekkitiedot Windows Media Playerin avulla
- Tapa 2: Tunnista koodekit asennetun pakkauksenhallinnan avulla
- Etsi ja asenna puuttuvat koodekit Windows 10:ssä
- Codec Packit yleisille video- ja äänikoodekkiohjelmille
Tunnista ja asenna puuttuvat ääni- ja videokoodekit Windows 10:ssä
Varmista luo palautuspiste vain siltä varalta, että jokin menee pieleen.
Tapa 1: Etsi koodekkitiedot Windows Media Playerin avulla
Voit tarkistaa asennetut koodekit Windowsin mediasoittimella ilman kolmannen osapuolen sovelluksia. Voit tarkistaa järjestelmääsi asennetut koodekit Windows Media Playerin avulla seuraavasti.
1. Napsauta alkaa Valikko tai paina Windows-avain.
2. Tyyppi Windows Media Player ja paina Enter avataksesi sen.
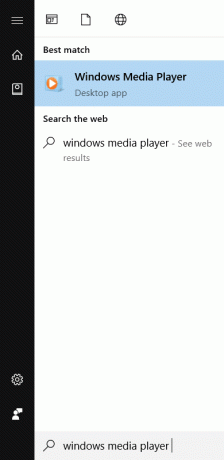
3.Paina Alt+H joka avaa Windows Media Playerin Ohje-osio ja napsauta sitten "Tietoja Windows Media Playerista“.

4. Napsauta Teknisen tuen tiedot ikkunan alareunassa.

5. Näyttöön tulee ponnahdusikkuna, jossa kysytään, mistä tiedosto avataan, valitse Web-selaimesi.
Nyt pystyt siihen nähdä kaikki järjestelmässäsi olevat koodekit sisältäen äänellinen video.
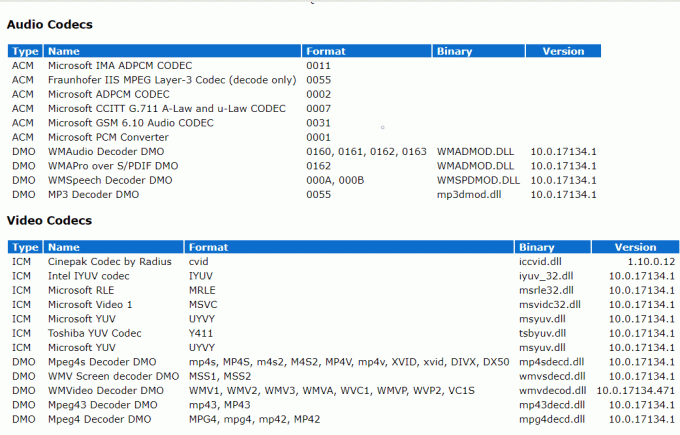
Tapa 2: Tunnista koodekit käyttämällä Asennettu koodekki
Asennettu koodekki on erittäin hyödyllinen pieni pakettiohjelmisto, joka näyttää kaikki järjestelmääsi tällä hetkellä asennetut koodekit. Asennettu koodekki on kolmannen osapuolen sovellus Nirsoftista.
1. Kun olet ladannut tiedoston, pura se ja kaksoisnapsauta InstalledCodec.exe-tiedostoa tiedosto, jonka näet puretuissa tiedostoissa.
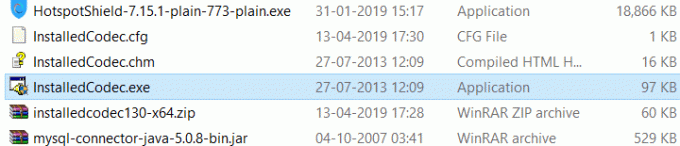
2. Kun sovellus avautuu, näet yksityiskohdat, kuten koodekkien näyttönimi, nykyinen tila, onko se poistettu käytöstä vai ei, tiedostoversio jne.

3. Jos haluat nähdä jonkin tietyn koodekin ominaisuuden, napsauta sitä hiiren kakkospainikkeella ja valitse Ominaisuudet.

4. Jos nyt haluat poistaa käytöstä tai ottaa käyttöön pakkauksenhallinnan, napsauta kohdetta hiiren kakkospainikkeella ja valitse Poista käytöstä tai ota käyttöön hiiren kakkospainikkeella olevasta pikavalikosta.
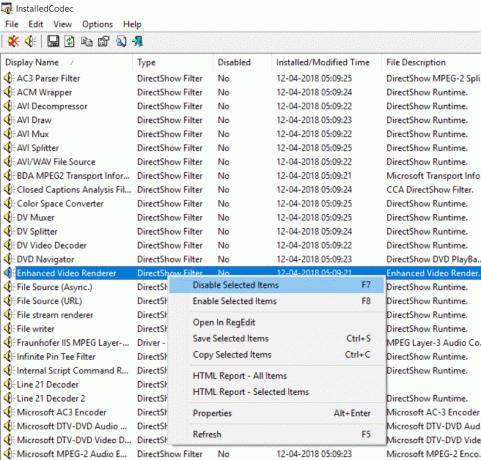
Etsi ja asenna puuttuvat koodekit Windows 10:ssä
Tähän mennessä olemme vain keskustelleet siitä, kuinka löytää järjestelmääsi asennetut koodekit. Nyt saamme selville, mikä koodekki puuttuu järjestelmästäsi ja mikä koodekki tarvitaan tietyn tiedostotyypin toistamiseen. Ja lopuksi, kuinka asentaa puuttuva koodekki järjestelmääsi. Jotta voit selvittää, mikä koodekki puuttuu ja mikä koodekki tarvitaan tiedoston toistamiseen, sinun on asennettava kolmannen osapuolen sovellus nimeltä VideoInspector. Tämä ohjelmisto näyttää sinulle kaikki tiedot koodekeista, joten tuhlaamatta aikaa lataa se täältä.
Jatka seuraamalla näitä ohjeita.
1.Avaa videoinspector_lite.exe juuri lataamasi tiedosto ja jatka asennusta noudattamalla näytön ohjeita.

2. Napsauta Seuraava Asenna ohjelmisto.
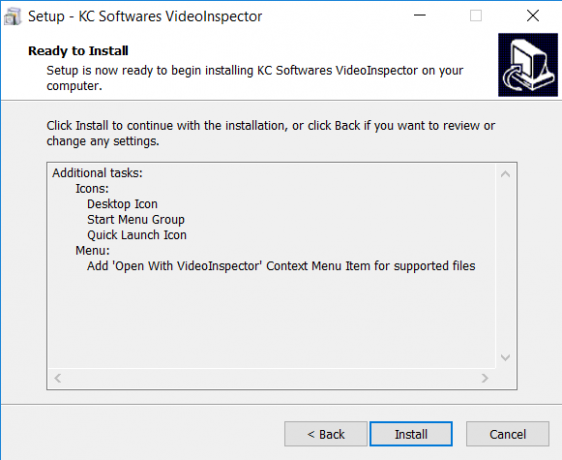
3.Avaa VideoInspector napsauttamalla kuvaketta, jonka on nyt oltava työpöydällä, tai hakemalla sitä Käynnistä-valikosta.
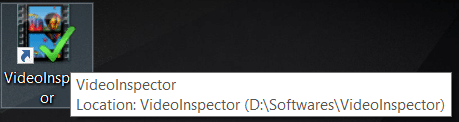
4. Voit tarkastella järjestelmään asennettuja koodekkeja napsauttamalla koodekit alkaen ikkunan vasemmalla puolella.
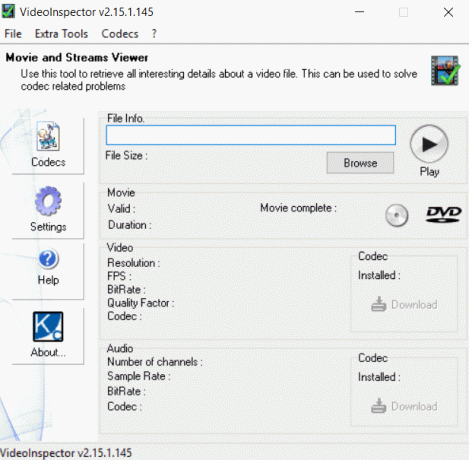
5. Täällä voit katsoääni- ja videokoodekit erikseen.
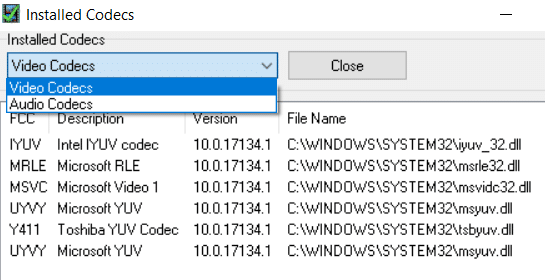
6.Jos haluat tarkastella tietyn tiedostotyypin toistamiseen tarvittavaa pakkauksenhallintaa, sinun on selattava tiedostotietoja ja valittava tiedosto, jolle haluat löytää puuttuvat koodekit.
7. Kun olet valinnut tietyn tiedoston ja napsauta Avata, ponnahdusikkuna avautuu. Klikkaus Joo jatkaaksesi eteenpäin.
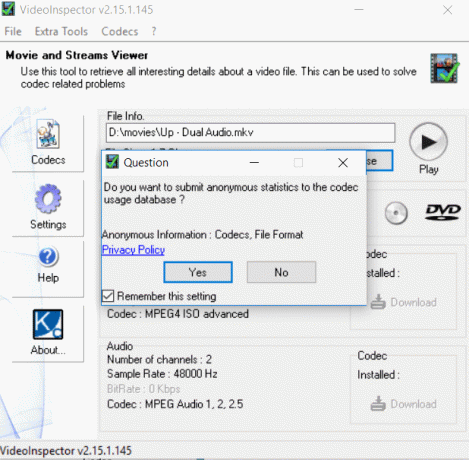
8. Kun tiedosto on ladattu, näet vastaavat ääni- ja videokoodekit, joita tarvitaan tietyn tiedoston toistamiseen. Voit ladata nämä koodekit helposti käyttämällä Lataa-painike näkyy vastaavien koodekkien vieressä.

9. Napsauta Lataa-painike ja sinä tulet olemaan ohjataan linkkiin, josta voit ladata puuttuvan koodekin jota tarvitaan tietyn tiedoston toistamiseen.
10. Oletushakukoneesi näyttää linkit puuttuvan koodekin lataamiseen. Sinun tarvitsee vain valita sopiva linkki.
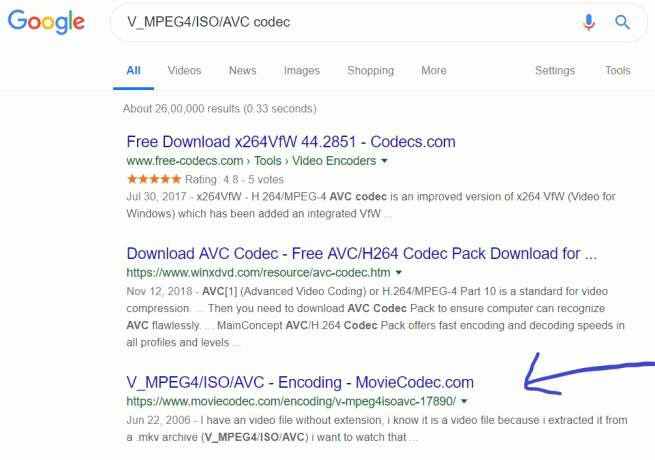
11. Kun olet ladannut koodekin, sinun on myös asennettava se. Ja kun kaikki on tehty, voit helposti toistaa tiedoston, jossa aiemmin oli musta näyttö tai ääniongelmia.
Codec Packit yleisille video- ja äänikoodekkiohjelmille
Useimpien käyttäjien mielestä on väsyttävää asentaa koodekkeja uudelleen ja uudelleen eri tiedostotyypeille. Joten välttääksesi tämän tilanteen, voit ladata ja asentaa tiettyjä koodekkipaketteja, joissa on laaja valikoima eri tiedostotyyppien vaatimia ääni- ja videokoodekkeja. Jos asennamme tällaiset paketit, useimmat tiedostot toistuvat ilman ongelmia, vaikka joissakin tapauksissa saatat joutua asentamaan pakkauksenhallinnan tietylle tiedostolle. Alla on joitain koodekkipaketteja, joiden avulla järjestelmässäsi on koodekkeja, joita ääni- ja videotiedostot yleensä vaativat:
- Kehittyneet koodekit
- Combined Community Codec Pack (CCCP)
- K-Lite Codec Pack
- X Codec Pack
Siinä on kyse puuttuvista koodekeista ja siitä, kuinka löytää kyseisen tiedoston puuttuva pakkauksenhallinta, kuinka se asennetaan ja mitkä kaikki koodekit ovat jo olemassa järjestelmässä.
Suositus:
- Korjaa emme voi kirjautua tiliisi -virhe Windows 10:ssä
- Kannettavan tietokoneen näppäimistö ei toimi kunnolla [RATKAISTU]
- Korjaus Windows 10 ei lataa tai asenna päivityksiä
- Korjaa yhteytesi ei ole suojattu virhe Firefoxissa
Joten seuraamalla yllä olevia menetelmiä voit helposti Tunnista ja asenna puuttuvat ääni- ja videokoodekit Windows 10:ssä. Jos ongelma jatkuu, ilmoita siitä minulle kommenttikentässä, niin yritän löytää ratkaisun ongelmaasi.



