Korjaa Realtek Audio Manager, joka ei avaudu Windows 10: ssä
Sekalaista / / May 23, 2022

Missä Realtek Audio Manager on ja mihin sitä käytetään? Realtek Audio Manageria käytetään muuttamaan tietokoneesi sisäänrakennettujen kaiuttimien ääniasetuksia. Saatat kuitenkin kohdata Realtek Audio Managerin avaamisongelman. Artikkelissa on menetelmät kysymykseen kuinka löytää Realtek Audio Manager ja korjata Audio Managerin ongelmat. Voit käyttää artikkelia vastauksena kysymykseen Realtek HD Audio Manager Windows 10:n avaamisesta ja Audio Manageriin liittyvien ongelmien korjaamisesta.

Sisällys
- Kuinka korjata Realtek Audio Manager, joka ei avaudu Windows 10: ssä
- Perusvianetsintämenetelmät
- Tapa 1: Suorita äänentoiston vianmääritys
- Tapa 2: Etsi Realtek Audio Manager
- Tapa 3: Ota Realtek Audio Manager Startup App käyttöön
- Tapa 4: Päivitä Realtek-ääniohjain
- Tapa 5: Muokkaa Realtek-ääniohjainta
- Tapa 6: Asenna Realtek Audio Driver uudelleen
Kuinka korjata Realtek Audio Manager, joka ei avaudu Windows 10: ssä
Mahdolliset syyt siihen, miksi Realtek Audio Manager ei toimi tietokoneellasi, on lueteltu tässä osiossa.
- Puuttuva Audio Manager -kuvake- Jos Realtek Audio Manager -kuvake puuttuu tehtäväpalkista, et ehkä voi käyttää Audio Manageria.
- Ristiriidat esiasennettujen ääniohjainten kanssa- Jos tietokoneeseen asennetut ääniohjaimet eivät ole ristiriidassa ääniohjaimen päivitetyn version kanssa, et ehkä voi käyttää Audio Manageria.
- Vanhentunut ääniohjain- Jos tietokoneesi ääniohjain on vanhentunut, et ehkä voi käyttää Audio Manageria tietokoneellasi.
- Vioittunut ääniohjain- Jos tietokoneesi ääniohjain on vioittunut, et ehkä voi käyttää Audio Manageria ja muuttaa asetuksia.
- Vanhentuneet Windows- Jos käytät vanhentunutta Windowsia, et ehkä voi käyttää Audio Manageria tietokoneellasi.
- Realtek Audio Managerin virheellinen asennus Jos ääniohjaimia ei ole asennettu oikein tietokoneellesi; et ehkä voi käyttää Realtek Audio Manageria.
Perusvianetsintämenetelmät
Tässä osiossa kuvatut perusvianmääritysmenetelmät auttavat sinua korjaamaan Realtek Audio Manager -ongelman, joka ei avaudu tietokoneellasi.
1. Käynnistä PC uudelleen
Jos tietokoneessasi on tiettyjä häiriöitä, jotka eivät salli Realtek Audio Managerin avaamista, voit yrittää käynnistää tietokoneesi uudelleen. Käynnistä tietokone uudelleen painamalla Windows näppäintä, napsauta Tehoa -painiketta ALKAA valikosta ja napsauta vaihtoehtoa Uudelleenkäynnistää käynnistääksesi tietokoneesi uudelleen.

2. Korjaa vioittuneet tiedostot
Voit tarkistaa vioittuneet järjestelmätiedostot tietokoneeltasi käyttämällä DISM- ja SFC-skannaustyökaluja korjataksesi ongelman Realtek Audio Managerilla. Lue artikkeli aiheesta kuinka korjata järjestelmätiedostoja Windows 10:ssä tarkistaaksesi vioittuneet järjestelmätiedostot.

3. Päivitä Windows
Jos käytät vanhentunutta Windowsia tietokoneellasi, et ehkä voi käyttää mitään tietokoneen toimintoja. Voit korjata Realtek Audio Managerin ongelman päivittämällä Windows-tietokoneesi uusimpaan versioon. Seuraa opastamme lataa ja asenna uusimmat Windows 10 -päivitykset korjataksesi ongelman.

4. Palauta BIOS oletusasetuksiin
Jos mikään menetelmistä ei toimi sinulle, voit yrittää palauttaa BIOSin oletusasetukset tietokoneellasi.
Huomautus: Tässä osassa selitetty menetelmä perustuu Lenovo PC: hen ja saattaa vaihdella valmistajan tyypin mukaan.
1. Ensinnäkin käynnistä PC uudelleen ja paina F1avain siirtyäksesi tietokoneen BIOSiin.

2. paina F9 -näppäintä ladataksesi BIOS-oletusasetukset tietokoneellesi ja paina F10 -näppäintä tallentaaksesi asetukset.
Tässä on edistyneet vianetsintämenetelmät ongelman korjaamiseksi.
Tapa 1: Suorita äänentoiston vianmääritys
Voit yrittää Realtek Audio -ohjaimen ongelmien vianmääritystä korjataksesi ongelman Realtek Audio Managerilla. Käytä tässä annettua linkkiä Ääniohjaimen ongelmien vianmääritys ja korjaa ongelma.
Huomautus: Voit myös käyttää kolmannen osapuolen työkalua tai ladata ajurin korjaus sovelluksen Google Chrome -sovelluksella tietokoneellasi.

Lue myös: Korjaa Zoom Audio, joka ei toimi Windows 10:ssä
Tapa 2: Etsi Realtek Audio Manager
Joskus et ehkä ole löytänyt Realtek Audio Manageria tietokoneeltasi ja hallinta ei ehkä ole toiminut kunnolla. Sinun on löydettävä sovellus ja käynnistettävä se, jotta voit korjata Realtek Audio Managerin avaamisongelman. Äänenhallinnan avaamiseen tietokoneellasi on kolme vaihtoehtoa, kuten alla olevassa osiossa on lueteltu.
Vaihtoehto I: Tehtäväpalkin kautta
Voit avata Audio Managerin käyttämällä tehtäväpalkin kuvakkeita, jotka sijaitsevat joko tehtäväpalkissa tai Näytä piilotetut kuvakkeet ponnahdusvalikko. Klikkaa Realtek Audio Manager käynnistääksesi sovellusikkunan tietokoneellasi.
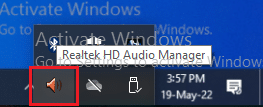
Vaihtoehto II: Windowsin Resurssienhallinnan kautta
Voit käynnistää Realtek Audio Managerin Windows Explorerilla tietokoneellasi avaamalla lähdetiedoston sijainnin.
1. paina Windows + E näppäimet yhdessä samaan aikaan käynnistää Tiedostonhallinta.
2. Mene Tämä tietokone > Paikallinen levy (C:) > Ohjelmatiedostot > Realtek > Ääni > HAD kansio.
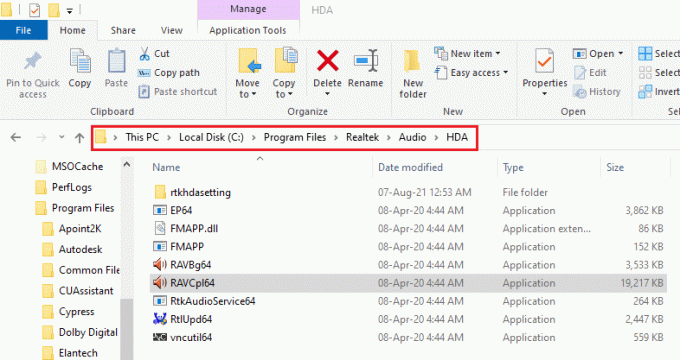
2. Kaksoisnapsauta kohtaa RAVCpl64 sovellustiedosto avataksesi Realtek Audio Managerin.
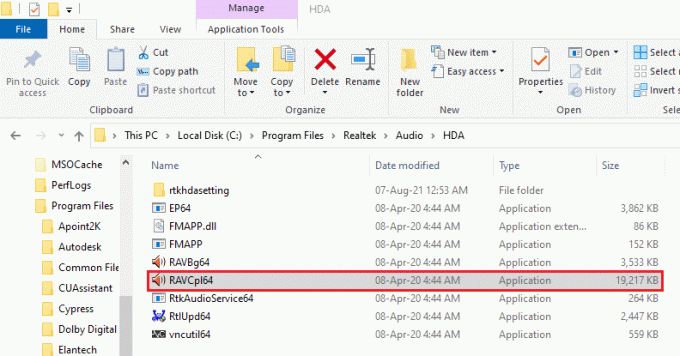
Vaihtoehto III: Ohjauspaneelin kautta
Ohjauspaneeli-sovelluksen avulla voit käynnistää Realtek Audio Managerin tietokoneellasi. Näin voit avata Realtek HD Audio Managerin Windows 10:ssä.
1. Lyö Windows-avain, tyyppi Ohjauspaneeli ja klikkaa Avata.

2. Aseta Tarkastele > Pienet kuvakkeetja napsauta sitten Realtek HD Audio Manager.

Näin ollen voit avata Realtek HD Audio Managerin Windows 10:ssä.
Tapa 3: Ota Realtek Audio Manager Startup App käyttöön
Realtek Audio Manager on ehkä poistettu käytöstä Task Managerissa, etkä ehkä voi avata sovellusta. Sinun on otettava sovellus käyttöön Task Managerissa korjataksesi Realtek Audio Managerin avaamisongelman.
1. paina Windows-avain, tyyppi Tehtävienhallintaja napsauta Avata.

2. Navigoi kohtaan Aloittaa -välilehti, valitse Realtek HD Audio Manager luettelossa ja napsauta ota käyttöön -painiketta ottaaksesi Realtek Audio Managerin käyttöön.
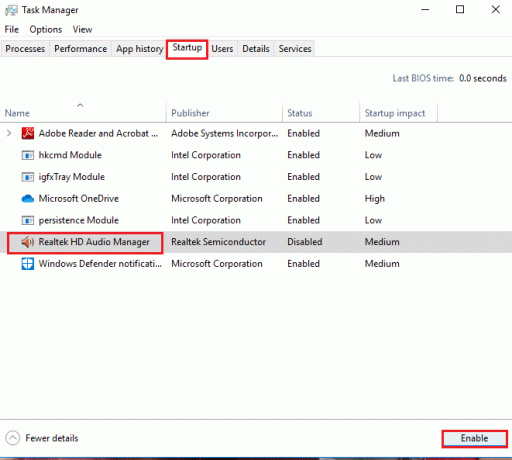
Lue myös:Äänen pätkimisen korjaaminen Windows 10:ssä
Tapa 4: Päivitä Realtek-ääniohjain
Voit yrittää asentaa manuaalisesti Realtek Audio Driver -ajurin uusimman version korjataksesi ongelman, jonka mukaan Realtek Audio Manager ei avaudu tietokoneellasi. Ääniohjaimen asentamiseen tietokoneeseen on useita vaihtoehtoja tämän osan ongelman korjaamiseksi.
Vaihe I: Näytä piilotetut laiteohjaimet
Useimmiten et ehkä voi käyttää Realtek Audio Manageria Laitehallinnassa, jos se on piilotettu. Tässä kuvatulla menetelmällä voit näyttää piilotetut laitteet Laitehallinnassa ja tehdä niihin muutoksia.
1. Lyö Windows-avain, tyyppi Laitehallintaja napsauta Avata.

2. Klikkaa Näytä -välilehti ikkunassa ja napsauta Näytä piilotetut laitteet -vaihtoehto valikossa nähdäksesi kaikki laitteet Laitehallinnassa.
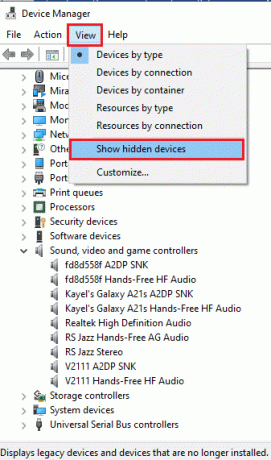
Vaihe II: Päivitä ohjain
Jos Realtek Audio Driver on vanhentunut, sinun on päivitettävä se uusimpaan versioon, jotta voit käyttää Audio Manageria. Päivitä ohjain noudattamalla jotakin annetuista tavoista.
Vaihtoehto I: Laitehallinnan kautta
Lue tästä annettu artikkeli tietääksesi menetelmän päivitä Realtek Audio Driver tietokoneellasi.

Vaihtoehto II: Microsoft Update Catalogin kautta
Voit asentaa Realtek Audio Drivers -ajurit Microsoft Update Catalogista korjataksesi Realtek Audio Manager -ongelman, joka ei avaudu tietokoneessasi.
1. tuoda markkinoille Google Chrome kirjoittamalla Windowsin hakupalkkiin. Klikkaa Avata.
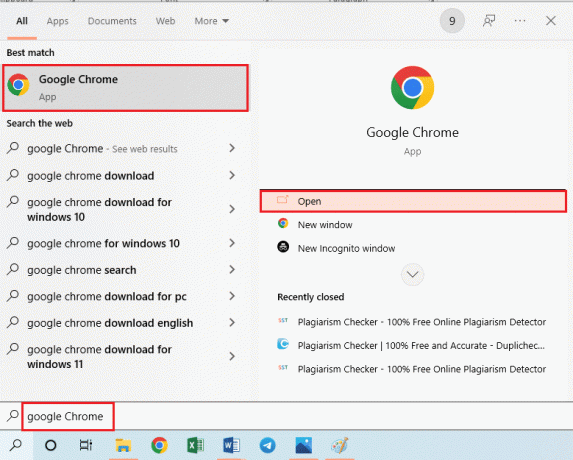
2. Avaa palvelun virallinen verkkosivusto Microsoft Update -luettelo ja napsauta ladata -painiketta Windowsin teknisten tietojen perusteella.

3. Vuonna ladata -ikkunassa, napsauta käytettävissä olevaa linkkiä aloittaaksesi latausprosessin ja Tallentaa tiedosto tietokoneellesi.
4. Napsauta ladattua tiedostoa hiiren kakkospainikkeella ja napsauta vaihtoehtoa Purkaa tiedostot… tiedostojen purkamiseen.
5. Suorita lopuksi asennustiedosto ja seuraa näytön ohjeita asentaaksesi päivitykset.
Vaihtoehto III: OEM-valmistajien kautta
Voit asentaa Realtek Audio -ohjaimen OEM Manufacturersilta suoraan tietokoneellesi ja poistaa olemassa olevat ohjaimet. Noudata tässä menetelmässä annettuja ohjeita lataa ajurit OEM-valmistajilta tietokoneellasi.

Vaihtoehto IV: Asenna teräväpiirtoäänikoodekit
Voit asentaa Realtek Audio Drivers -ajurit asentamalla teräväpiirtoäänikoodekit tai ohjelmiston tietokoneellesi.
1. Käynnistä Google Chrome selain.
2. Avaa palvelun virallinen verkkosivusto Realtek High Definition koodekit ja napsauta ladata -painiketta Windows-osiossa Windows-määritystesi mukaisesti.

3. Suorita ladattu tiedosto ja asenna Realtek Audio -ohjain tietokoneellesi noudattamalla näytön ohjeita.
Vaihtoehto V: Ohjaintukisovelluksen kautta
Jos et pysty päivittämään tai asentamaan ääniohjaimia usein, voit yrittää löytää oikean ohjaimen automaattisen tunnistussovelluksen tai ohjaintukisovelluksen avulla.
1. Avata Google Chrome selain.
2. Avaa palvelun virallinen verkkosivusto Kuljettajien tuki sovellus ja napsauta LATAA NYT -painiketta sivulla.
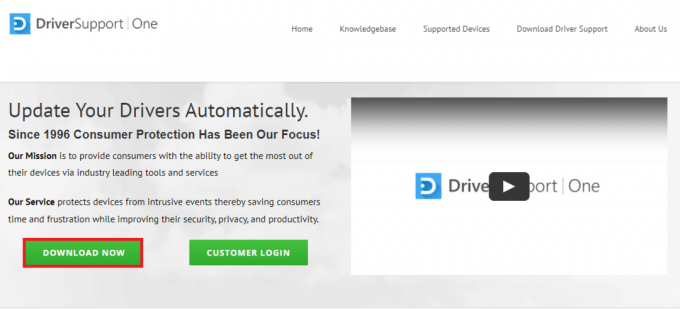
3. Noudata ohjatun asennustoiminnon näytön ohjeita ja napsauta OK -painiketta Asenna silti -ikkunassa.
4. Kun sovellus on skannannut tietokoneesi, napsauta Realtek-ääniohjainta ja napsauta sitten Korjaa se! -painiketta asentaaksesi päivitetyn ohjaimen.
Lue myös:Korjaa Windows 10 Äänilaitteita ei ole asennettu
Tapa 5: Muokkaa Realtek-ääniohjainta
Voit käyttää tässä osiossa kuvattuja menetelmiä muuttaaksesi Realtek Audio -ohjainta ja korjataksesi Realtek Audio Manager -ongelman, joka ei avaudu tietokoneellasi.
Vaihtoehto I: Palauta ohjainpäivitykset
Jos ääniohjaimesi toimi paremmin edellisessä versiossa kuin päivitetyssä versiossa, voit yrittää palata edelliseen asetukseen. Lue artikkeli aiheesta kuinka palauttaa ajurit Windows 10:ssä.
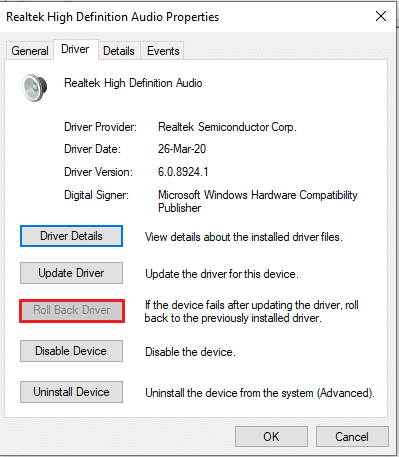
Vaihtoehto II: Lisää vanha laitteisto
Jos et pysty korjaamaan ongelmaa Realtek Audio Driver -ohjaimella, voit yrittää lisätä Legacy-laitteistoa ohjaimeen Laitehallinnassa. Noudata näitä ohjeita lisätäksesi Legacy Hardware for Realtek Audio Driver.
1. Avaa Laitehallinta ja valitse Ääni-, video- ja peliohjaimet.
2. Napsauta sitten Toiminto > Lisää vanha laitteisto vaihtoehto.

3. Valitse Etsi ja asenna laitteisto automaattisesti (suositus) ja klikkaa Seuraava.

Lue myös:Äänipalvelun korjaaminen ei toimi Windows 10:ssä
Tapa 6: Asenna Realtek Audio Driver uudelleen
Voit poistaa Realtek Audio Driver -ajurin ja sitten ohjain asennetaan uudelleen automaattisesti. Lue artikkeli korjaa ääniongelmat Windows 10 -luojien päivitys.
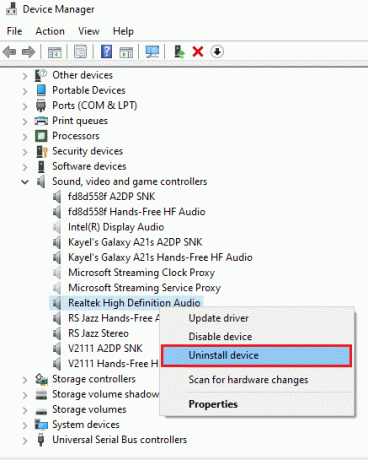
Suositus:
- Korjaa koko näyttö, joka ei toimi Windows 10:ssä
- Korjaa Älä häiritse kytkeytyy päälle itsestään Androidissa
- Korjaa Windows 10:ssä puuttuva NVIDIA-ohjauspaneeli
- Korjaa Windows 10 Audio Error 0xc00d4e86
Artikkelissa käsitellään menetelmiä ongelman korjaamiseksi Realtek Audio Manager ei avaudu Windows 10:ssä. Toivomme, että sait vastaukset kysymyksiisi, kuten kuinka löytää Realtek Audio Manager tai missä on Realtek Audio Manager ja kuinka avata Realtek HD Audio Manager Windows 10:ssä. Jos sinulla on ehdotuksia tai kysymyksiä käsitellystä aiheesta, voit jättää ne alla olevaan kommenttiosaan.



