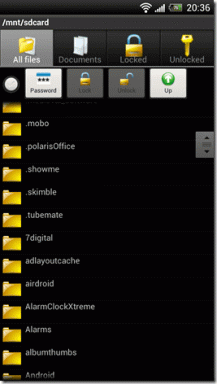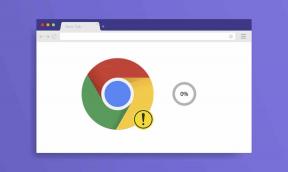Tarkennussuodattimien käyttäminen iPhonessa
Sekalaista / / July 22, 2022
Tarkennustila voi auttaa luomaan täydellisen työn ja yksityiselämän tasapainon. Voit hiljentää sovellusten ilmoitukset tietyksi ajaksi päivän aikana varmistaaksesi maksimaalisen tuottavuuden ja keskittymisen. iOS 16:n julkaisun myötä Focus Mode on mennyt askeleen pidemmälle ilmoitustesi hallinnassa.

Voit nyt luoda kohdistussuodattimia järjestelmäsovelluksille, kuten Safari, Kalenteri, Viestit ja Mail. Tässä viestissä näytämme hyvin, kuinka Focus Filters -suodattimia käytetään iPhonessa. Kun olet asettanut tarkennussuodattimen, se näkyy automaattisesti myös iPadissasi ja Macissasi.
Tämän viestin kuvakaappaukset on otettu käynnissä olevalla iPhonella iOS 16 julkinen beta. Nämä vaiheet pysyvät samoina kaikissa iPhoneissa, joissa on iOS 16 tai uudempi. Voit käyttää samoja Focus Filters -suodattimia iPadOS 16:ssa iPadissa ja macOS Venturassa Macissa.
Mikä on tarkennussuodatin
Tarkennussuodattimen avulla voit asettaa rajoja järjestelmäsovelluksiin ja asetuksiin tarkennustilassa. Voit esimerkiksi lopettaa viestien vastaanottamisen yhteyshenkilöiltäsi Viestit-sovelluksessa, kun olet kiireinen töissä. Jos haluat käyttää tummaa tilaa, kun työtarkennustila on pois päältä, voit määrittää tarkennussuodattimen sitä varten. Sen avulla voit hallita paremmin ilmoituksiasi ja järjestelmäasetuksiasi.
Jos olet valinnut ottaa tarkennustilan käyttöön automaattisesti iPhonessasi tarkennussuodattimen lisääminen varmistaa paremman mielenrauhan.
Focus-suodattimen lisääminen iPhoneen
Lisäät tarkennussuodattimen iPhonen olemassa olevaan tarkennustilaan. Saat joitakin oletusasetuksia tarkennustilalle, kuten henkilökohtainen, lepotila ja työ. Mutta voit myös luo mukautettu tarkennustila mieltymystesi mukaan. Kun olet tehnyt sen, voit lisätä tarkennussuodattimen seuraavasti.
Vaihe 1: Avaa Asetukset iPhonessa.

Vaihe 2: Vieritä hieman alaspäin ja napauta Focus.
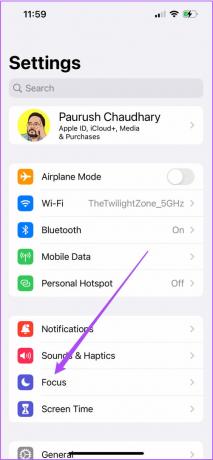
Vaihe 3: Valitse haluamasi tarkennustila, johon haluat lisätä tarkennussuodattimia.

Vaihe 4: Vieritä valitsemissasi tarkennustilan asetuksissa alas ja napauta Lisää suodatin kohdasta Tarkennussuodattimet.

Näet nyt sovellussuodattimien ja järjestelmäsuodattimien vaihtoehdot.

Vaihe 5: Aseta järjestelmäsuodatin napauttamalla mitä tahansa kahdesta vaihtoehdosta – Dark Mode tai Low Power Mode.

Voit napauttaa yhtä ominaisuuksista muokataksesi sitä valintasi mukaan. Valitsemme tumman tilan järjestelmäsuodattimista.

Vaihe 6: Napauta Lisää oikeassa yläkulmassa lisätäksesi tämän tarkennussuodattimen.

Näet tarkennussuodattimen lisättynä haluamaasi tarkennustilaan.
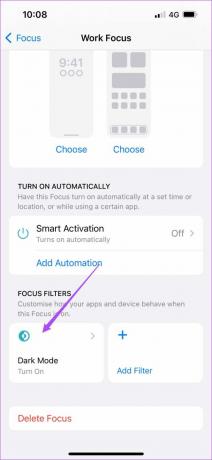
Näytämme sinulle, kuinka asetat tarkennussuodattimen järjestelmäsovelluksille.
Käytä Focus Filter for Calendar App -sovellusta iPhonessa
Kun tarkennustila on päällä, et halua jäädä paitsi tapaamisista ja tärkeistä tapahtumista. Varmista, että saat heille ilmoitukset luomalla Kalenteri-sovellukseen kohdistussuodattimen. Voit valita henkilökohtaisen tai ammatillisen kalenterisi ollessasi sen parissa. Näin voit tehdä sen.
Vaihe 1: Avaa Asetukset-sovellus iPhonessa ja napauta Focus.
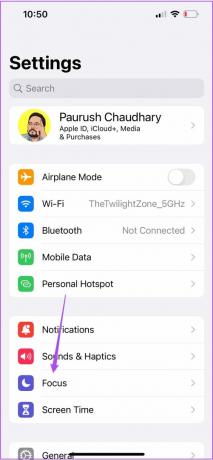
Vaihe 2: Valitse haluamasi tarkennustila tarkennussuodattimen lisäämistä varten.

Vaihe 3: Vieritä alas ja napauta Lisää suodatin.

Vaihe 4: Napauta Kalenteri-sovelluksen kuvaketta.

Vaihe 5: Napauta Valitse.

Vaihe 6: Valitse haluamasi kalenteri ja napauta Valmis.
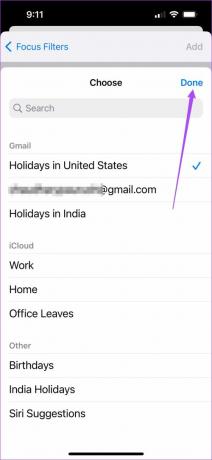
Vaihe 7: Vahvista napauttamalla Lisää oikeasta yläkulmasta.
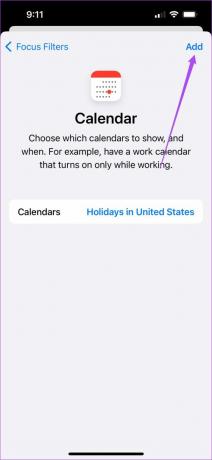
Kalenterin tarkennussuodatin näkyy valitsemassasi tarkennustilassa.

Käytä Focus Filter for Mail -sovellusta iPhonessa
Vaikka saatat haluta mykistää jatkuvat mainos- tai roskapostiilmoitukset, sinun ei tarvitse missata tärkeitä. Tästä syystä sinun on lisättävä kohdistussuodatin, jotta voit vastaanottaa sähköpostiviestejä tietyiltä ihmisiltä henkilökohtaiselta tai ammatillisella sähköpostitililläsi Mail-sovelluksessa. Näin voit määrittää sen.
Vaihe 1: Valitse haluamasi tarkennustila Asetukset-sovelluksesta.

Vaihe 2: Vieritä alas ja napauta Lisää suodatin kohdassa Focus Filters.

Vaihe 3: Napauta Mail.

Vaihe 4: Napauta Valitse tilit.

Vaihe 5: Valitse haluamasi sähköpostitili ja napauta Valmis.

Vaihe 6: Vahvista napauttamalla Lisää.
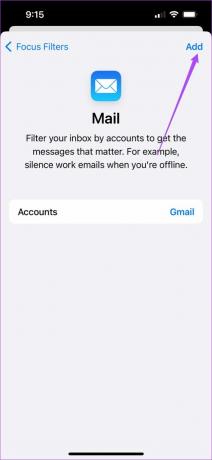
Postin tarkennussuodatin lisätään valitsemaasi tarkennustilaan.

Käytä Focus Filter for Messages -sovellusta iPhonessa
Kun odotat kuulevasi ystäviltäsi tai perheeltäsi, on järkevää luoda heille suodatin tarkennustilassa. Se eroaa oletusvaihtoehdosta "Salli ilmoitukset", jonka avulla voit lisätä vain joukon ihmisiä. Kun Focus Filter on valittuna tiettyyn tarkennustilaan, näet keskustelut vain sallittujen ilmoitusten luetteloon lisäämiesi ihmisten kanssa. Näin määrität sen.
Svaihe 1: Valitse haluamasi tarkennustila Asetukset-sovelluksesta.

Vaihe 2: Vieritä alas ja napauta Lisää suodatin kohdassa Focus Filters.

Vaihe 3: Napauta Viestit.

Vaihe 4: Napauta vaihtopainiketta Suodata henkilöluettelon mukaan.

Vaihe 5: Napauta Lisää oikeassa yläkulmassa.
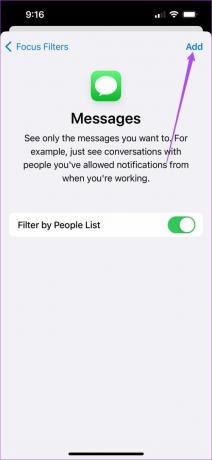
Viestien tarkennussuodatin lisätään valitsemaasi tarkennustilaan.

Käytä Focus Filter for Safari iPhonessa
Voit määrittää tietyn välilehtiryhmän Safarissa ja asettaa sen kohdistussuodattimeksi. Noudata näitä ohjeita.
Svaihe 1: Valitse haluamasi tarkennustila Asetukset-sovelluksesta.

Vaihe 2: Vieritä alas ja napauta Lisää suodatin kohdassa Focus Filters.

Vaihe 3: Napauta Safari.

Vaihe 4: Napauta Valitse välilehtiryhmä.

Vaihe 5: Valitse välilehtiryhmä ja napauta Valmis.

Vaihe 6: Napauta Lisää oikeassa yläkulmassa.

Safari Focus Filter lisätään valitsemaasi tarkennustilaan.
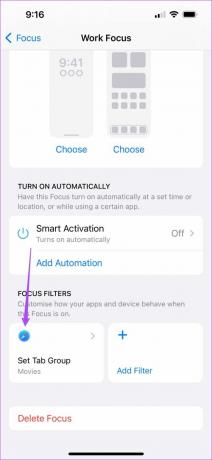
Focus-suodattimen poistaminen iPhonesta
Jokainen tarkennussuodatin ei ole täydellinen, etkä ehkä löydä siitä paljon hyötyä myöhemmin. Joten sen sijaan, että poistaisit koko tarkennustilan, voit yksinkertaisesti poistaa mahdollisesti lisäämäsi suodattimet. Näin voit poistaa ne.
Vaihe 1: Avaa Asetukset-sovellus ja siirry kohtaan Focus.
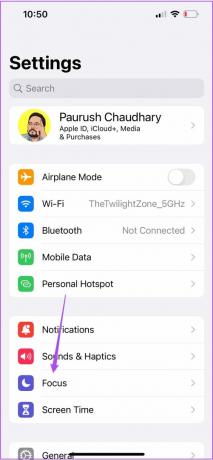
Vaihe 2: Valitse tarkennustila, josta haluat poistaa tarkennussuodattimen.

Vaihe 3: Valitse tarkennussuodatin, jonka haluat poistaa.
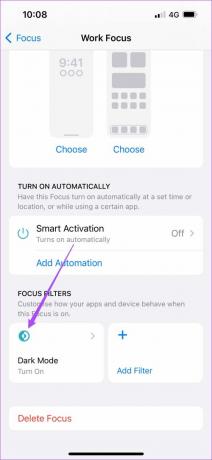
Vaihe 4: Napauta Poista suodatin.
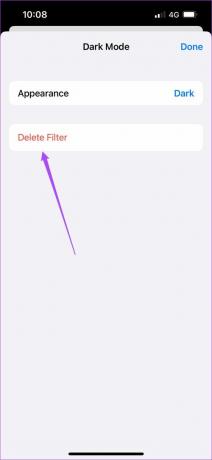
Vaihe 5: Vahvista napauttamalla uudelleen Poista suodatin.

Tarkenna enemmän tarkennussuodattimilla
Tarkennussuodattimet voivat muuttaa oletus- tai mukautetut tarkennustilat tehokkaammiksi ja luotettavammiksi. Sen lisäksi, että se on saatavana iPhonelle, iPadille ja Macille, voit käyttää sitä myös sovelluksissa, kuten Zoom, videopuheluiden aikana. Katso oppaastamme kuinka käytä tarkennustilaa Zoom-kokouksissa.
Päivitetty viimeksi 22. heinäkuuta 2022
Yllä oleva artikkeli saattaa sisältää kumppanilinkkejä, jotka auttavat tukemaan Guiding Techiä. Se ei kuitenkaan vaikuta toimitukselliseen eheyteemme. Sisältö pysyy puolueettomana ja autenttisena.