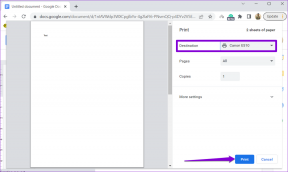Luo Ohjauspaneelin Kaikki tehtävät -pikakuvake Windows 10:ssä
Sekalaista / / November 28, 2021
Luo ohjauspaneelin kaikkien tehtävien pikakuvake Windows 10:ssä: Jos käytät säännöllisesti Ohjauspaneelia, sinun täytyy käydä läpi paljon vaivaa avattaessa Ohjauspaneeli Windows 10:ssä. Aiemmin pääsit helposti Ohjauspaneeliin Windows Key + X -valikosta, mutta äskettäisen Creator-päivityksen myötä Ohjauspaneelin pikakuvake puuttuu. No, on itse asiassa monia tapoja, joilla voit silti avata ohjauspaneelin, mutta ne kaikki sisältävät paljon hiiren napsautuksia, mikä on vain ajanhukkaa.
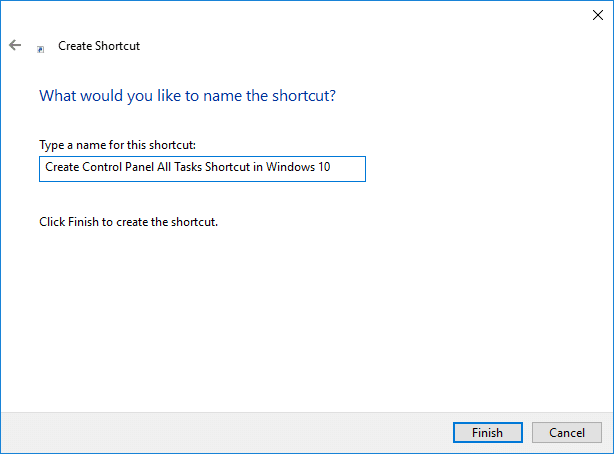
Nyt Windows 10:ssä voit helposti luoda Ohjauspaneelin työpöydän pikakuvakkeen, jonka avulla voit käyttää Ohjauspaneelia suoraan työpöydältäsi. Myös, Ohjauspaneeli Kaikki tehtävät (tunnetaan myös nimellä God Mode) on vain kaikki Ohjauspaneelin kohteiden luettelo yhdessä ikkunassa ilman alaosia. Joten tuhlaamatta aikaa katsotaan kuinka luodaan ohjauspaneelin kaikkien tehtävien pikakuvake Windows 10:ssä alla olevan opetusohjelman avulla.
Sisällys
- Luo Ohjauspaneelin Kaikki tehtävät -pikakuvake Windows 10:ssä
- Tapa 1: Luo Ohjauspaneelin Kaikki tehtävät -pikakuvake
- Tapa 2: Luo ohjauspaneelin Kaikki tehtävät -kansion pikakuvake
Luo Ohjauspaneelin Kaikki tehtävät -pikakuvake Windows 10:ssä
Varmista luo palautuspiste vain siltä varalta, että jokin menee pieleen.
Tapa 1: Luo Ohjauspaneelin Kaikki tehtävät -pikakuvake
1. Napsauta hiiren kakkospainikkeella työpöydän tyhjää aluetta ja napsauta sitten Uusi ja valitse Pikakuvake.

2. Kopioi ja liitä jokin alla olevista "Kirjoita kohteen sijainti” -kenttään ja napsauta Seuraava:
Ohjauspaneeli Kaikki tehtävät -pikakuvake: %windir%\explorer.exe-kuori{ED7BA470-8E54-465E-825C-99712043E01C}
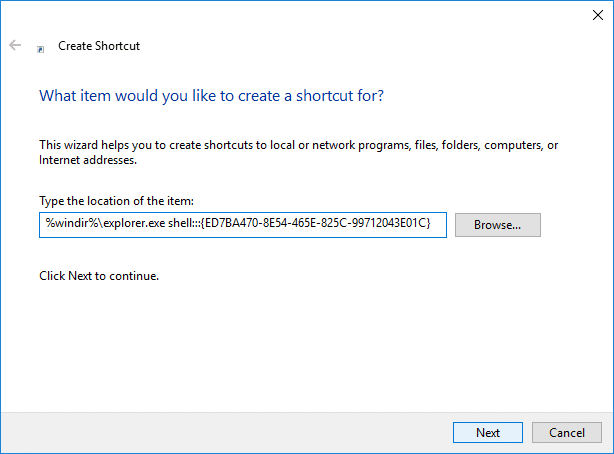
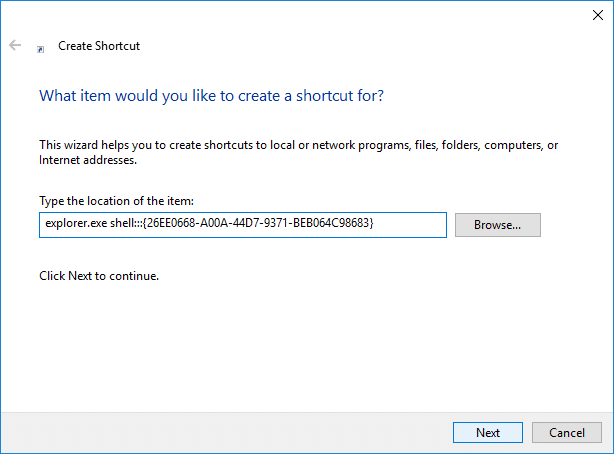
3. Seuraavassa näytössä sinua pyydetään nimeämään tämä pikakuvake, käytä vain mitä tahansa, kuten esimerkiksi "Ohjauspaneelin pikakuvake” ja napsauta Viedä loppuun.
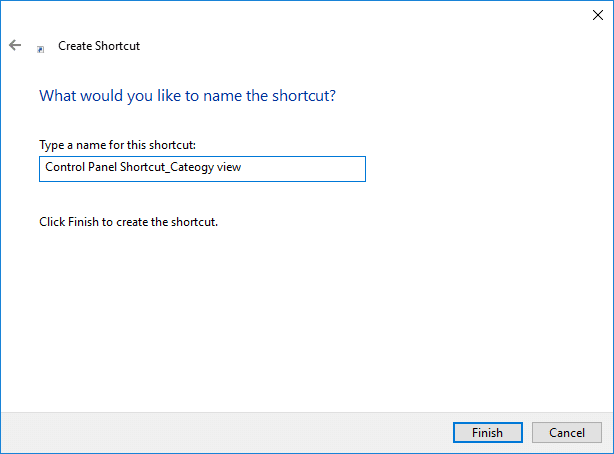
4.Oikealla painikkeella äskettäin luodullasi pikakuvake ja valitse Ominaisuudet.
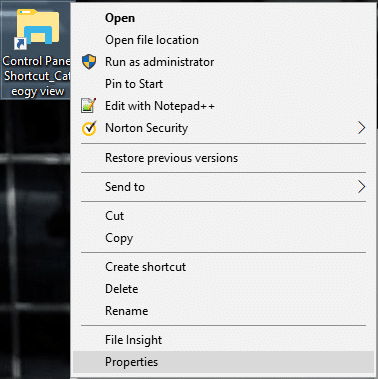
5. Varmista, että vaihdat kohteeseen Pikakuvake-välilehti ja napsauta "Vaihda kuvake”-painiketta.
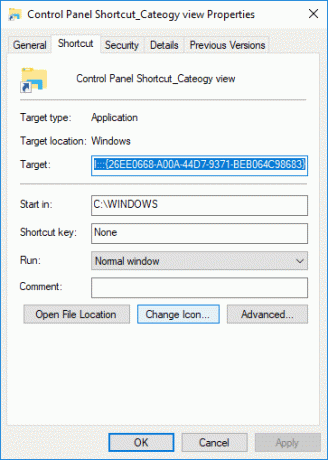
6. Kopioi ja liitä alla oleva "Etsi kuvakkeita tästä tiedostosta” -kenttään ja paina Enter:
%windir%\System32\imageres.dll
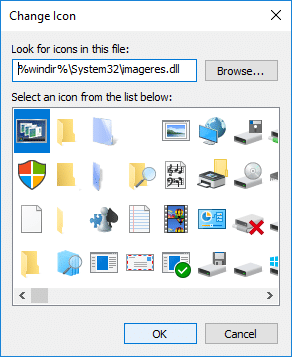
7.Valitse sinisellä korostettu kuvake yllä olevassa ikkunassa ja napsauta OK.
8. Sinut ohjataan jälleen Ominaisuudet-ikkunaan, klikkaa Käytä ja sitten OK.
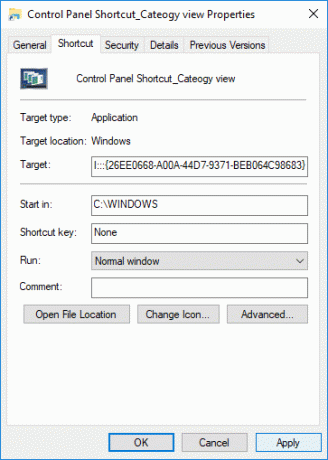
9.Sulje kaikki ja tallenna muutokset käynnistämällä tietokoneesi uudelleen.
Näin sinä Luo Ohjauspaneelin Kaikki tehtävät -pikakuvake Windows 10:ssä mutta jos haluat käyttää toista menetelmää, noudata seuraavaa.
Tapa 2: Luo ohjauspaneelin Kaikki tehtävät -kansion pikakuvake
1. Napsauta hiiren kakkospainikkeella työpöydän tyhjää aluetta ja napsauta sitten Uusi ja valitse Kansio.
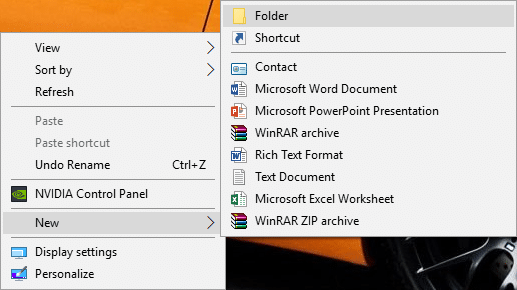
2. Kopioi ja liitä alla oleva kansion nimeen:
Ohjauspaneeli Kaikki tehtävät.{ED7BA470-8E54-465E-825C-99712043E01C}
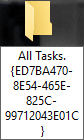

3. Kaksoisnapsauta juuri luomaasi pikakuvaketta, joka avautuu Ohjauspaneeli Kaikki tehtävät.
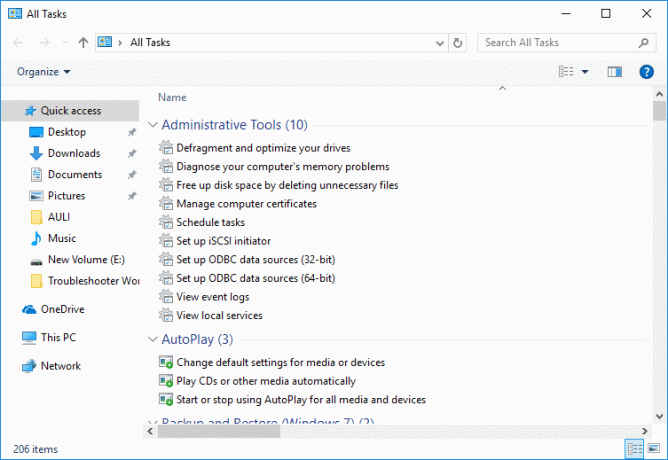
4.Käynnistä tietokoneesi uudelleen tallentaaksesi muutokset.
Suositus:
- Näytä pakatut tai salatut tiedostonimet värillisinä Windows 10:ssä
- Korjaa puuttuvat kontekstivalikon kohdat, kun valittuna on yli 15 tiedostoa
- Yhdistä langattomaan näyttöön Miracastilla Windows 10:ssä
- Ota käyttöön tai poista käytöstä jaetut kokemukset -ominaisuus Windows 10:ssä
Sen olet onnistuneesti oppinut Ohjauspaneelin kaikkien tehtävien pikakuvakkeen luominen Windows 10:ssä mutta jos sinulla on vielä kysyttävää tästä opetusohjelmasta, kysy heiltä kommenttiosiossa.