Opas iPhonen tietojen varmuuskopiointiin Google Driveen
Sekalaista / / August 18, 2022
Sanomattakin on selvää, että henkilötietomme ovat korvaamattomia. Olipa kyseessä valokuvia, yhteystietoja tai tiedostoja, et halua menettää arvokkaita muistoja tai tärkeitä puhelinnumeroita. Mutta et koskaan tiedä, milloin saatat menettää iPhonesi tiedot. joten on parasta pysyä valmiina. Juuri tästä syystä ottaa varmuuskopion tiedoistasi on erittäin tärkeä.

Helpoin ja paras tapa varmuuskopioi iPhonesi tiedot iCloudin kautta. iCloud tarjoaa kuitenkin vain 5 Gt ilmaista tallennustilaa. Joten jos sinulla on paljon dataa, sinun on ostettava lisää tallennustilaa. Jos et halua turhaan, Google Drive on hyvä vaihtoehto. Se tarjoaa 15 Gt ilmaista tallennustilaa, jonka pitäisi riittää useimmille käyttäjille. Jos haluat vaihtaa, lue mukaan, kuinka voit varmuuskopioida iPhonen tiedot Google Driveen.
iPhone-tietojen tyypit, jotka voit varmuuskopioida Google Driveen
Ennen kuin aloitamme, mietit todennäköisesti, millaisia tietoja voit varmuuskopioida iPhonestasi Google Driveen. Onko se kuin an iCloud-varmuuskopio
missä sovelluksesi, asetuksesi, salasanasi jne. ovat myös varmuuskopioitu? Valitettavasti iPhone-tietojen varmuuskopiointi Google Driveen ei ole yhtä kattavaa ja saumatonta.Voit varmuuskopioida Google Driveen vain kolmenlaisia iPhone-tietoja: valokuvat (ja videot), yhteystiedot ja kalenteritapahtumat. Lisäksi voit myös varmuuskopioida tiedostosi Google Driveen suoraan iPhonesi Tiedostot-sovelluksen kautta. Jos se kuulostaa sinusta hyvältä, siirry seuraavaan vaiheeseen.
Muistettavaa ennen varmuuskopiointia Google Driveen
On olemassa joitain edellytyksiä, jotka sinun on oltava tietoisia ennen varmuuskopiointiprosessin aloittamista.
- Varmista, että olet yhteydessä Wi-Fi-verkkoon etkä mobiilidataan.
- Jos olet jo ottanut varmuuskopion aiemmin, uusi varmuuskopio sisältää vain uudemmat tiedot, joita ei ole varmuuskopioitu aiemmin. Joten jos sinulla on 1 200 kuvaa, joista 1 000 on varmuuskopioitu aiemmin, vain 200 valokuvaa varmuuskopioidaan seuraavalla kerralla.
- Kummallista kyllä, kuvien järjestäminen albumeihin tarkoittaisi, että niitä ei varmuuskopioida tällä menetelmällä.
- Lopuksi yhteystietoja tai kalenteritapahtumia ei varmuuskopioida kolmannen osapuolen palveluiden, kuten FaceBookin, kautta.
Nyt kun olet valmis, siirrytään prosessiin.
Kuinka varmuuskopioida iPhone-tiedot Google Driveen manuaalisesti
Katsotaanpa ensin, kuinka voit varmuuskopioida valokuvia, videoita, yhteystietoja ja kalenteritapahtumia Google Drive -sovelluksen kautta.
Vaihe 1: Siirry App Storeen iPhonellasi.
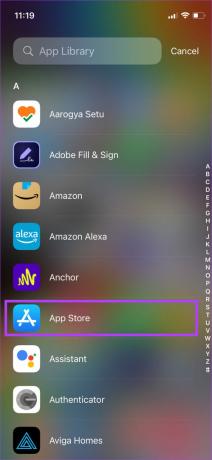
Vaihe 2: Napauta hakukuvaketta oikeassa alakulmassa.
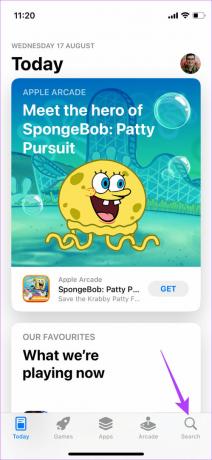
Vaihe 3: Etsi Google Drive hakupalkin avulla.
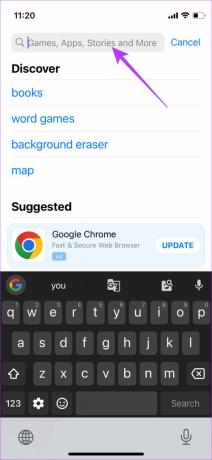
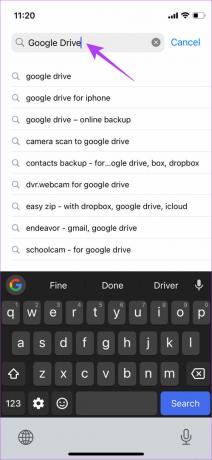
Vaihe 4: Asenna Google Drive -sovellus. Jos olet asentanut sen, päivitä se uusimpaan versioon.
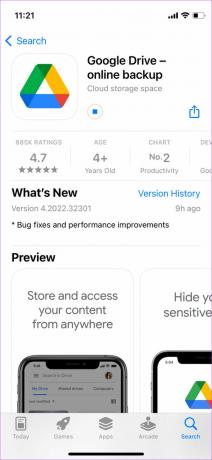
Vaihe 5: Avaa nyt Google Drive -sovellus.
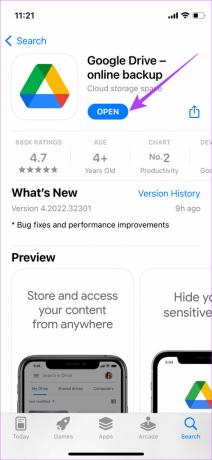
Vaihe 6: Napauta kolmea vaakasuoraa viivaa vasemmassa yläkulmassa nähdäksesi lisäasetukset.
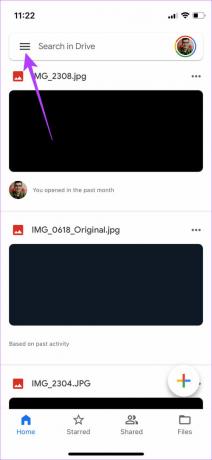
Vaihe 7: Valitse Asetukset-vaihtoehto.
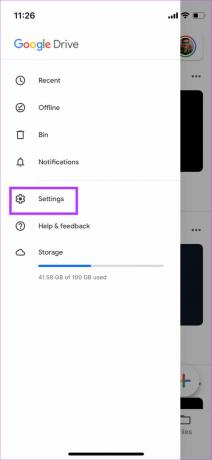
Vaihe 8: Napauta Varmuuskopiointi.

Vaihe 9: Tässä sinua pyydetään valitsemaan, mitkä tiedot haluat varmuuskopioida.
Valitse Yhteystiedot-vaihtoehto ja ota kytkin käyttöön, jos haluat varmuuskopioida iPhonesi yhteystiedot Google-yhteystietoihin.

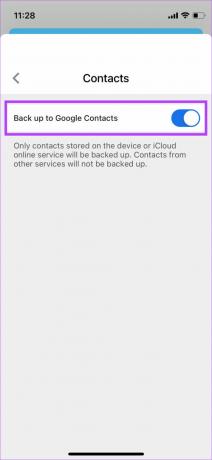
Palaa sitten takaisin ja valitse Kalenteritapahtumat ja ota kytkin käyttöön.


Valitse lopuksi Kuvat ja videot ja ota kytkin käyttöön. Voit myös valita varmuuskopioitavien kuvien laadun. Alkuperäinen laatu vie enemmän tilaa, joten emme suosittele sitä, jos sinulla on vain 15 Gt vapaata tilaa. Korkea laatu on parempi vaihtoehto, koska et todellakaan menetä paljon laadussa ja se vie vähemmän tallennustilaa.
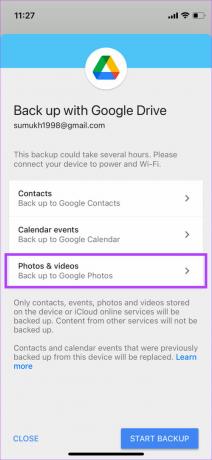

Merkintä: Jos haluat varmuuskopioida valokuvasi alkuperäislaatuisina ja tallennustila on vähissä, katso joitain parhaita tapoja vapauttaa tallennustilaa Google Drivessa.
Vaihe 10: Kun kaikki asiaankuuluvat vaihtoehdot on valittu, paina Aloita varmuuskopiointi -painiketta.
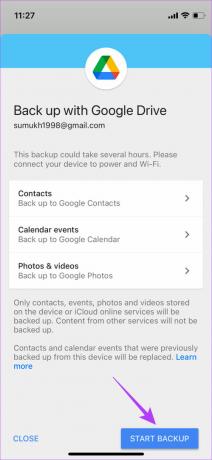
Siinä se on pitkälti. iPhone-tietosi varmuuskopioidaan Google Driveen. Voit käyttää varmuuskopioituja kuviasi ja videoitasi käyttämällä Google-kuvat, yhteydenotot kautta Google-yhteystiedotja kalenteritapahtumat kautta Google-kalenteri.
Kuinka varmuuskopioida iPhonesi tiedostot ja kansiot Google Driveen
Sinulla saattaa olla tärkeitä tiedostoja, jotka olet ladannut iPhonellesi. Vaikka ei ole yksinkertaista tapaa varmuuskopioida näitä tiedostoja Google Driveen, Tiedostot-sovelluksessa on hieno temppu, jonka avulla voit tehdä tämän. Näin se toimii.
Vaihe 1: Avaa Tiedostot-sovellus iPhonessa.
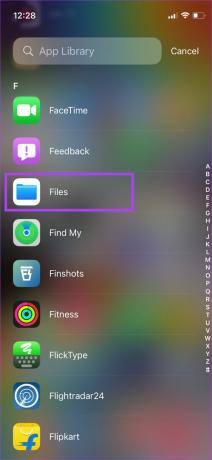
Vaihe 2: Napauta kolmea pistettä oikeassa yläkulmassa.
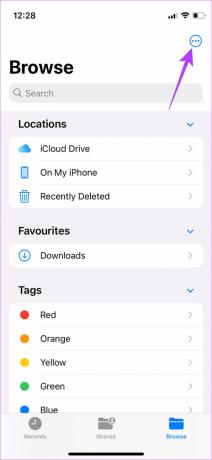
Vaihe 3: Valitse Muokkaa.

Vaihe 4: Ota Aja-vaihtoehto käyttöön Sijainnit-kohdassa.
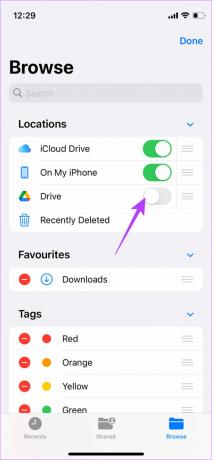
Jos et ole vielä kirjautunut sisään Google-tililläsi iPhonellasi, sinua pyydetään tekemään se.
Vaihe 5: Napauta Valmis.
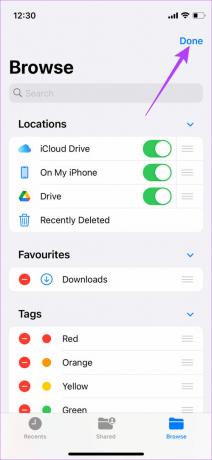
Vaihe 6: Siirry nyt tiedostoihin, jotka haluat varmuuskopioida.
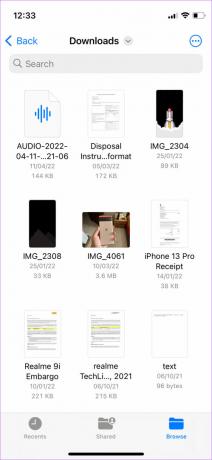
Vaihe 7: Napauta ja pidä tiedostoa, jonka haluat varmuuskopioida, kunnes näet lisävaihtoehtoja. Voit tehdä tämän myös kansion avulla.
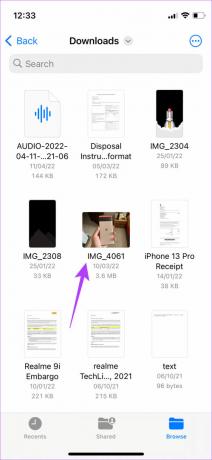
Vaihe 8: Valitse sitten Kopioi.
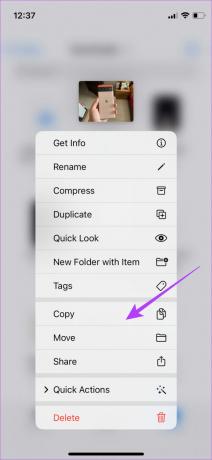
Vaihe 9: Siirry Tiedostot-sovelluksen päänäyttöön ja valitse Sijainnit-kohtaan lisäämäsi Drive-vaihtoehto.
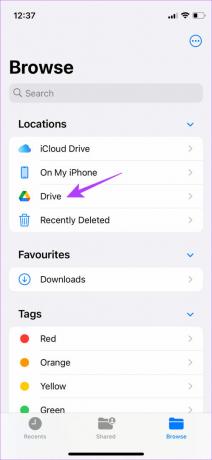
Vaihe 10: Napauta ja pidä painettuna mitä tahansa tyhjää kohtaa saadaksesi lisää vaihtoehtoja ja valitse Liitä.
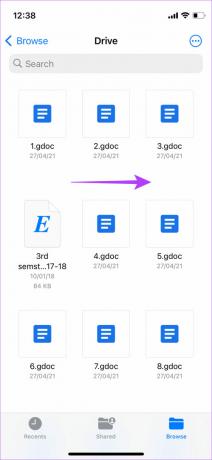
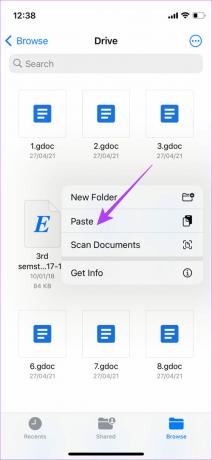
Kyseinen tiedosto tai kansio kopioidaan nyt Google Driveen.
Merkintä: Voit myös käyttää Google Kuvat -sovellusta kuvien ja videoiden varmuuskopiointiin manuaalisesti, mutta emme suosittele sitä. Tämä johtuu siitä, että sinun on pidettävä sovellus auki iPhonessasi koko prosessin ajan ja samalla varmistettava, että iPhonesi näyttö ei sammu. Tämä ei ole käytännöllistä, koska et voi käyttää iPhoneasi tuntikausia.
Tallenna tiedostosi turvallisesti
Mikä tahansa teknologia on altis epäonnistumiselle. Jos iPhonesi tallennusosio lakkaa toimimasta tai jos sinun on palautettava sen tehdasasetukset, varmuuskopiosta voi aina olla hyötyä. On mukavaa, että Google Drive -sovellus antaa sinulle mahdollisuuden varmuuskopioida iPhonen tiedot sekä muita hyödyllisiä ominaisuuksia, kuten valokuvien ja videoiden piilottaminen iPhonessa.
Päivitetty viimeksi 17. elokuuta 2022
Yllä oleva artikkeli saattaa sisältää kumppanilinkkejä, jotka auttavat tukemaan Guiding Techiä. Se ei kuitenkaan vaikuta toimitukselliseen eheyteemme. Sisältö pysyy puolueettomana ja autenttisena.



![Windows 10:n hakukenttä ponnahtaa esiin jatkuvasti [RATKAISTU]](/f/3fd7e46a57737c93a86109ff32259b8c.png?width=288&height=384)