4 parasta korjausta välttämättömiin edellytyksiin, joiden asennus epäonnistui Epic Games -käynnistysohjelmassa
Sekalaista / / August 26, 2022
Steamin jälkeen Epic Games Launcher on digitaalisten pelien suosikkikohde, ja voit saada niitä ilmaiseksi. Kun olet luonut tilin, voit ostaa tai lunastaa ilmaisia pelejä ja ladata ne tietokoneellesi. Useat käyttäjät kohtaavat kuitenkin "Tarvittavat edellytykset asennus epäonnistui" -virheen yrittäessään asentaa pelejä Epic Games Launcher -ohjelman avulla.

Virhe viittaa erityisesti tiettyjen tiedostojen ja kirjastojen esiasentamiseen, jotta peli toimii Windows-tietokoneellasi. Saatko usein saman virheen? Tässä on korjaukset "tarvittavat ennakkovaatimukset eivät asentuneet" -virheeseen, kun Epic Games Launcherin asentaminen Windowsiin.
1. Suorita Epic Games Launcher järjestelmänvalvojana
Yksi helpoimmista menetelmistä, joita voidaan käyttää itsepäivityksen epäonnistuneen virheen korjaamiseen, on Epic Games Launcherin käyttäminen järjestelmänvalvojana. Näin voit käyttää Epic Games Launcheria järjestelmänvalvojana Windows-tietokoneellasi:
Vaihe 1: Napsauta Hylkää-painiketta sulkeaksesi nykyisen Epic Games Launcherin esiintymän.
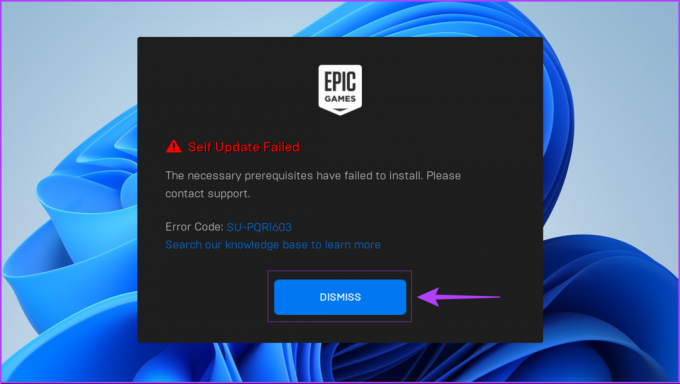
Vaihe 2: Napsauta Käynnistä, kirjoita "Epic Games Launcher" hakupalkkiin ja valitse sitten "Suorita järjestelmänvalvojana hakutuloksen alla olevista vaihtoehdoista".

Vaihe 3: Valitse Kyllä, kun User Account Control (UAC) -kehote tulee näkyviin.

Vaihtoehtoisesti oletetaan, että haluat käynnistää minkä tahansa sovelluksen, jolla on järjestelmänvalvojan oikeudet, entistä nopeammin. Tässä tapauksessa voit pitää Shift-näppäintä painettuna, kun napsautat sovellusta tai tiedostoa, jota haluat käyttää.
Heti kun käynnistät Epic Games Launcherin järjestelmänvalvojana, se käynnistää automaattisesti itsepäivityksen ja päivityksen vahvistusprosessin ohjelman asentamiseksi tietokoneellesi. Jos kohtaat edelleen Self Update Failed -virheen, lue mukana, kun selitämme lisää tapoja, joilla voit korjata tämän ärsyttävän virheen.
2. Vahvista, että sinulla on luku-/kirjoitusoikeus asennuskansioon
Jos Epic Games Launcherin avaaminen korotetuilla oikeuksilla ei toiminut, sinun on tarkistettava jos sinulla on luku- ja kirjoitusoikeus asennuskansioon, jossa Epic Games Launcher on asennettu.
Näin voit vahvistaa, onko sinulla luku-/kirjoitusoikeus Epic Games Launcherin oletusasennuskansioon:
Vaihe 1: Siirry kohtaan C:\Program Files (x86) ja etsi Epic Games -kansio File Explorerin avulla.
Vaihe 2: Napsauta hiiren kakkospainikkeella Epic Games -kansiota ja valitse Ominaisuudet.

Vaihe 3: Siirry Suojaus-välilehteen Epic Games Properties -valintaikkunassa, vieritä alas Ryhmä- tai käyttäjänimet -osiossa ja napsauta Käyttäjät.
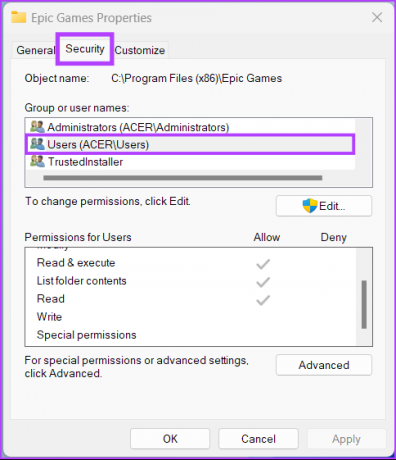
Vaihe 4: Tarkista, onko sekä luku- että kirjoitusoikeuksien vieressä valintamerkki ja ovatko ne sallittuja käyttäjien käyttöoikeudet -osiossa. Jos joko ei yhtään tai vain yksi on valittuna, sinun on napsautettava Muokkaa-painiketta muuttaaksesi käyttöoikeuksia.

Vaihe 5: Vieritä alas 'Ryhmä- tai käyttäjänimet' -osiossa, napsauta Käyttäjät, salli sekä luku- että kirjoitusoikeudet napsauttamalla hiiren vasemmalla painikkeella pieniä neliöruutuja salliessa ja napsauta sitten Käytä.
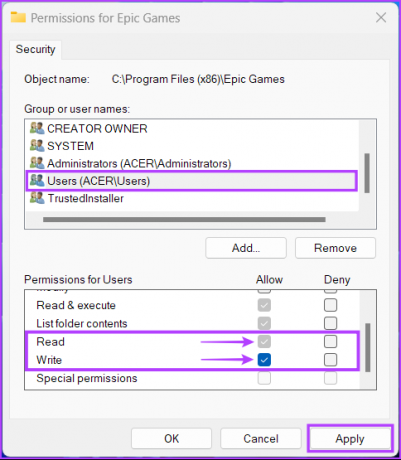
3. Asenna tai asenna uudelleen Microsoft Visual C++ Redistributables
Koska Epic Games Launcher on kolmannen osapuolen sovellus, se vaatii tiettyjen tiedostojen asentamisen Windows-tietokoneellesi. Varmistaakseen, että useimmat pelit toimivat useimmissa Windows-versioissa, Epic Games Launcher tarkistaa tietyt Visual C++ -tiedostot ja -kirjastot. On epätodennäköistä, että sinulla ei ole niitä asennettuna, mutta jotkin näistä Visual C++ -uudelleenjakeluohjelmista voidaan ladata ja asentaa Windows-tietokoneellesi.
Mutta jos tiedostoja ei ole tai ne ovat vanhentuneita, on hyvä idea ladata nämä tiedostot ja asentaa ne Windows 11 -tietokoneellesi. Nämä tiedostot asentavat Microsoft C- ja C++-kirjastot, joita useat vanhemmat pelit ja ohjelmistot käyttävät.
Ennen kuin lataat, varmista, että lataat näiden tiedostojen x64-version Windows 11 -tietokoneellesi. Jos sinulla on ARM-pohjainen laite, joka käyttää Windowsia, hanki tiedostoista ARM64-versio. Tarvitset myös järjestelmänvalvojan oikeudet näiden tiedostojen asentamiseen.
Sinun on vieraileva Microsoftin Visual C++ Redistributable -sivulla tuettuja latauksia varten. Sieltä sinun on ladattava edelleen levitettävät paketit:
- Visual Studio (2015–2022)
- Visual Studio 2013
- Visual Studio 2012
- Visual Studio 2010 SP1
Vieraile Microsoft Visual Studio C++ Redistributables -tukisivulla
4. Muokkaa Epic Games Launcherin kohdeparametreja
Yksi ratkaisuista, joita jopa Epic Games ehdottaa, on muuttaa Epic Games Launcherin käyttöparametreja. Tämä saattaa auttaa käynnistysohjelmaa ohittamaan itsepäivityksen tarkistusjärjestelmän, jonka se suorittaa aina, kun asennat ja käynnistät Epic Games Launcherin ensimmäisen kerran.
Näin voit helposti muokata Epic Games Launcherin kohdeparametreja Windows 11 -tietokoneellasi:
Vaihe 1: Siirry aloitusvalikkoon, etsi Epic Games Launcher ja napsauta Open File Location -vaihtoehtoa,

Vaihe 2: Napsauta hiiren kakkospainikkeella Epic Games Launcher -pikakuvaketta ja valitse Ominaisuudet.
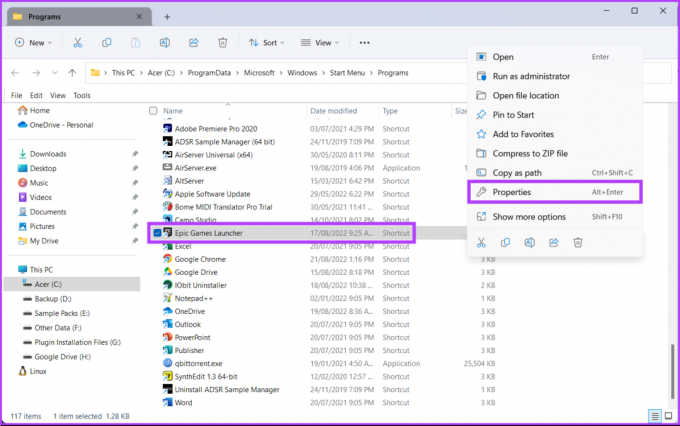
Vaihe 3: Lisää Epic Games Launcher Properties -ikkunaan seuraava teksti Kohde-vaihtoehdon viereen osion loppuun ja napsauta Käytä.
-SkipBuildPatchPrereq
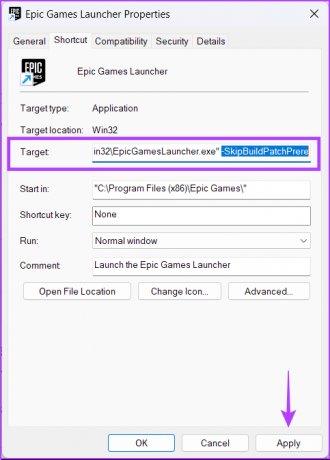
Vaihe 4: Napsauta Jatka-painiketta ja napsauta Kyllä seuraavaksi ilmestyvästä Käyttäjätilien valvonta -kehotteesta.

Huomaa kuitenkin, että tämä ratkaisu saattaa vaikuttaa Epic Game Launcherin kykyyn päivittää itsensä alaspäin. Siksi suosittelemme, että käytät sitä väliaikaisena korjauksena ja kumoat sen myöhään, jos mahdollista.
Voit kumota tämän ratkaisun noudattamalla yllä olevia ohjeita, mutta lisäämisen sijaan sinun on poistettava -SkipBuildPatchPrereq-teksti, jonka lisäsit Kohde-kentän loppuun vaiheessa 3.
Ala etsiä suosikkipelejäsi
Yllä mainitut ratkaisut auttavat sinua korjaamaan Windows 11 -tietokoneesi "Tarvittavat edellytykset eivät onnistuneet asentamaan" -virheen. Jos et edelleenkään pysty asentamaan Epic Games Launcheria Windows 11 -tietokoneellesi, yritä ladata se uudelleen vakaan Internet-yhteyden kautta. Kerro meille, mikä ratkaisu toimi sinulle alla olevassa kommenttiosassa.
Päivitetty viimeksi 25. elokuuta 2022
Yllä oleva artikkeli saattaa sisältää kumppanilinkkejä, jotka auttavat tukemaan Guiding Techiä. Se ei kuitenkaan vaikuta toimitukselliseen eheyteemme. Sisältö pysyy puolueettomana ja autenttisena.



