Kuinka piilottaa Telegram-profiilikuva tietyistä yhteystiedoista työpöydällä ja matkapuhelimella
Sekalaista / / April 06, 2023
Telegram on täynnä turvaominaisuuksia käyttäjilleen. Ja käyttöönoton jälkeen Telegram Premium, sovellus lisäsi tietoturva- ja yksityisyystasoja pöytäkoneille ja mobiililaitteille. Telegramin avulla voit piilottaa profiilikuvasi tietyiltä yhteyshenkilöiltä lisätäksesi vaihtoehtoja.

Jos haluat käyttää tätä ominaisuutta sovelluksessa, tämä viesti näyttää vaiheet profiilikuvasi piilottamiseksi tietyiltä yhteyshenkilöiltä Telegramissa mobiilissa ja työpöydällä.
Piilota Telegram-profiilikuva tietyistä yhteystiedoista mobiililaitteella
Aloitetaan näyttämällä vaiheet Androidille ja iPhonelle. Jos keskustelet yhteyshenkilön kanssa käyttämällä puhelinnumerosi linkkiä Telegramissa, voit piilottaa profiilikuvasi yhteystiedolta. Mutta ennen kuin jatkat vaiheita, varmista, että käytät Telegramin uusinta versiota Androidissa tai iPhonessa.
Tämän jälkeen voit käyttää tätä ominaisuutta seuraavasti. Vaiheet pysyvät samoina Android- ja iPhone-käyttäjille.
Vaihe 1: Avaa Telegram iPhonessa tai Androidissa.
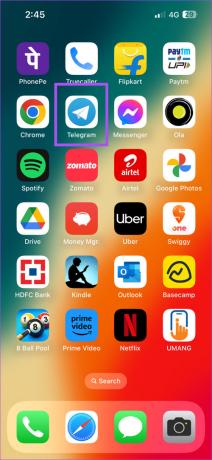
Vaihe 2: Napauta Asetukset oikeassa alakulmassa (iPhone).

Androidissa napauta vasemmassa yläkulmassa olevaa Hamburger Menu -kuvaketta ja valitse Asetukset.

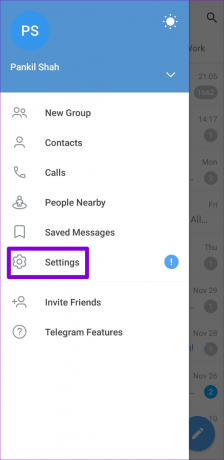
Vaihe 3: Valitse vaihtoehtoluettelosta Yksityisyys ja turvallisuus.

Vaihe 4: Napauta Profiilikuva.


Vaihe 5: Valitse Omat yhteystiedot.

Vaihe 6: Napauta Lisää käyttäjä Älä koskaan jaa kanssa -kohdan vieressä.

Vaihe 7: Valitse yhteystiedot, joiden kanssa haluat piilottaa profiilikuvasi.
Vaihe 8: Vahvista napauttamalla Valmis oikeasta yläkulmasta.
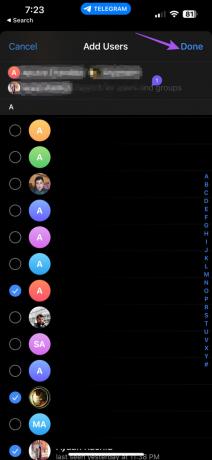
Nyt valitsemasi yhteyshenkilöt eivät voi nähdä profiilikuvaasi Telegramissa.
Bonusvinkki – Kuinka muokata tai poistaa rajoitettuja yhteystietoja
Voit myös muokata tai poistaa yhteystietoja, joita on rajoitettu näkemästä Telegram-profiilikuvaasi. Seuraavat vaiheet pysyvät samoina iPhone- ja Android-käyttäjille.
Vaihe 1: Avaa Telegram iPhonessa tai Androidissa.
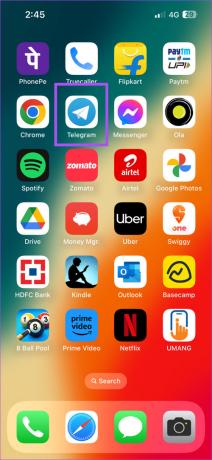
Vaihe 2: Napauta Asetukset oikeassa alakulmassa (iPhone).

Androidissa napauta vasemmassa yläkulmassa olevaa Hamburger-valikkokuvaketta ja valitse Asetukset.

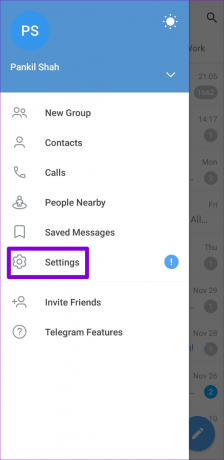
Vaihe 3: Valitse vaihtoehtoluettelosta Yksityisyys ja turvallisuus.

Vaihe 4: Napauta Profiilikuva.

Vaihe 5: Valitse Älä koskaan jaa kanssa.
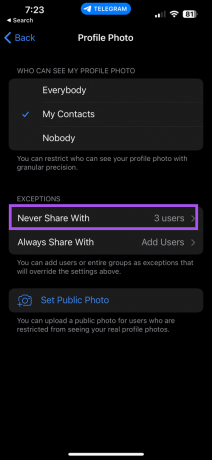
Vaihe 6: Napauta Muokkaa vasemmassa yläkulmassa.

Vaihe 7: Napauta miinuskuvaketta päästäksesi rajoitettuun yhteystietoihisi.

Voit poistaa kaikki rajoitetut yhteystietosi napauttamalla Poista kaikki poikkeukset.

Piilota Telegram-profiilikuva tietyistä yhteystiedoista Macissa
Jos käytät Telegram Desktop -sovellusta Macissasi, voit rajoittaa profiilikuvasi näkymisen tietyille yhteyshenkilöille. Päivitä vain työpöytäsovellus uusimpaan versioonsa Macissasi.
Tässä ovat vaiheet.
Vaihe 1: Avaa Spotlight-haku painamalla Komento + välilyönti, kirjoita Telegram, ja paina Return.

Vaihe 2: Napsauta Asetukset-kuvaketta vasemmassa valikossa.

Vaihe 3: Napsauta Tietosuoja ja turvallisuus.
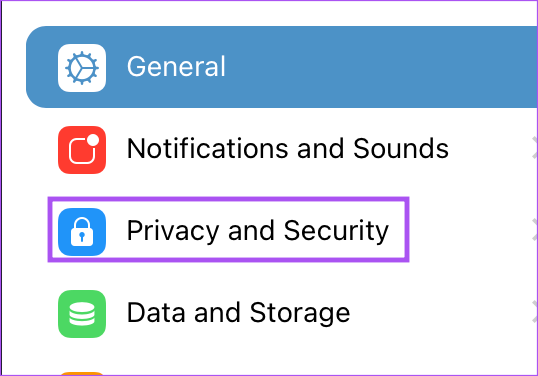
Vaihe 5: Napsauta Profiilikuvaa.

Vaihe 4: Napsauta Omat yhteystiedot.

Vaihe 5: Napsauta Lisää käyttäjiä Älä koskaan jaa kanssa -kohdan vieressä.


Vaihe 6: Napsauta Lisää käyttäjiä tai ryhmiä.

Vaihe 7: Valitse yhteystietosi ja napsauta Ok.

Bonusvinkki – Kuinka muokata tai poistaa rajoitettuja yhteystietoja
Voit myös muokata tai poistaa yhteystietoja, joita on rajoitettu näkemästä Telegram-profiilikuvaasi. Näin teet sen Macissasi.
Vaihe 1: Avaa Spotlight-haku painamalla Komento + välilyönti, kirjoita Telegram, ja paina Return.

Vaihe 2: Napsauta Asetukset-kuvaketta vasemmassa valikossa.

Vaihe 3: Napsauta Tietosuoja ja turvallisuus.
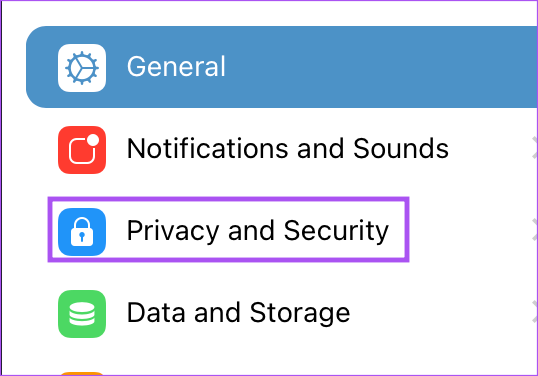
Vaihe 4: Napsauta Profiilikuvaa.

Vaihe 5: Napsauta Älä koskaan jaa kanssa.

Vaihe 4: Napsauta Muokkaa oikeassa yläkulmassa.
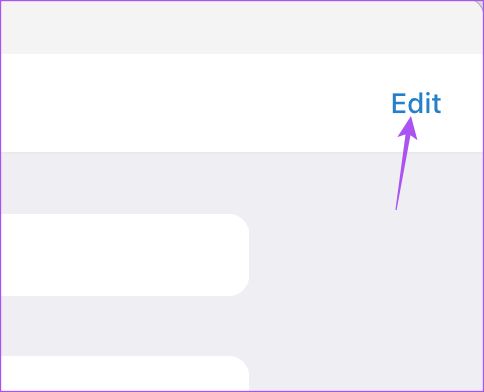
Vaihe 5: Napsauta miinuskuvaketta yhteystiedon nimen vasemmalla puolella poistaaksesi sen.

Vaihe 6: Vahvista napsauttamalla oikeasta yläkulmasta Valmis.
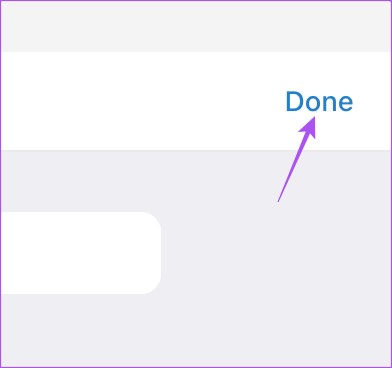
Voit myös lukea julkaisumme jos Telegram ei toimi Macissasi.
Piilota Telegram-profiilikuva tietyistä yhteystiedoista ikkunassa
Lopuksi puhutaan siitä, kuinka voit rajoittaa Telegram-profiilikuvaasi tietyistä yhteystiedoista Windows 11 -tietokoneellasi. Päivitä sovellus uusimpaan versioon ja noudata näitä ohjeita.
Vaihe 1: Napsauta Windows 11 -tietokoneen Käynnistä-kuvaketta ja kirjoita Telegram, ja paina Enter.

Vaihe 2: Napsauta vasemmassa yläkulmassa olevaa hampurilaiskuvaketta.

Vaihe 3: Valitse Asetukset vaihtoehtoluettelosta.
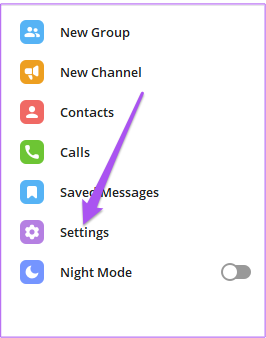
Vaihe 4: Valitse Yksityisyys ja turvallisuus.
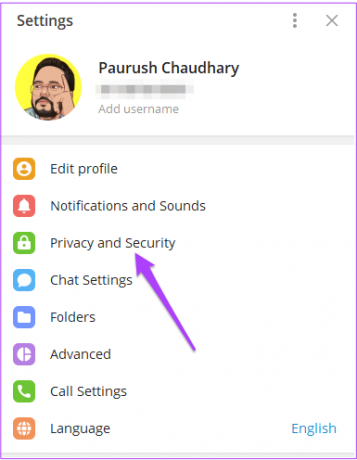
Vaihe 5: Napsauta Profiilikuvaa.

Vaihe 6: Napsauta Omat yhteystiedot.

Vaihe 7: Napsauta Älä koskaan salli -kohdan vieressä olevaa Lisää käyttäjiä.

Vaihe 8: Valitse yhteyshenkilö(t) ja napsauta Tallenna.

Vaihe 9: Vahvista napsauttamalla Tallenna uudelleen.
Bonusvinkki – Kuinka muokata tai poistaa rajoitettuja yhteystietoja
Tässä on ohjeet rajoitettujen yhteystietojen muokkaamiseen ja poistamiseen Windows 11 -tietokoneesi Telegramissa.
Vaihe 1: Napsauta Windows 11 -tietokoneen Käynnistä-kuvaketta ja kirjoita Telegram, ja paina Enter.

Vaihe 2: Napsauta vasemmassa yläkulmassa olevaa hampurilaiskuvaketta.

Vaihe 3: Valitse Asetukset vaihtoehtoluettelosta.
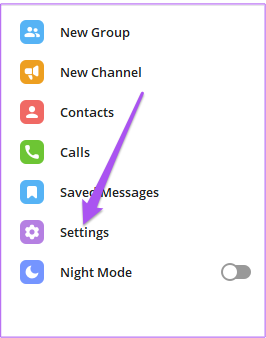
Vaihe 4: Valitse Yksityisyys ja turvallisuus.
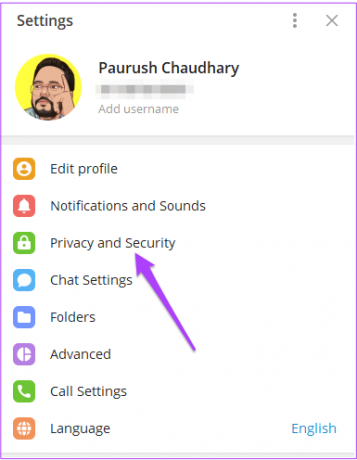
Vaihe 5: Napsauta Profiilikuvaa.

Vaihe 6: Napsauta Älä koskaan salli.
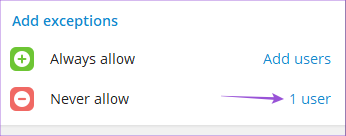
Vaihe 7: Paina askelpalautinta poistaaksesi rajoitetut yhteystiedot.
Vaihe 8: Vahvista napsauttamalla Tallenna.

Vaihe 9: Vahvista napsauttamalla Tallenna uudelleen.
Piilota profiilikuva
Tämä ominaisuus voi lisätä toisen tietosuojakerroksen Telegram-tiliisi. Voit myös lukea julkaisumme, jos olet puhelin ei skannaa Telegram Web QR-koodia.
Päivitetty viimeksi 16. tammikuuta 2023
Yllä oleva artikkeli saattaa sisältää kumppanilinkkejä, jotka auttavat tukemaan Guiding Techiä. Se ei kuitenkaan vaikuta toimitukselliseen eheyteemme. Sisältö pysyy puolueettomana ja autenttisena.
Kirjoittanut
Paurush Chaudhary
Selvitä tekniikan maailma yksinkertaisimmalla tavalla ja ratkaise älypuhelimiin, kannettaviin tietokoneisiin, televisioihin ja sisällön suoratoistoalustoihin liittyviä jokapäiväisiä ongelmia.



