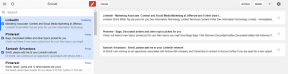Korjaa langattoman sovittimen tai tukiaseman ongelma
Sekalaista / / November 28, 2021
Monet PC-käyttäjät yhdistävät Internetiin langattomien sovittimien kautta. Käytännössä suurin osa kannettavien tietokoneiden käyttäjistä käyttää Internetiä laitteillaan langattomien sovittimien kautta. Mitä jos langaton sovitin Windowsissa alkaa aiheuttaa ongelmia sinulle? Kyllä, monet käyttäjät ilmoittivat, että he kohtaavat ongelmia käyttäessään Internetiä langattoman sovittimen kautta. He saavat virheilmoituksen muodostaessaan yhteyden langattomaan sovittimeen. Tässä artikkelissa keskustelemme mahdollisista ratkaisuista tähän ongelmaan.

Sisällys
- Korjaa ongelma langattoman sovittimen tai tukiaseman kanssa Windows 10:ssä
- Tapa 1: Yhdistä langallisen yhteyden kautta
- Tapa 2: Poista nykyinen Wi-Fi-profiilisi
- Tapa 3: Varmista, että käytät oikeaa salasanaa
- Tapa 4: Ota langaton sovitin käyttöön
- Tapa 5: Nollaa langaton reititin
- Tapa 6: Ota WMM käyttöön reitittimessäsi
- Tapa 7: Päivitä verkko-ohjaimet
- Tapa 8: Tyhjennä DNS ja nollaa TCP/IP
- Tapa 9: Poista virustorjuntaohjelmisto väliaikaisesti käytöstä
- Tapa 10: Ota langattomaan verkkoon liittyvät palvelut käyttöön
Korjaa ongelma langattoman sovittimen tai tukiaseman kanssa Windows 10:ssä
Varmista luo palautuspiste vain siltä varalta, että jokin menee pieleen.
Tapa 1: Yhdistä langallisen yhteyden kautta
On täysin ymmärrettävää, että kannettavan tietokoneen yhdistäminen langalliseen Internet-yhteyteen tappaa tunnelman, ei kaikilla, mutta joillakin ihmisillä kyllä. Mutta jos et pääse Internetiin WiFin avulla, paras vaihtoehto on yrittää muodostaa yhteys Internetiin langallisen yhteyden kautta. Sinun tarvitsee vain liittää kannettava tietokone reitittimeen LAN-kaapelilla. Tämä saattaa ratkaista ongelmasi ja saat Internet-yhteyden takaisin.

Tapa 2: Poista nykyinen Wi-Fi-profiilisi
Et ehkä voi käyttää Internetiä vioittuneen langattoman profiilin vuoksi. Jos tämä on ongelma, se voi aiheuttaa ongelman langattomassa sovittimessa tai tukiasemassa. Joten sinun on joko poistettava nykyinen langaton tai WLAN-profiilisi tai unohdettava nykyinen Wi-Fi-verkko. Nyt on 3 tapaa, joiden kautta voit tehdä, käyttää tämä opas noudattaa yhtä niistä.

Tapa 3: Varmista, että käytät oikeaa salasanaa
Yksi yleisimmistä langattoman sovittimen tai tukiaseman ongelmista on oikean salasanan syöttäminen. Saatat vahingossa kirjoittaa väärän salasanan, joten on suositeltavaa tarkistaa, että annat oikean salasanan WiFi-yhteyden käyttämiseksi. Tarkistitko näppäimistön? Kyllä, joskus tiettyjä näppäimistösi näppäimiä ei ehkä ole asetettu, minkä vuoksi et pysty syöttämään oikeaa salasanaa. Kokeillaan Näyttönäppäimistö antaaksesi oikean salasanan ja tarkista, pystytkö muodostamaan yhteyden Internetiin.

Tapa 4: Ota langaton sovitin käyttöön
Joskus langaton sovitin poistetaan käytöstä minkä tahansa kolmannen osapuolen ohjelmiston asennuksen vuoksi järjestelmään. Sinun on tarkistettava asetukset varmistaaksesi, että se ei ole poistettu käytöstä:
1.Sinun on avattava Laitehallinta. Lehdistö Windows-näppäin + X ja valitse Laitehallinta.

2.Laajenna Laitehallinta-kohdassa Verkkosovittimet.
3. Kaksoisnapsauta seuraavaksi langatonta sovitinlaitettasi avataksesi sen Ominaisuudet ikkuna.
4.Siirry kohtaan Kuljettaja-välilehti ja etsi Ota käyttöön -painike. Jos et näe Ota käyttöön -painiketta, se tarkoittaa, että langaton sovitin on jo käytössä.
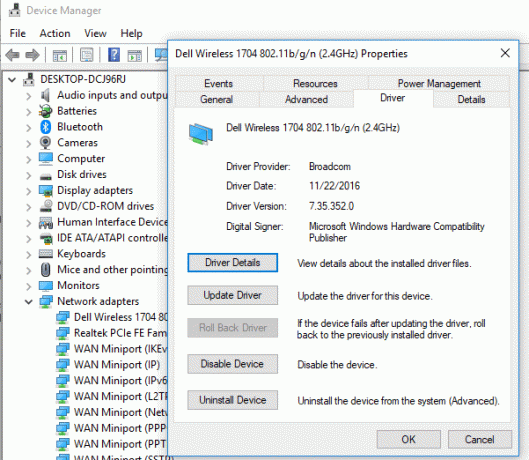
Tapa 5: Nollaa langaton reititin
Jos reititintäsi ei ole määritetty oikein, saatat saada laitteeseen langattoman sovittimen virheilmoituksen. Sinun tarvitsee vain painaa reitittimen Refresh-painiketta tai voit avata reitittimesi asetukset ja etsiä nollausvaihtoehdon asetuksista.
1. Sammuta WiFi-reititin tai modeemi ja irrota sitten virtalähde siitä.
2. Odota 10-20 sekuntia ja kytke sitten virtajohto uudelleen reitittimeen.

3.Kytke reititin päälle ja yritä uudelleen yhdistää laitteesi ja katso, onko tämä Korjaa langattoman sovittimen tai tukiaseman ongelma.
Tapa 6: Ota WMM käyttöön reitittimessäsi
Tämä on toinen kiertotapa langattoman sovittimen tai tukiaseman ongelman korjaamiseksi Windows 10:ssä. Se näyttää kuitenkin hieman oudolta ratkaisulta, mutta monet käyttäjät ilmoittivat ratkaisseensa langattoman sovittimen ongelmansa tällä menetelmällä.
1.Paina Windows-näppäintä + R ja kirjoita devmgmt.msc ja paina Enter avataksesi Laitehallinnan.
2. Laajenna nyt Verkkosovitin-osio. Se avaa luettelon kaikista järjestelmääsi asennetuista verkkosovittimista. Tässä sinun on napsauta hiiren kakkospainikkeella langatonta verkkosovitinta ja valitse Ominaisuudet.

3. Sinun on navigoitava kohtaan Lisäasetukset-välilehti ja paikanna WMM vaihtoehto.
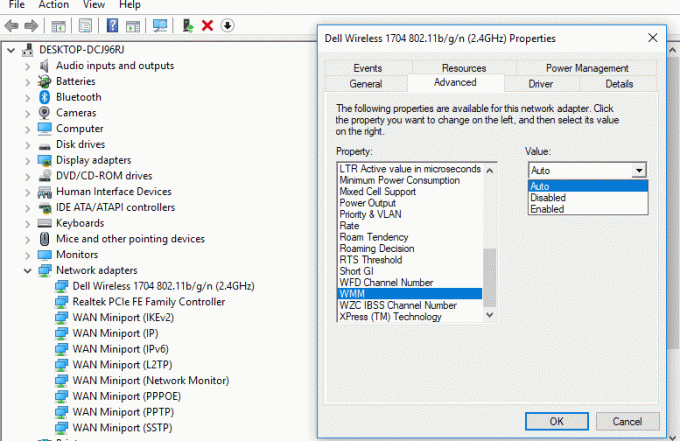
4.Valitse WMM vaihtoehto valitse sitten Arvo-pudotusvalikosta Käytössä.
Toivottavasti nyt voit saada Internet-yhteyden langattoman sovittimen kautta.
Tapa 7: Päivitä verkko-ohjaimet
1. Paina Windows-näppäintä + R ja kirjoita "devmgmt.msc” Suorita-valintaikkunassa avataksesi Laitehallinta.

2.Laajenna Verkkosovittimetja napsauta sitten hiiren kakkospainikkeella omaa Wi-Fi-ohjain(esimerkiksi Broadcom tai Intel) ja valitse Päivitä ajurit.

3. Valitse Päivitä ohjainohjelmisto Windowsissa "Selaa tietokoneeltani ohjainohjelmistoa.“

4. Valitse nyt "Anna minun valita tietokoneellani olevasta laiteohjainluettelosta.“

5. Yritä päivitä ohjaimet luetelluista versioista.
6. Jos yllä oleva ei toiminut, siirry kohtaan valmistajan verkkosivuilla ajurien päivittäminen: https://downloadcenter.intel.com/
7.Ota muutokset käyttöön käynnistämällä se uudelleen.
Tapa 8: Tyhjennä DNS ja nollaa TCP/IP
1. Napsauta hiiren kakkospainikkeella Windows-painiketta ja valitse "Komentorivi (järjestelmänvalvoja).“

2. Kirjoita nyt seuraava komento ja paina Enter jokaisen jälkeen:
ipconfig /releaseipconfig /flushdns. ipconfig /renew

3. Avaa Admin Command Prompt uudelleen ja kirjoita seuraava ja paina Enter jokaisen jälkeen:
ipconfig /flushdnsnbtstat –rnetsh int ip resetnetsh winsockin nollaus

4. Ota muutokset käyttöön käynnistämällä se uudelleen. DNS näyttää huuhtelevan Korjaa ongelma langattomalla sovittimella tai tukiasemalla.
Tapa 9: Poista virustorjuntaohjelmisto väliaikaisesti käytöstä
Joskus virustentorjuntaohjelma voi aiheuttaa Verkkosovittimen ohjainongelma ja varmistaaksesi, ettei näin ole tässä tapauksessa, sinun on poistettava virustorjunta käytöstä rajoitetuksi ajaksi, jotta voit tarkistaa, näkyykö virhe edelleen, kun virustorjunta on pois päältä.
1. Napsauta hiiren kakkospainikkeella Virustorjuntaohjelman kuvake ilmaisinalueelta ja valitse Poista käytöstä.

2. Valitse seuraavaksi aikakehys, jolle Virustorjunta jää pois käytöstä.

Huomautus: Valitse pienin mahdollinen aika, esimerkiksi 15 minuuttia tai 30 minuuttia.
3. Kun olet valmis, yritä uudelleen muodostaa yhteys WiFi-verkkoon ja tarkista, korjaako virhe vai ei.
Tapa 10: Ota langattomaan verkkoon liittyvät palvelut käyttöön
1.Paina Windows Key + R ja kirjoita services.msc ja paina Enter.

2. Varmista nyt, että seuraavat palvelut on käynnistetty ja että niiden käynnistystyypiksi on asetettu Automaattinen:
DHCP-asiakas
Verkkoon kytkettyjen laitteiden automaattinen asennus
Verkkoyhteyden välittäjä
Verkkoyhteydet
Verkkoyhteysavustaja
Verkkoluettelopalvelu
Verkon sijaintitietoisuus
Verkkoasetuspalvelu
Verkkokaupan käyttöliittymäpalvelu
WLAN AutoConfig

3. Napsauta kutakin niistä hiiren kakkospainikkeella ja valitse Ominaisuudet.
4.Varmista, että Käynnistystyyppi on asetettu arvoon Automaattinen ja napsauta alkaa jos palvelu ei ole käynnissä.

5. Napsauta Käytä ja sitten OK.
6. Tallenna muutokset käynnistämällä tietokoneesi uudelleen.
Suositus:
- Korjaa kriittisen rakenteen korruptiovirhe Windows 10:ssä
- Nopeuta SLOW-tietokonettasi 5 minuutissa!
- Lataa ja asenna DirectX Windows 10:een
- Outlookin käynnistäminen vikasietotilassa
Toivon, että pystyit yllä olevien vaiheiden avulla Korjaa ongelma langattomalla sovittimella tai tukiasemalla. Jos sinulla on vielä kysyttävää tästä oppaasta, voit kysyä niitä kommenttiosiossa.